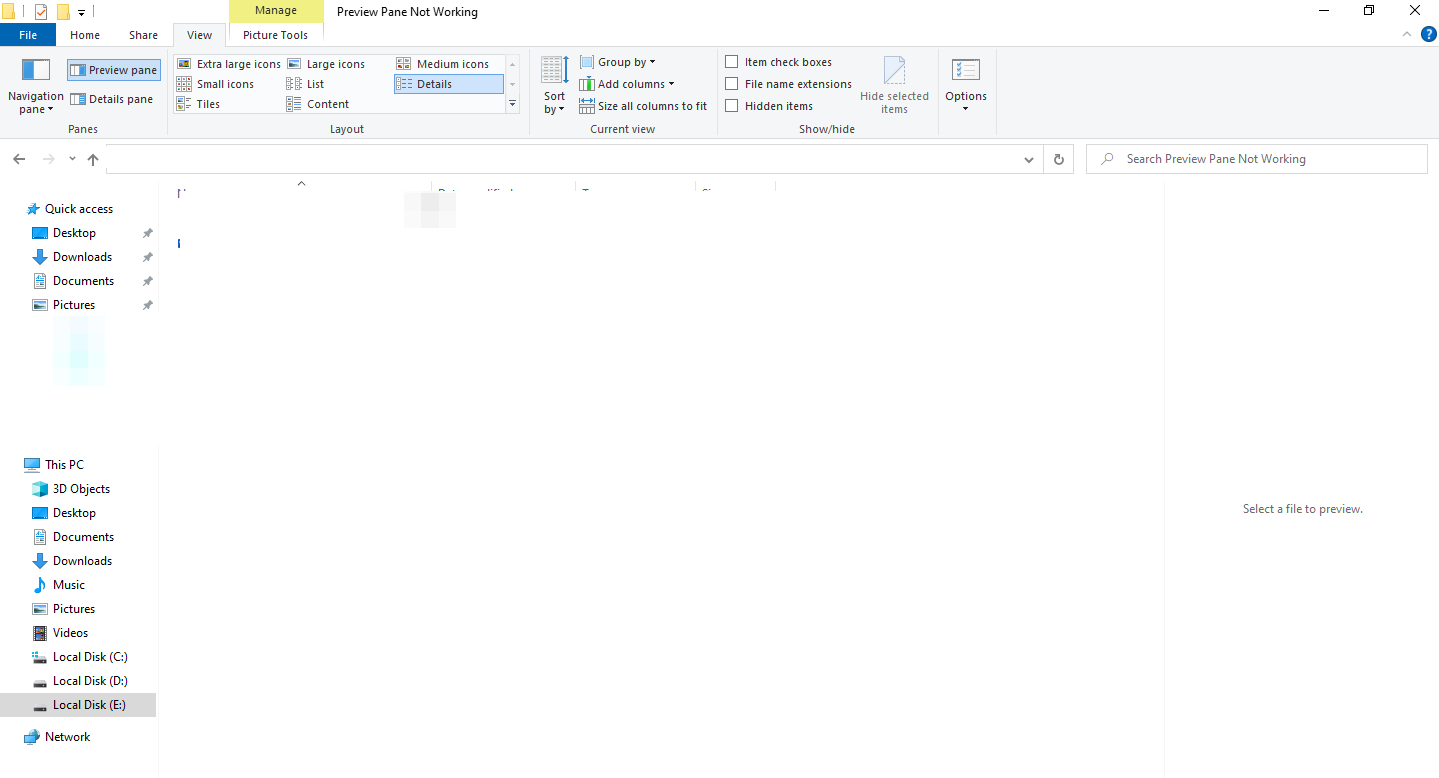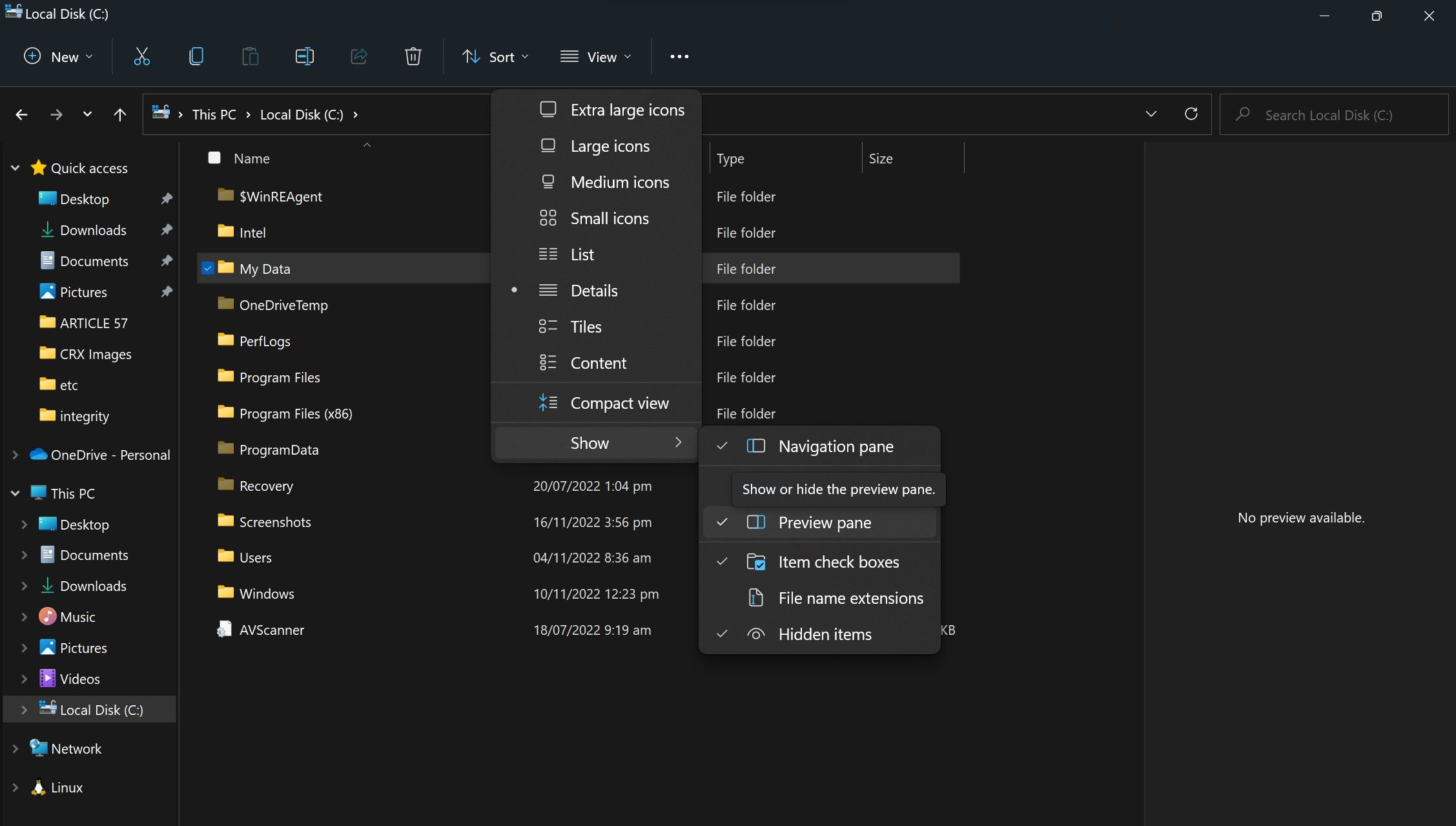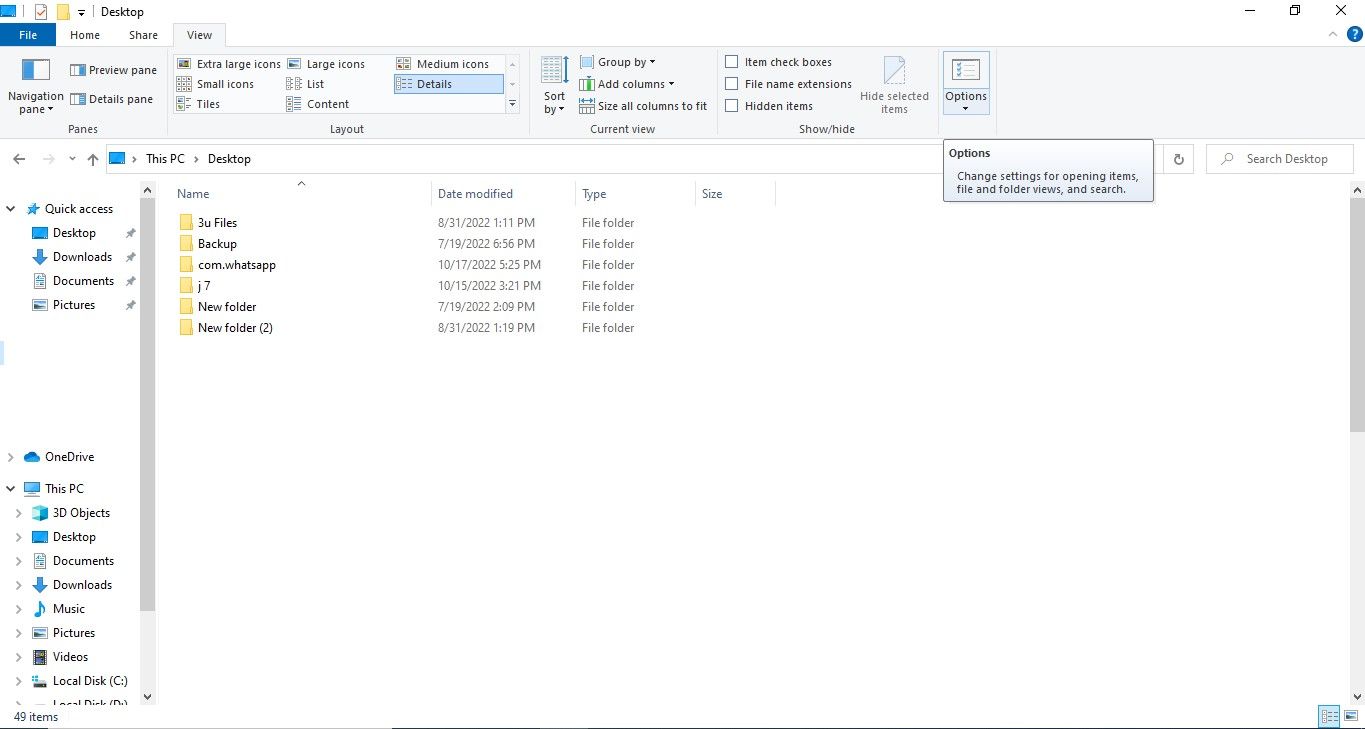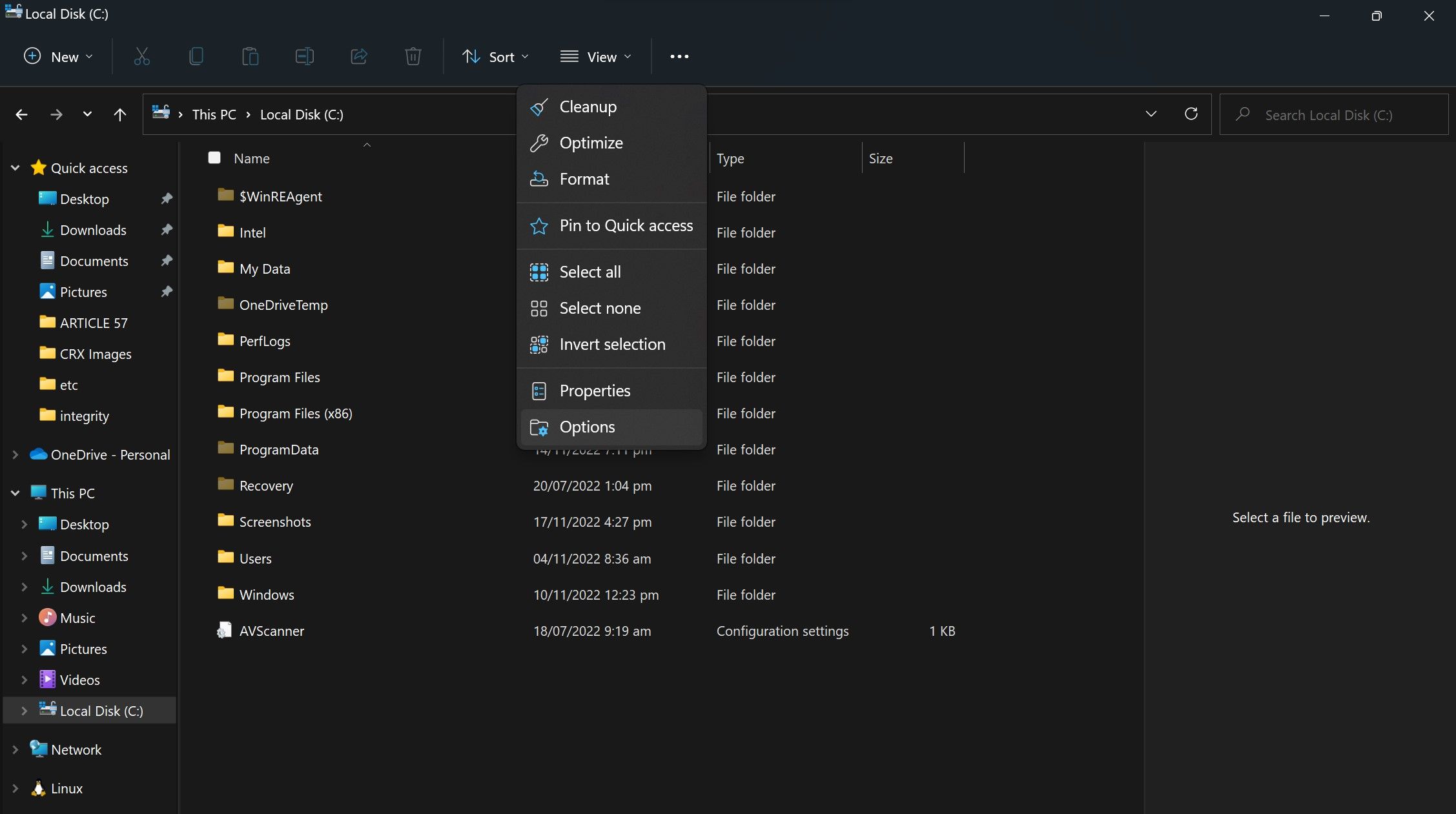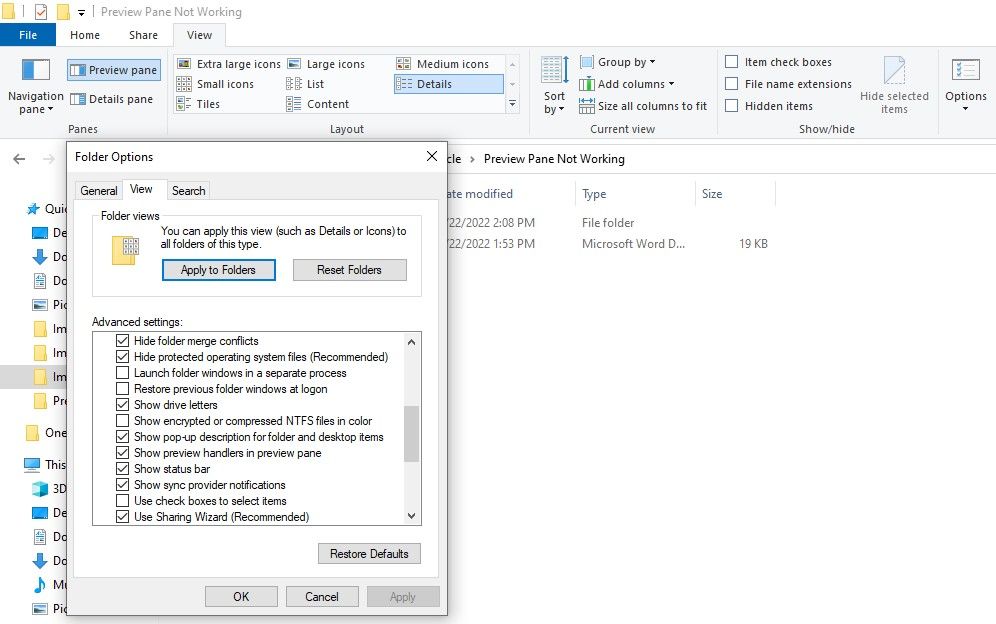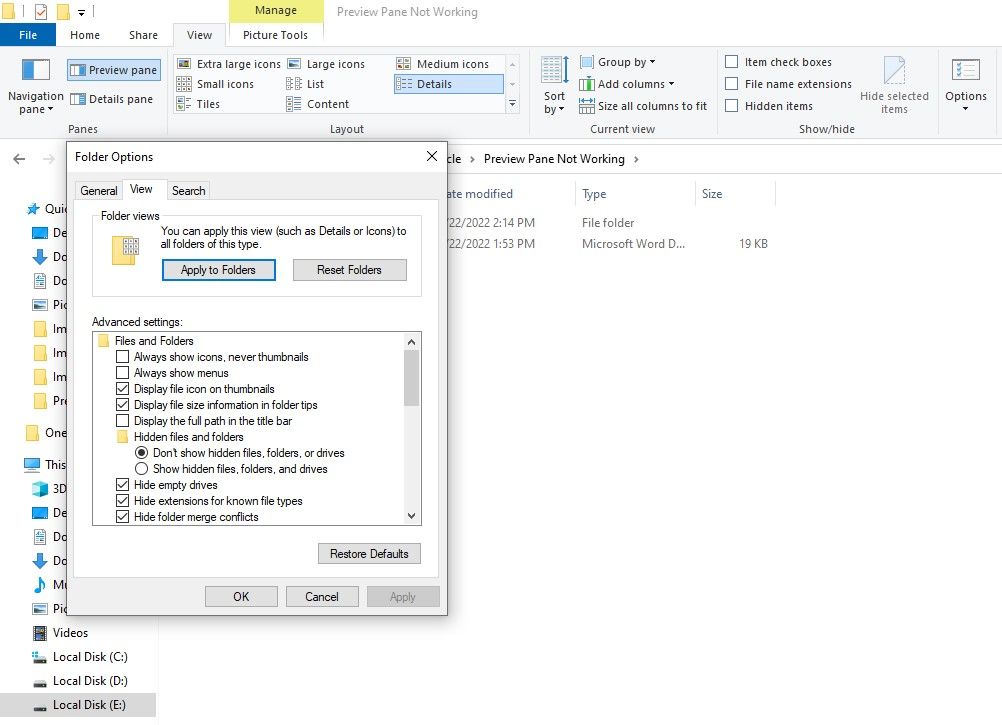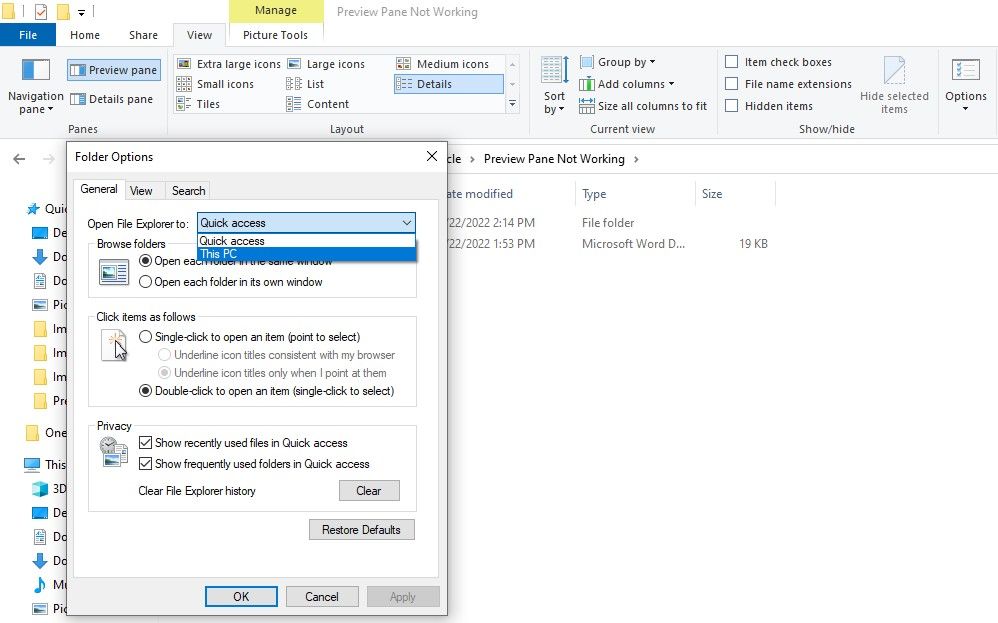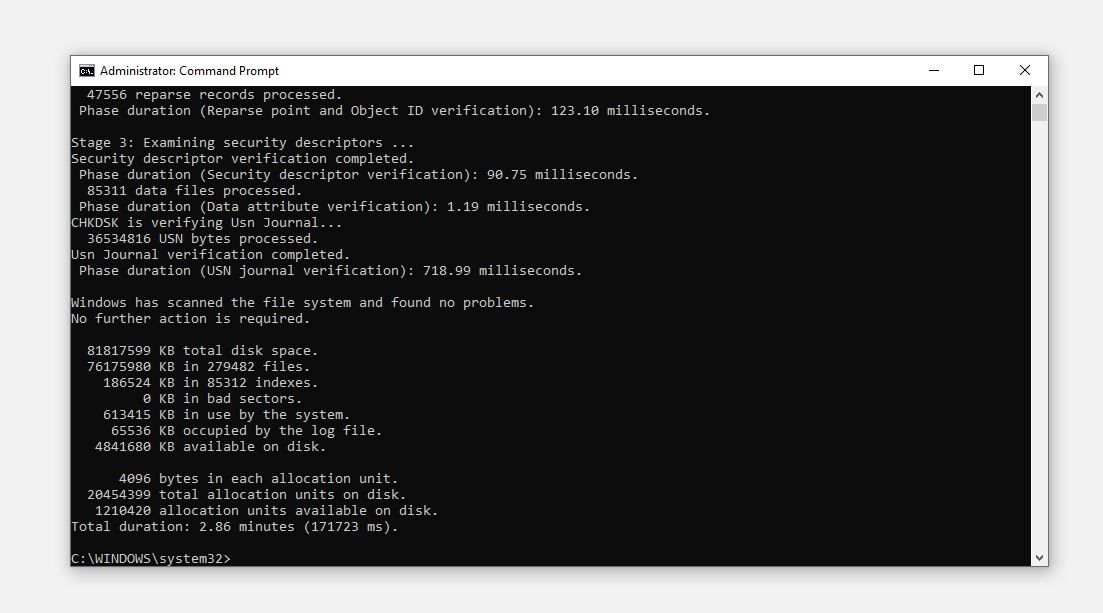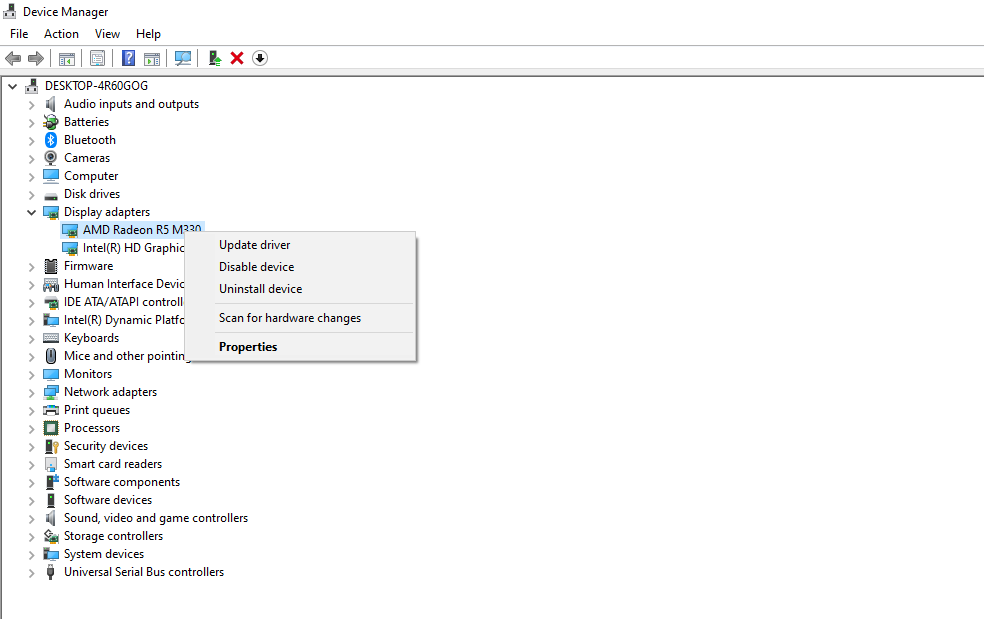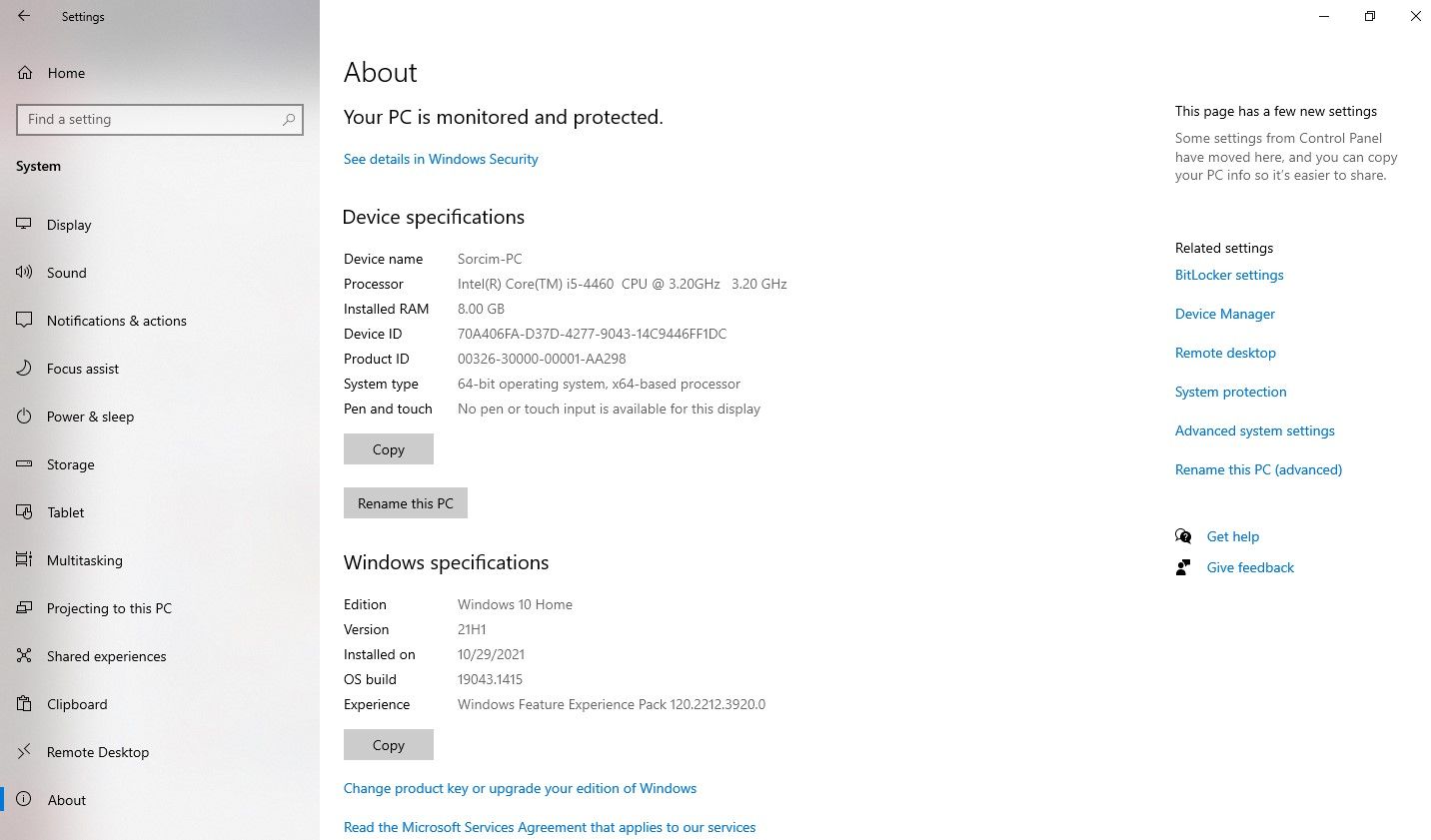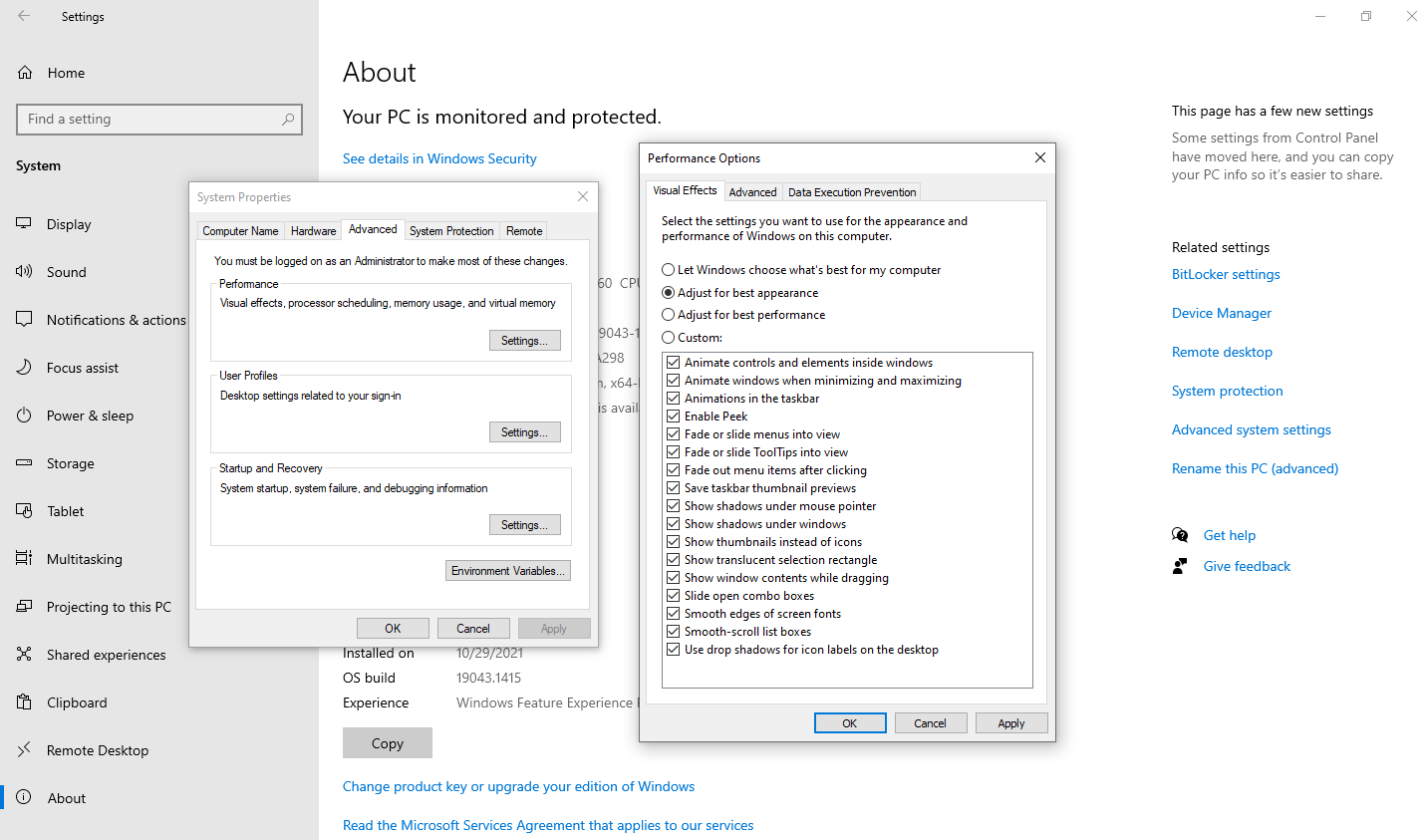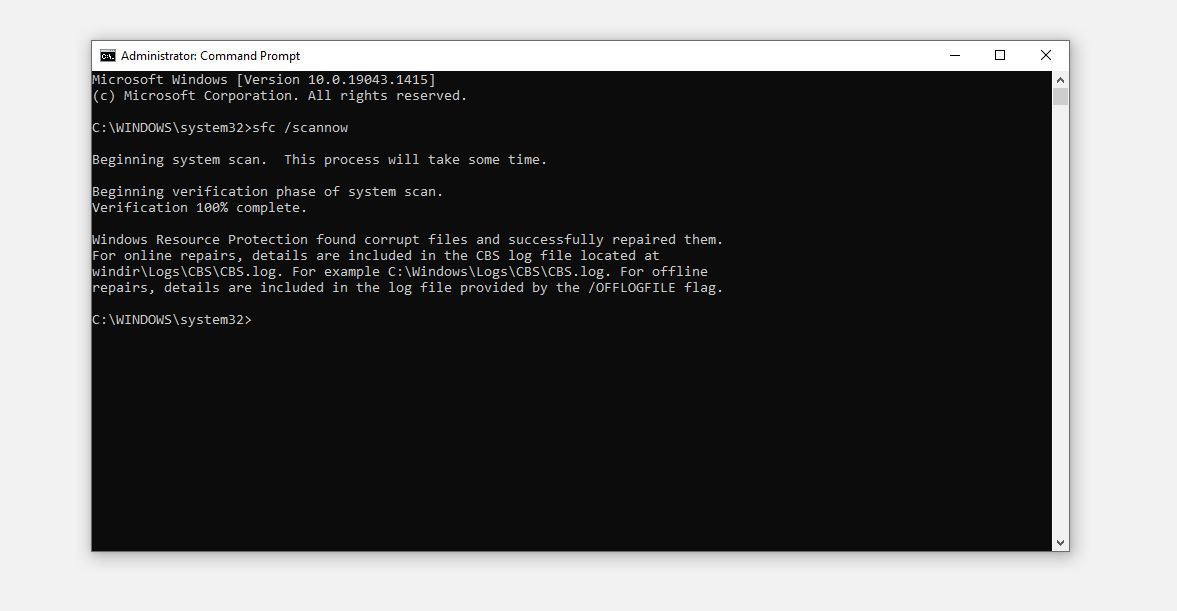Windows File Explorer comes preloaded with exciting features to make navigating files and folders a snap. One of its features is the preview pane, which shows you a preview of the selected file before opening it.
While it often works as expected, there are times when you don't see a preview option despite the preview pane being enabled, when it fails to show a preview of all the files, or if it is slow to respond. We've compiled a list of fixes that you can try if you have these issues.
1. Ensure the Preview Pane Isn't Disabled
The absence of the preview option in File Explorer indicates that the feature has been disabled. Your first step should be to enable it. To do so, follow these steps:
- Right-click on the Windows Start button in the bottom-left corner.
- Open File Explorer.
- Go to the View tab.
- Select the Preview pane option in the ribbon.
You'll see the Select a file to preview option in the right-hand pane. If you disabled this previously, enabling it will immediately resolve the problem.
Here are the steps you need to take if you are running Windows 11 on your device:
- From the taskbar, open File Explorer.
- Click the View tab.
- Go to the Show menu.
If there is a small tick before the Preview Pane, the feature is enabled. In the absence of a tick mark, click the Preview Pane option to re-enable it.
If you do not see this option despite the preview option being enabled, close the File Explorer and open it again. Continue implementing the below fixes if doing so does not resolve the issue.
2. Rule Out the File Specific Issues
In cases where the preview pane displays a preview of specific files but is unable to fetch a preview of others, that indicates that those formats aren't supported. Therefore, you are unable to preview them.
Furthermore, if the file is too large and loaded with text and graphics, the preview pane may take some time to load, so don't hurry and let it load properly.
If the preview pane does not preview any files, the problem is most likely caused by some OS issues requiring further investigation.
3. Restart Windows Explorer
Windows Explorer provides a graphical user interface for Windows utilities. Thus, a minor issue with this feature can lead to the preview pane not working correctly. To eliminate this possibility, you should restart the process in Task Manager. Follow these steps to do that:
- Open Task Manager by right-clicking the Start button.
- Navigate to the Processes tab and look for the Windows Explorer process.
-
Click on the Windows Explorer process and hit Restart.
Hopefully, restarting Windows Explorer will solve the problem. If not, continue implementing the remaining fixes.
4. Tweak Folder Options Settings
Before moving on to other OS fixes, making three changes to the File Explorer folder options is imperative.
You can access Folder Options settings by navigating to File Explore > View tab and clicking Options on the right end of the ribbon.
To open the Folder Options dialog in Windows 11, open File Explorer, click on the three horizontal dots at the right end of the ribbon and click Options.
Here's what you need to check in the Folder Options window:
-
Verify that the Show preview handlers in preview pane checkbox is checked.
-
Make sure the checkbox Always show icons, never thumbnails is unchecked.
-
In the Open File Explorer to dropdown under the General tab, choose This PC instead of Quick Access.
After you have customized the above settings, click Apply and OK. Consider relaunching the File Explorer after changing the folder options settings. If these tweaks do not resolve the issue, it is time to rule out other possible problems with the operating system.
5. Check Hard Disk Response Issues
If you're using an HDD instead of an SSD, there may be response delays from the hard drive that cause delays in previewing files or prevent it from doing so at all. Although rare, it is essential to rule out hard disk problems by running a CHKDSK scan.
For that, follow the steps below:
- In the Windows Search box, type "Command Prompt."
- Right-click on the Command Prompt app and select Run as administrator.
-
Enter the following command
Chkdsk
-
Press Enter.
Depending on how loaded your hard disk is, the process may take some time. If there is no error reported, you can move on to the next fix since the issue does not originate from the hard drive. If it reports an error, follow the on-screen instructions to fix it.
Check out how to run CHKDSK on Windows for more tips on this tool.
6. Update Graphics Driver
If you're having trouble previewing graphics-intensive images or documents containing high-graphics images, it may be an issue with your graphics driver. To rule this out, update your graphics driver.
Follow these steps to update the graphics driver:
- Go to the Device Manager by right-clicking on the Start button.
- Expand the category for Display adapters.
-
Right-click the relevant display driver and select Update driver.
When updating the graphics driver does not make a difference, adjust visual effects settings in advanced system properties.
7. Tweak Advanced System Properties
Windows lets users control how the system handles visuals. You can choose to display them with the best appearance or optimize them for the best performance.
So, if you have already selected the best performance, it's best to change the settings to the best appearance to enable the operating system to load graphics efficiently.
To do that, follow these steps:
- Right-click on the Start button and go to the Settings app.
- Navigate to the System Settings.
- Scroll down to the About section.
-
Click on the Advanced system settings.
- Click on the Settings button in the Performance option under the Advanced tab in the System Properties window.
- Change the Performance Options window settings to Adjust for best appearance.
-
Hit OK after clicking Apply.
If this fix doesn't resolve the issue, change the setting to Let Windows choose what's best for my computer or revert to the previous Adjust for best performance option.
8. Run a Malware Scan
If tweaking settings doesn't resolve the issue, we recommend running a malware scan to check whether the hidden virus is causing response delays on the operating system's side, impacting its functionality.
There are many options for scanning malware, but the best way is to use Windows Defender's offline scan to remove the malware.
9. Run an SFC Scan
If a malware scan does not resolve the issue, it is best to run an SFC scan as a last resort to ensure there are no corrupt files behind Windows File Explorer not showing the preview pane correctly.
Follow the steps below to run an SFC scan:
- Type "cmd" in the Windows search box.
- Right-click on the Command Prompt app and select Run as administrator.
-
Enter the "sfc /scannow" command and hit Enter.
Nothing Worked? Try an Alternative App
Whenever none of the fixes work and you're still unable to preview files in the preview pane, you can try some third-party apps that achieve the same goals.
You will find File Viewer Plus 4 the best app to fulfill your document previewing needs out of various options. File Viewer Plus makes navigation a breeze, featuring support for 200 file formats in the free version and 400 in the premium version.
Download: File Viewer Plus 4
Preview Files in the File Explore Preview Pane With Ease
Hopefully, your preview pane feature will be back on track with these fixes. If all else fails, consider resetting your operating system. Alternatively, use File Viewer Plus 4 for all your navigation needs.
When your File Explorer does not respond, what should you do? There are several ways to fix it, from clearing File Explorer history to changing Windows display settings.