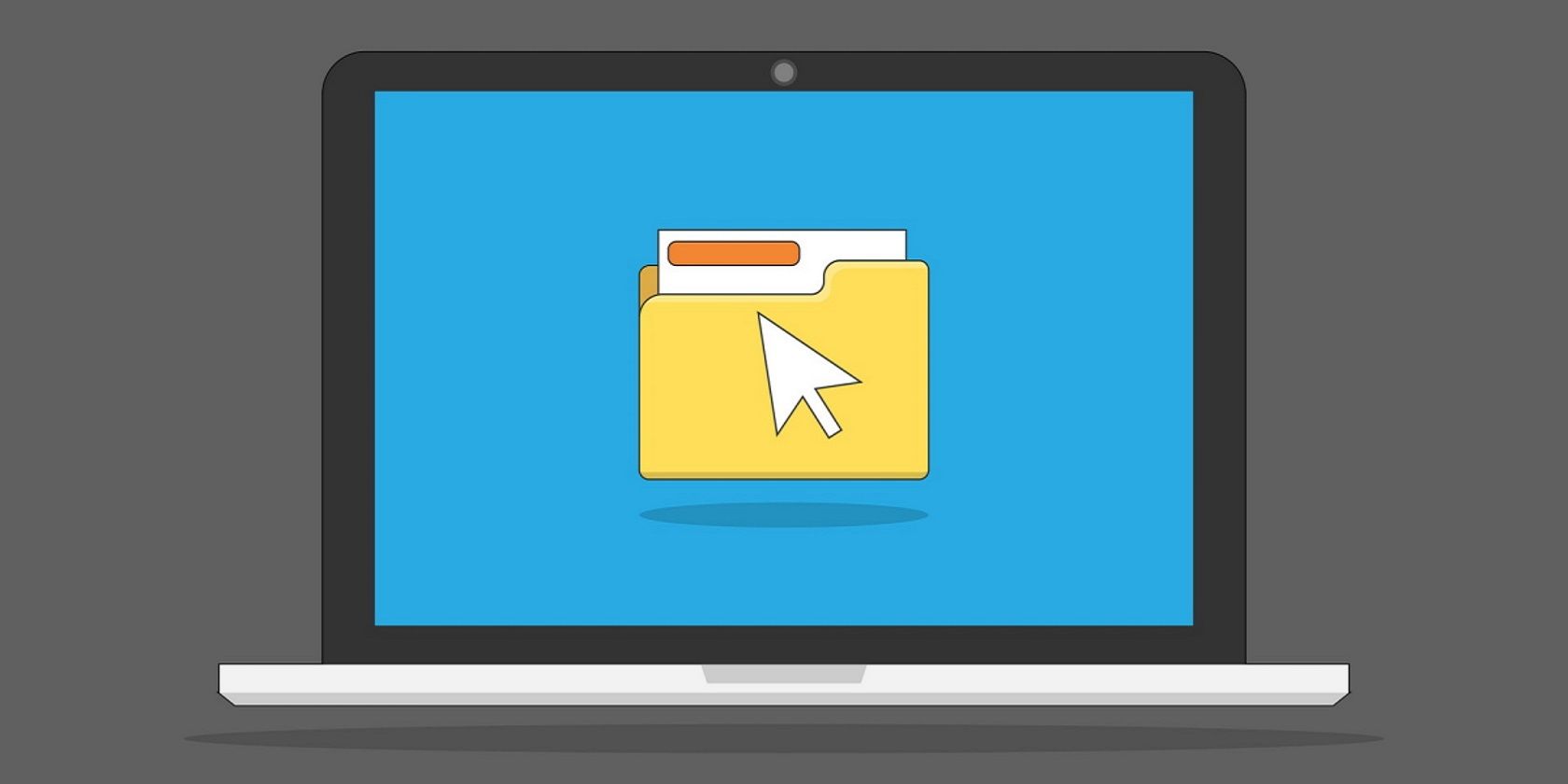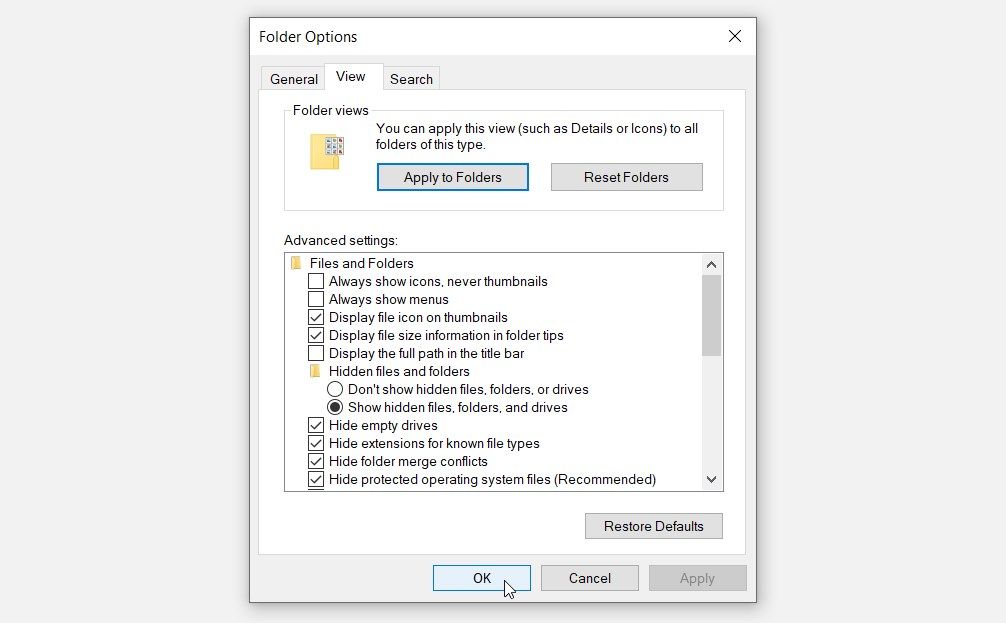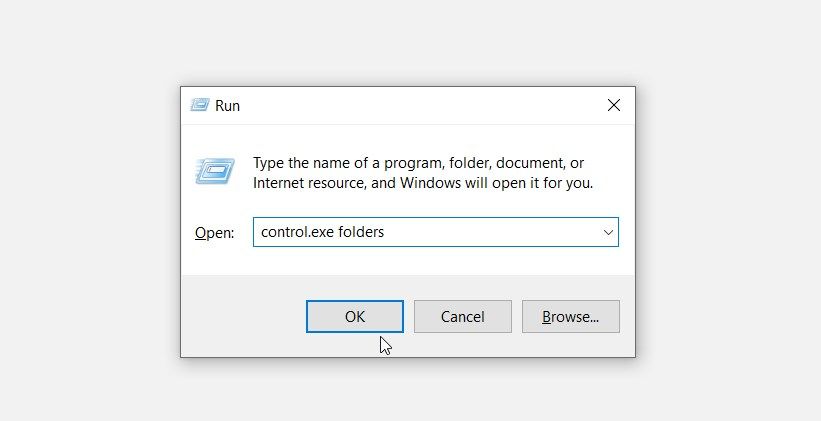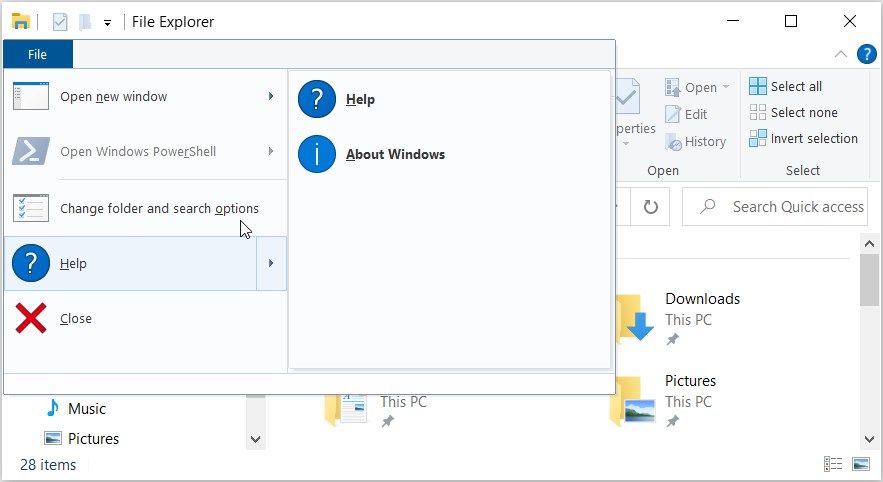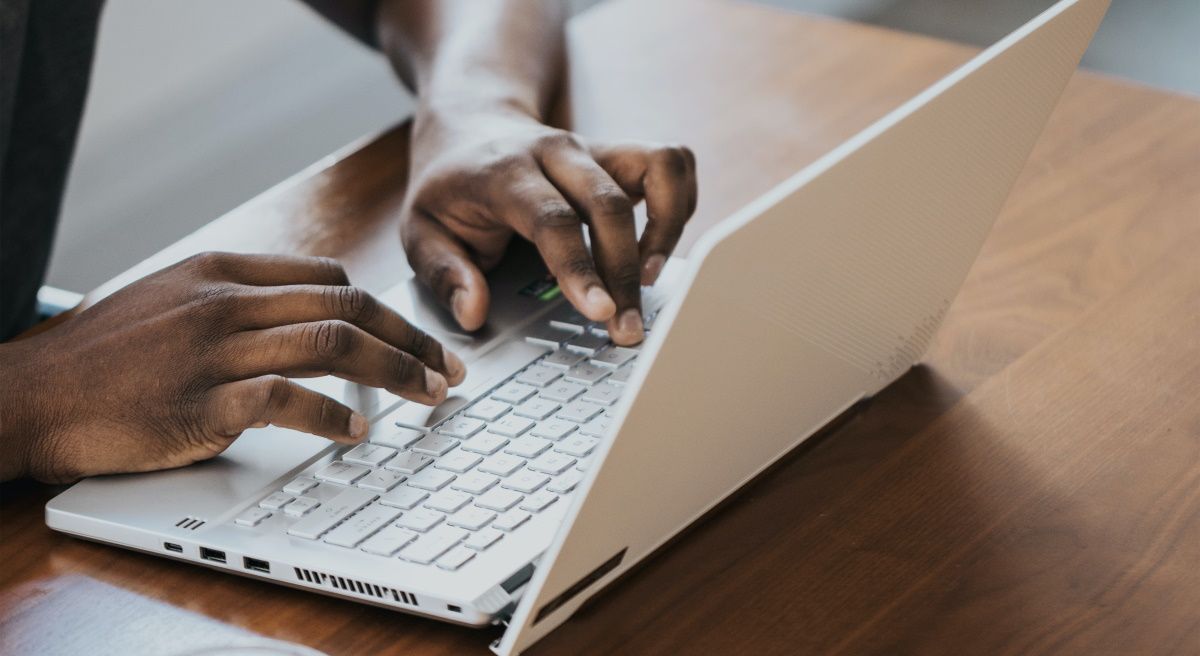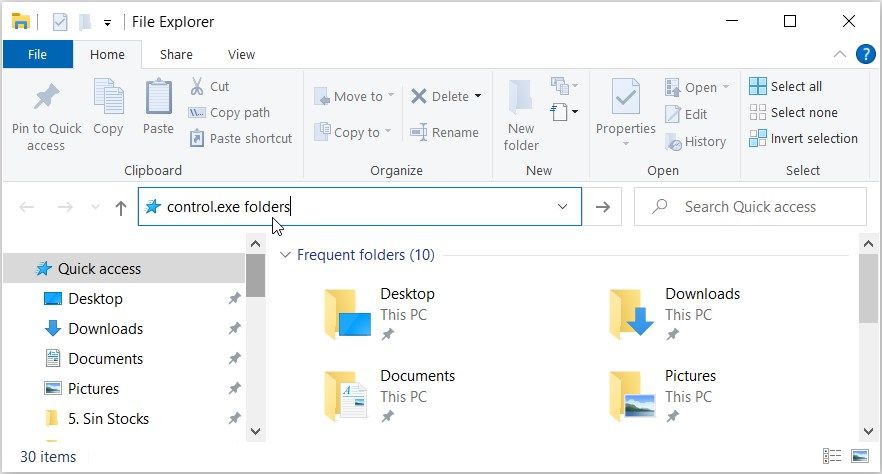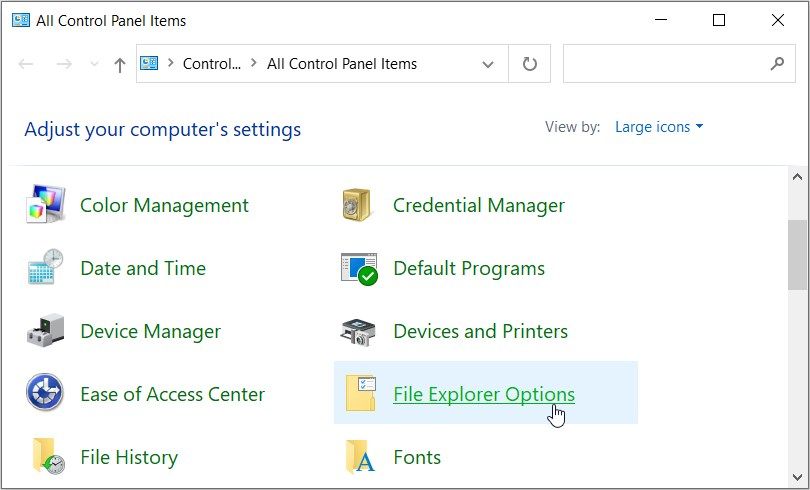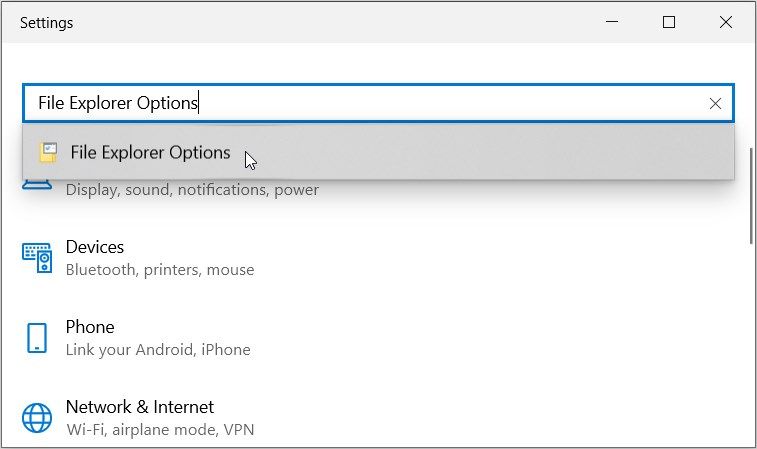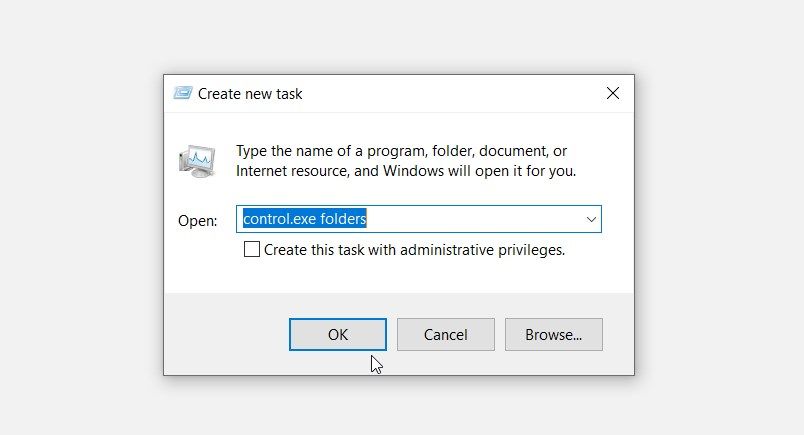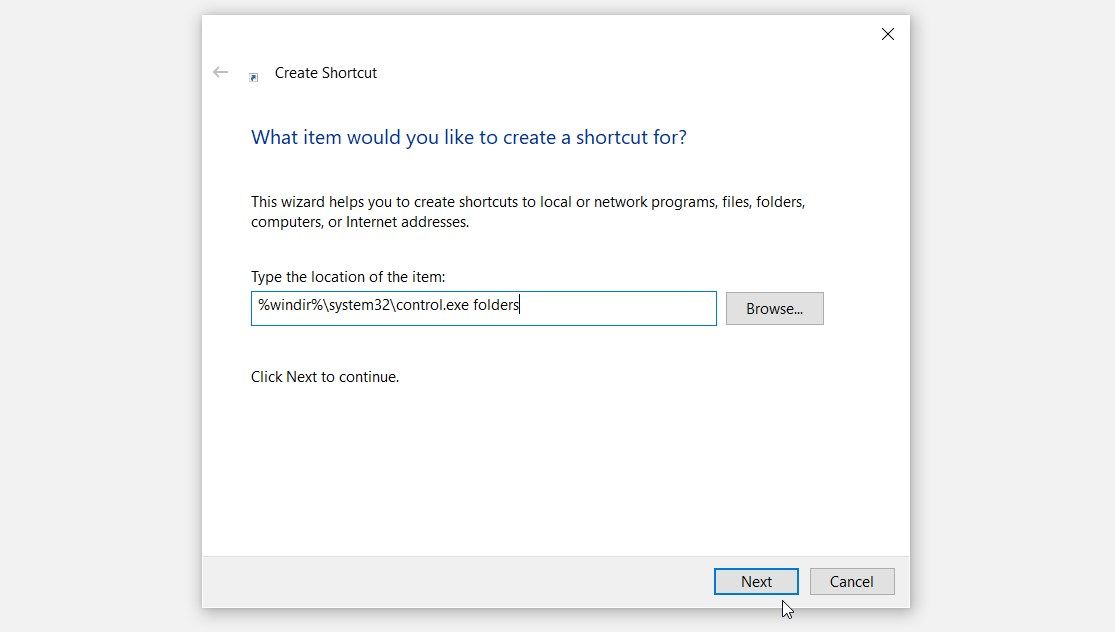Ever heard of the Windows Folder Options before? These incredible features make it easier for you to configure various File Explorer settings. But how do you access the Windows Folder Options in the first place?
This article explores the easiest ways to access the Folder Options in Windows 10. But first, we'll briefly explore a quick intro to the Folder Options.
A Quick Intro to the Windows Folder Options
The Folder Options (also known as the File Explorer Options) comprise various file and folder settings.
There are three tabs on the Windows Folder Options window: General, View, and Search tabs.
The General tab comprises basic settings. This is a section where you can clear File Explorer History and configure some privacy settings.
Meanwhile, the View tab contains most of the Folder Options settings. This is where you can configure various settings, such as hiding files, hiding file size information, and more.
Lastly, the Search tab is a section where you can configure settings for the File Explorer search bar.
So, how do you open the Windows Folder Options?
1. Use the Start Menu Search Bar
The simplest way to open the Folder Options is by using the Start menu search bar. In fact, you can easily access the system settings and various other apps using the Start menu search bar.
So, here's how to open the Folder Options via the Start menu search bar:
- Press the Start menu search bar icon on the taskbar. Alternatively, press Win + S.
- Type File Explorer Options and select the Best match.
2. Use the Run Command Dialog Box
Alternatively, you can use the Run command dialog box. This powerful tool also makes it easy for you to open almost any program on Windows.
Here's how to open the Folder Options with the Run command dialog box:
- Press Win + R to open the Run command dialog box.
- Type control.exe folders and press Enter to open the Windows Folder Options. Alternatively, type rundll32.exe shell32.dll,Options_RunDLL 0 and press Enter.
3. Use File Explorer
You can also access the Folder Options using File Explorer. Here are the steps you need to follow:
- Press Win + E to open File Explorer.
- Click File in the top-left corner.
- Finally, select Change folder and search options to access the Folder Options.
Alternatively, access the Folder Options using File Explorer's View tab through these steps:
- Open File Explorer as per the previous steps.
- Click the View tab in the top-left corner.
- Click the Options drop-down menu in the top-right corner.
- Finally, select Change folder and search options.
Note: After a recent Windows 11 update, you can easily open Folder Options in a File Explorer window by selecting the three dots in the Menu Bar and selecting Options.
4. Use Shortcut Keys
You can easily access most apps and tools by using the Windows shortcut keys (hotkeys). Interestingly, you can also access the Folder Options by pressing the right hotkeys.
Here are the steps you need to follow:
- Press Win + E to open File Explorer.
- Press Alt + F to open the File tab.
- Press the O key to open the Folder Options.
Alternatively, follow these steps:
- Press Win + E to open File Explorer.
- Press Alt + V to open the View tab.
- Press Y to expand the Options drop-down menu.
- Finally, press O to open the Folder Options.
5. Use File Explorer's Address Bar
File Explorer's address bar offers almost the same benefits as the Start menu search bar. This tool can help you find almost any tool on your device.
Here's how to open the Folder Options using File Explorer's address bar:
- Press Win + E to open File Explorer.
- Type control.exe folders in File Explorer's address bar and press Enter. This should display the Folder Options window.
6. Use the Control Panel
The Control Panel often comes in handy when you want to troubleshoot your Windows PC. Interestingly, this tool also allows you to open various programs with ease.
So, let's check out how you can open the Folder Options using the Control Panel:
- Press Win + R to open the Run command dialog box.
- Type Control Panel and then press Enter.
- Click the View by drop-down menu and select Large icons.
- Finally, scroll down and select File Explorer Options from the list.
7. Use the System Settings
The system settings are reliable when it comes to customizing or repairing the apps on your PC. But that's not all—the system settings can also help you open various tools and apps.
Here's how you can open the Folder Options using the system settings:
- Press Win + I to open the system settings.
- Type File Explorer Options in the search box and then select the relevant option.
8. Use the Task Manager
You might often use the Task Manager to close programs or analyze your PC's performance. The good news is that you can also use this tool to access your apps.
So, let's explore how you can open the Folder Options using the Task Manager:
- Press Ctrl + Shift + Esc to open the Task Manager.
- Click the File tab in the top-right corner, and then select Run new task.
- Type control.exe folders in the search box and press OK to open the Folder Options.
9. Use the Command Prompt or PowerShell
The Command Prompt and PowerShell are quite incredible tools. You can often use them to configure some settings or troubleshoot system issues.
Now, we'll explore how you can use these tools to open the Folder Options:
To get started, let's check out how to open the Folder Options using the Command Prompt:
- Type Command Prompt in the Start menu search bar.
- Right-click on the Best match result and select Run as administrator.
- Type the following command and press Enter to open the Windows Folder Options.
control.exe folders
Let's now take a look at how you can open the Folder Options via PowerShell:
- Type Windows PowerShell in the Start menu search bar.
- Right-click on the Best match result and select Run as administrator.
- Type the following command and press Enter to open the Windows Folder Options.
control.exe folders
10. Use a Folder Options Desktop Shortcut
You can also access the Folder Options by using a desktop shortcut. But first, you'd have to create the shortcut through these steps:
- Press Win + D to access the desktop. Alternatively, check out the various ways to access the Windows desktop.
- Right-click on a blank space on the desktop and select New > Shortcut.
- Type %windir%\system32\control.exe folders in the location box and then press the Next button.
Next, type Folder Options or something similar in the name box. Finally, press the Finish button.
Now, you can easily access the Folder Options by clicking your desktop shortcut. To make the shortcut easily accessible, go ahead and pin it to the taskbar.
Opening the Windows Folder Options Is Quite Easy
If you want to customize or troubleshoot File Explorer, then check out the Windows Folder Options. To access these features, apply any of the methods we've covered.
Need to prevent others from accessing the Folder Options? If so, then you need to check out the various ways to disable the Folder Options.