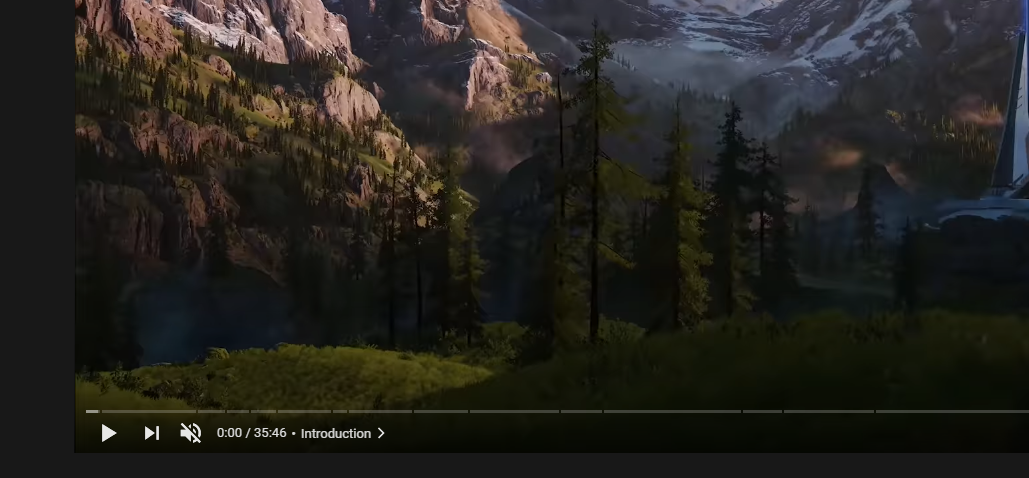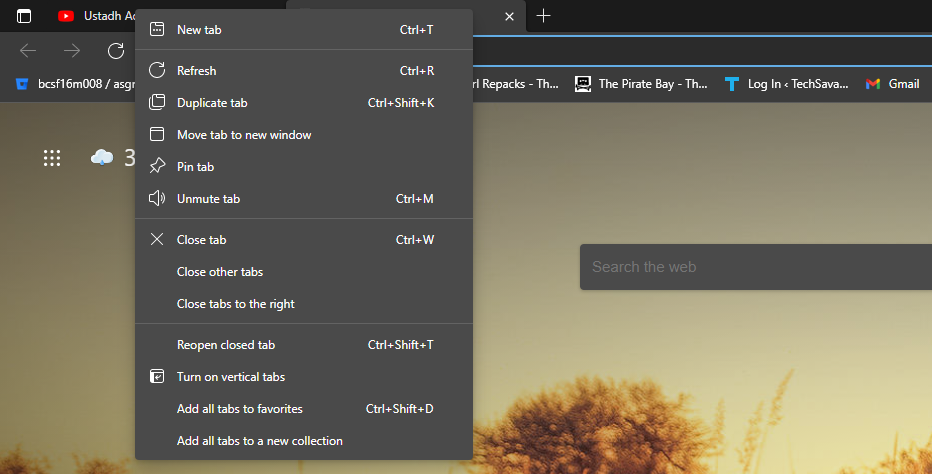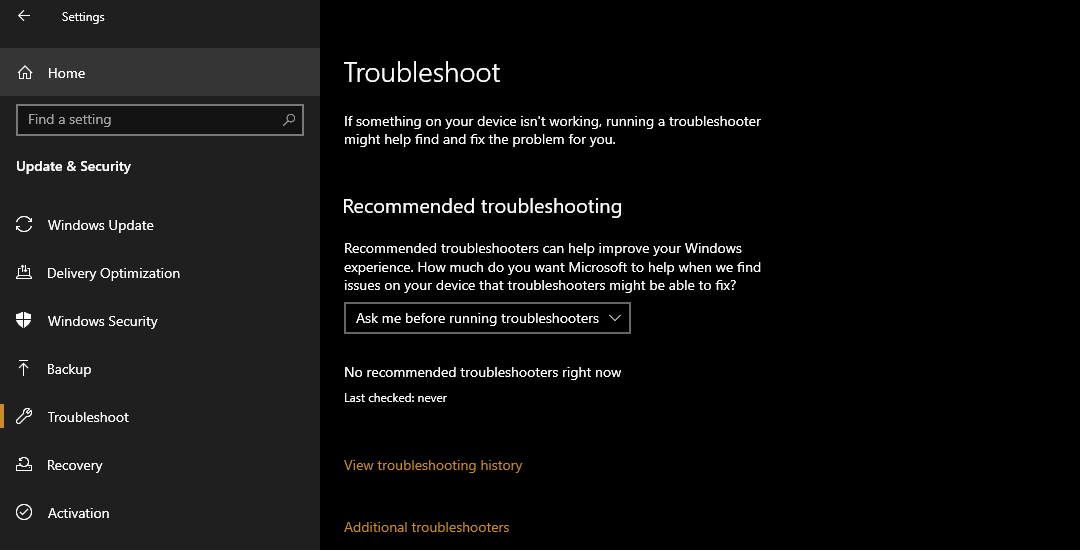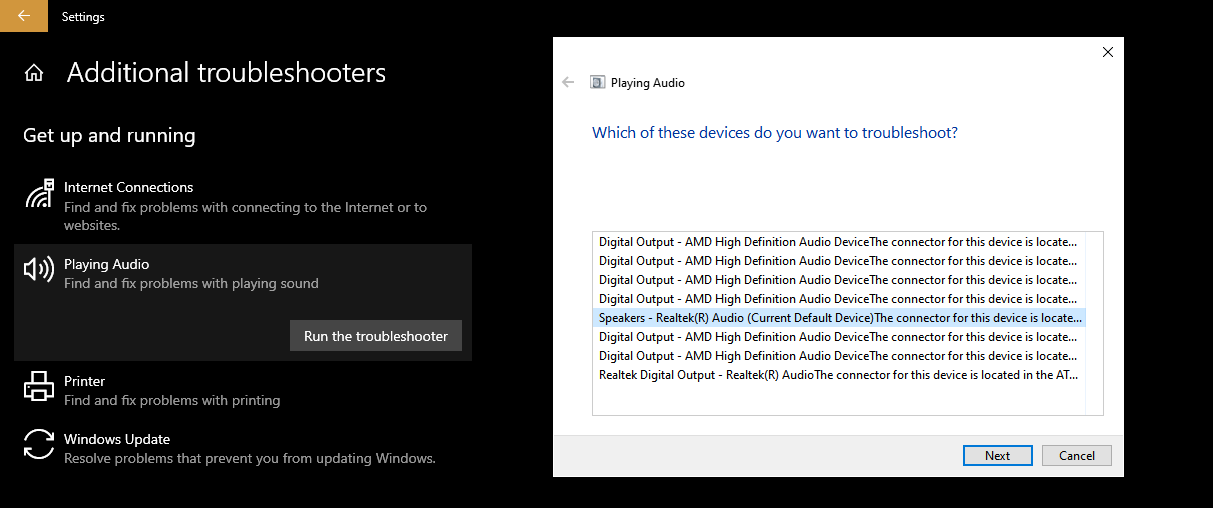Watching YouTube videos has become the preferred pastime for many. From looking up instructions to fix a broken pipe to listening to popular podcasts, YouTube has become an important part of the online world. So, it can be annoying when you hit that play button, and there is no sound on YouTube.
Fortunately, the issue of YouTube sound not working on Windows 10 is quite easy to fix. Let’s take a look at how to do it.
1. Make Sure the Video and Computer Sound Is On
Before we move on to complex troubleshooting techniques, let’s get the most obvious reasons out of the way. First, check if you haven’t accidentally muted the video or the Windows 10 sound.
Next, look under the video controls and see if the speaker icon is crossed out. if it is, then you have muted the video. Just click on the speaker icon once or press M to unmute.
Similarly, see if the Windows 10 sound is on. Next, check the volume icon in the taskbar and see if it is crossed out. if it is, then click on it to expand the volume tab and press the icon once again to unmute the sound.
We know this step is a little condescending, but it's so easy to accidentally mute either YouTube or your Windows 10 audio. As such, it's worth double-checking each before you go any further with your troubleshooting.
2. Check to See if the Tab Is Muted
Modern browsers let you mute tabs if the media playing from them is getting a little annoying. It's a handy tool, but sometimes you'll accidentally mute a tab without realizing and wonder why everything has gone quiet.
To resolve this, right-click on the YouTube tab, and select Unmute site from the dropdown list.
If your YouTube isn’t muted, then you won’t see that option in the dropdown list. In this case, you should try another solution.
3. Try Different Browsers
If YouTube is the only website that doesn’t have any sound, then it is likely that there is something wrong with the browser you are using. A simple solution to this problem is to use a different browser.
For instance, if Google Chrome gives you headaches, it might be time to switch to the new, chromium-based Microsoft Edge. Edge has all the features that you expect and puts up a solid performance in the fight between Edge vs. Chrome. So, your experience won’t be any different.
However, in the rare case that no browser fixes the issue, you might have a hardware problem on your hand.
4. Check for Hardware Issues
Checking for hardware issues requires you to unplug and plug in your peripherals. First, make sure whatever audio device you are using is connected properly. Next, unplug and then plug in your headphones again and see if it fixes the problem.
Next, if you are using built-in speakers, plug in a pair of headphones and see if YouTube still doesn’t have any sound. If wired headphones don’t solve the problem, try a pair of wireless ones.
Finally, run an audio troubleshooter from inside Windows 10. Hit Win + S, type Settings, and choose the relevant option to open the Settings panel. Then, click on Update & Security to open the Windows Update screen. Once in the Windows Update screen, select Troubleshoot from the left-hand panel. This will take you to the Troubleshoot screen.
In the Troubleshoot screen, navigate to Additional troubleshooters > Playing Audio > Run the troubleshooter. Follow the steps laid out in the Troubleshooter and see if it fixes the audio problems.
5. Update the Audio Drivers
While we are on hardware issues, we should mention that many hardware problems result from faulty drivers. So, it is always a good practice to keep the hardware drivers up to date. So, update the audio drivers on your device, and that will often fix a no-volume issue on YouTube.
No Sound on YouTube Is Quite Easy to Fix
If you aren’t getting any sound on YouTube, don’t panic and just follow the instructions laid above. More often than not, the issue is simply related to the browser you are using. Either you have muted the video accidentally, or you are experiencing a glitch. So, keep an eye out for these easy-to-miss details, and you won’t experience any such issues in the future.