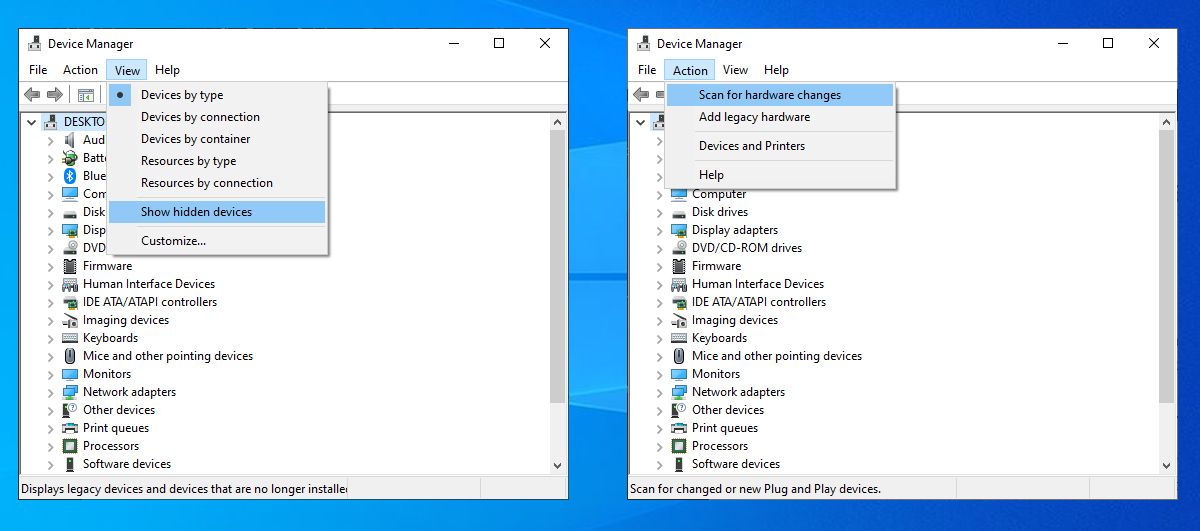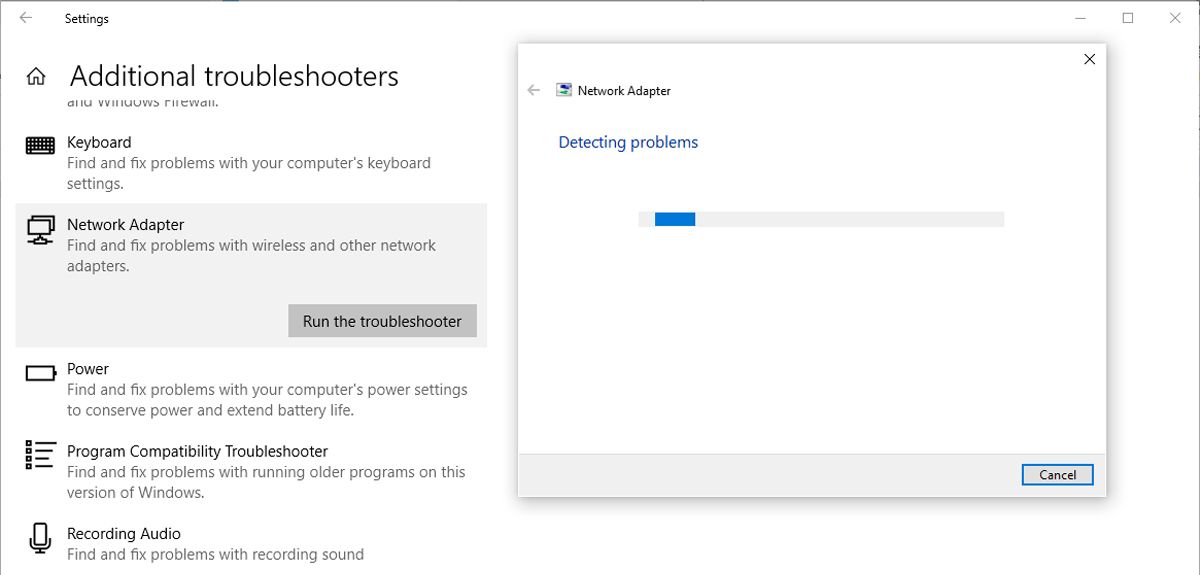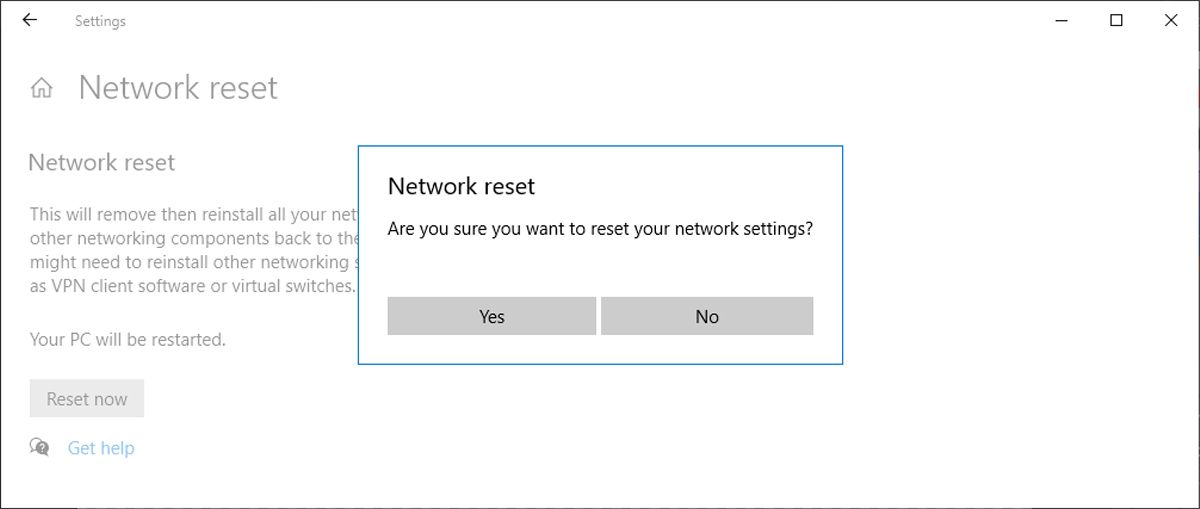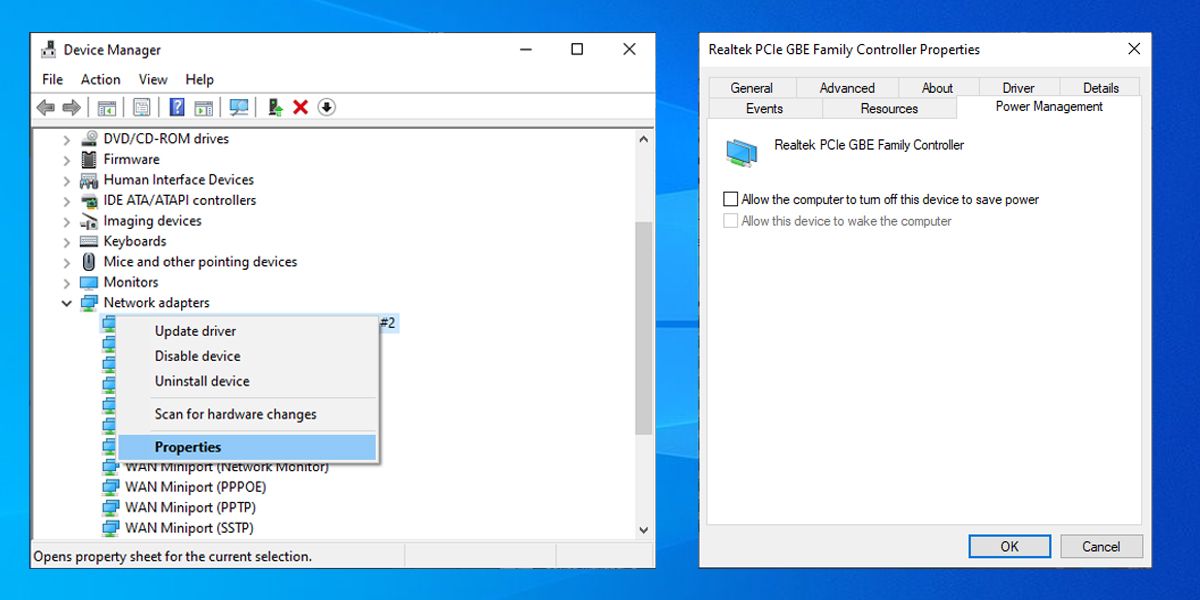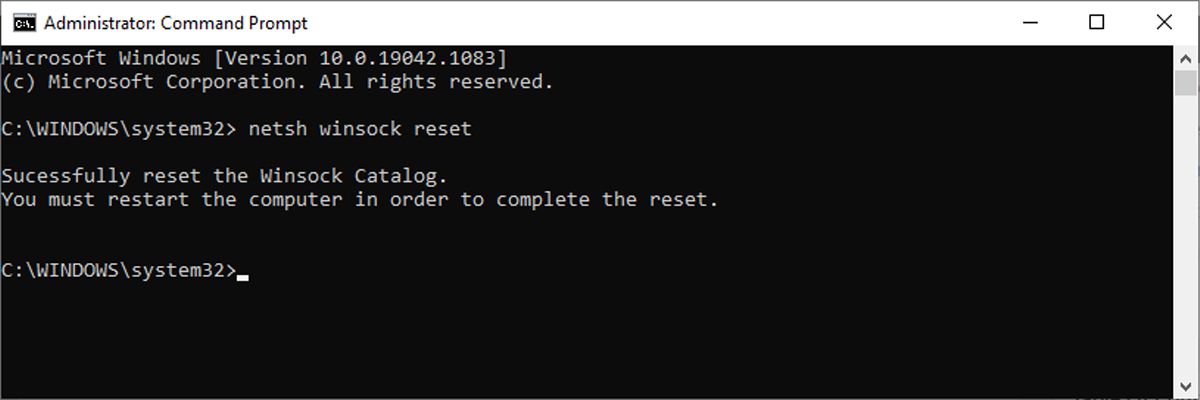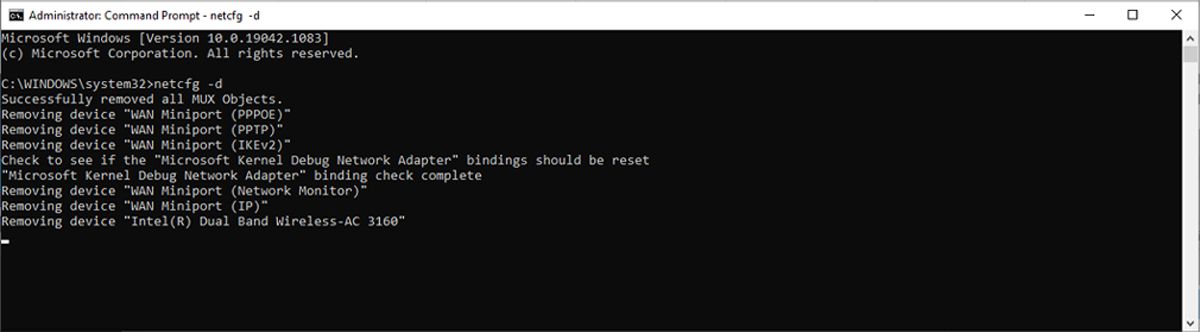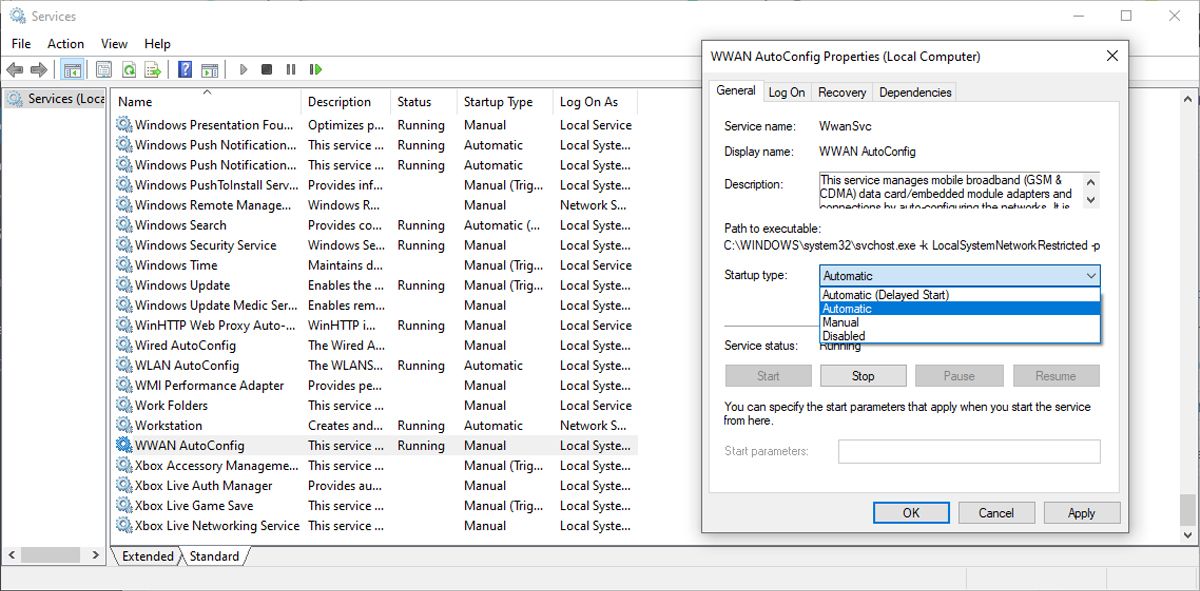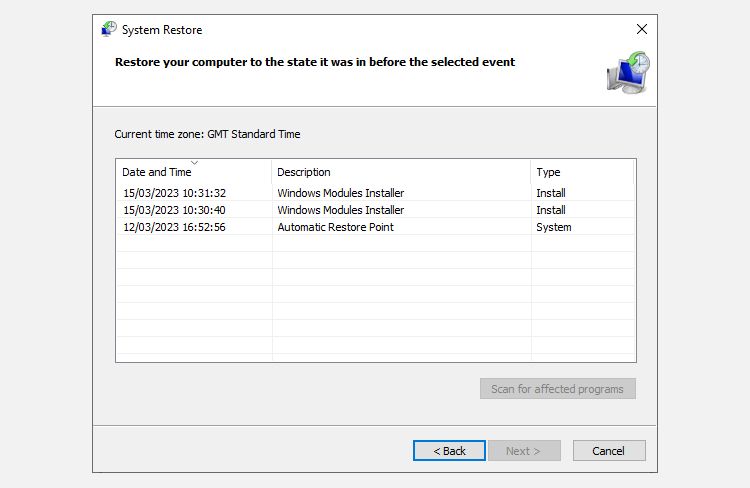The network adapter is an important part of your computer because it sends and receives data to and from other devices on both wireless and wired networks. Sometimes, the network adapter disappears from Device Manager or Windows 10 notifies you that it is missing.
When this happens, you can no longer connect to the internet, which can be really annoying when you're trying to work or watch Netflix. To help you fix this, we have put together a list of solutions you can try to fix your network adapter in Windows 10.
1. Restart and Check Your Internet Connections
Try a few quick fixes first: restart your PC and check if you can then find the network adapter. Also, if you have connected an Ethernet cable, you should unplug it and plug it in again.
2. Show Hidden Drivers in Windows 10
The network adapter might be missing simply because Device Manager doesn’t display it. Here is how you can make the network adapter visible:
- Right-click Start > Device Manager.
- Open the View menu and click Show hidden devices.
- Expand the Network adapters list and check if the adapter is now visible.
- If the adapter is still missing, click Action > Scan for hardware changes.
However, if Windows is showing you the “Windows could not find a driver for your network adapter” error, the network adapter is missing or something went wrong during its installation.
3. Remove the Battery From Your Laptop
If you use a PC, or your laptop doesn't have a removable battery, skip this solution.
When you remove the battery, you force the motherboard to soft reset its settings which may be enough to fix your problem. If your laptop comes with a removable battery, turn it off and take the battery out for a few seconds. Then, put it back and turn on your laptop.
4. Turn Off Your Antivirus and VPN
If you are using a VPN on your device, try turning it off or even uninstalling it. Then, restart your laptop or PC and check if there is a difference. Also, turn off the antivirus or check for available updates.
If your VPN caused the missing driver, you could choose a new VPN that works best for your computer so you can continue enjoying the VPN benefits without any network problems.
5. Run the Network Adapter Troubleshooter
Windows 10 provides a useful list of troubleshooters so it’s no surprise you can fix several network adapter issues by using one of these tools. Follow these steps to run the Network Adapter troubleshooter:
- Right-click Start and select Settings, or use the Win + I keyboard shortcut.
- Head to Update & Security > Troubleshoot > Additional troubleshooters.
- Below the Find and fix other problems, select Network Adapter > Run the troubleshooter.
- Follow the displayed instructions.
6. Use the Network Reset Tool
If the troubleshooter didn’t solve the problem, you can give Network Reset a try. This will make all network settings go back to their default settings without interfering with your data. Follow these steps to reset your network:
- Open Settings, then head to Network & internet.
- Select Status and scroll down to Network reset.
- Select Reset now.
After resetting the network, you will have to reinstall any VPNs or virtual switches you are using.
7. Check Your Power Management Settings
If you are using a laptop, Windows 10 will turn off some of its features when you have a low battery or when the battery saver mode is enabled. Follow these steps to check Power Management settings:
- Right-click Start > Device manager.
- Expand the Network adapters list.
- Right-click your network adapter and select Properties.
- Open the Power Management tab.
- Uncheck Allow the computer to turn off this device to save power.
- Click Apply > OK to save the changes.
8. Reset the Winsock Settings
Winsock is a programming interface and supporting program that determines how Windows network software uses its network services. If something goes wrong with Winsocks files, it may result in your network adapter vanishing from Windows 10. Here is how to reset the Winsock data:
- In the Start menu search bar, search for command prompt and select Run as administrator.
- Within the Command Prompt window, type netsh winsock reset. Then, press Enter.
- Restart your PC or laptop to save the changes.
9. Clean Up Your Network Devices
If the previous method didn't work, you can follow these steps to clean up network devices using the command prompt:
- Press Win + R to open the Run window.
- Into the Run window, type cmd and press Ctrl + Shift + Enter to run Command Prompt as administrator.
- In Command Prompt, type netcfg -d.
- Restart your device and check if you can discover the network adapter.
10. Check Windows 10's Background Services
Your network driver might be missing because a background service stopped working properly. Follow these steps to manage it manually:
- In the Start menu search bar, search for services and select the Best match.
- In the Services menu, locate and open WWAN AutoConfig.
- Check if the Service status is Running. Otherwise, click Start to get it going.
- Set Startup type to Automatic.
- Click Apply > OK to save the changes.
- Restart your device and check if the missing driver is now available.
11. Use a Restore Point
Sometimes, you may run into network adapter issues after performing system changes such as updating to the latest Windows version. So, if you still have no network adapter after going through the above solutions, you should restore your system to its previous state.
To do so, press Windows key + R to open a run dialog. Type rstrui and press Enter to access the System Restore feature. Then, select one of the restore points available and click Next > Finish to complete the process.
Also, it might be worthwhile to configure System Restore to make sure it works when you need it.
Get Back Your Network Drivers on Windows
If your network driver just went missing, don't worry; plenty of available solutions are available. As we discussed, you can try turning off your VPN or antivirus and check the power settings. On top of that, Windows 10 has a few troubleshooting tools that you can use, too.