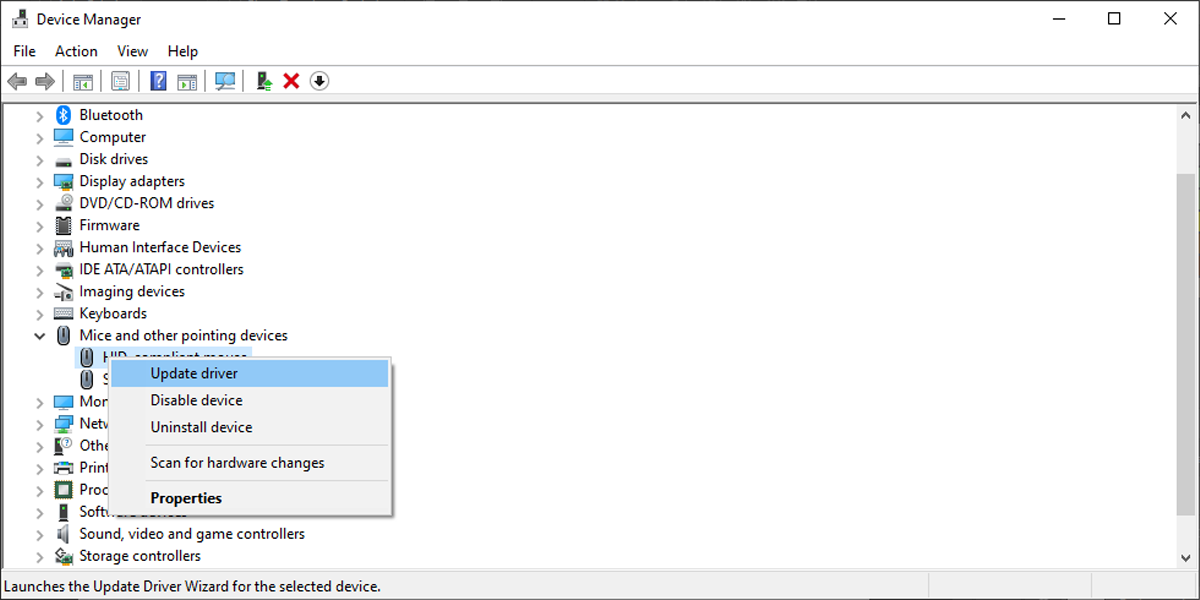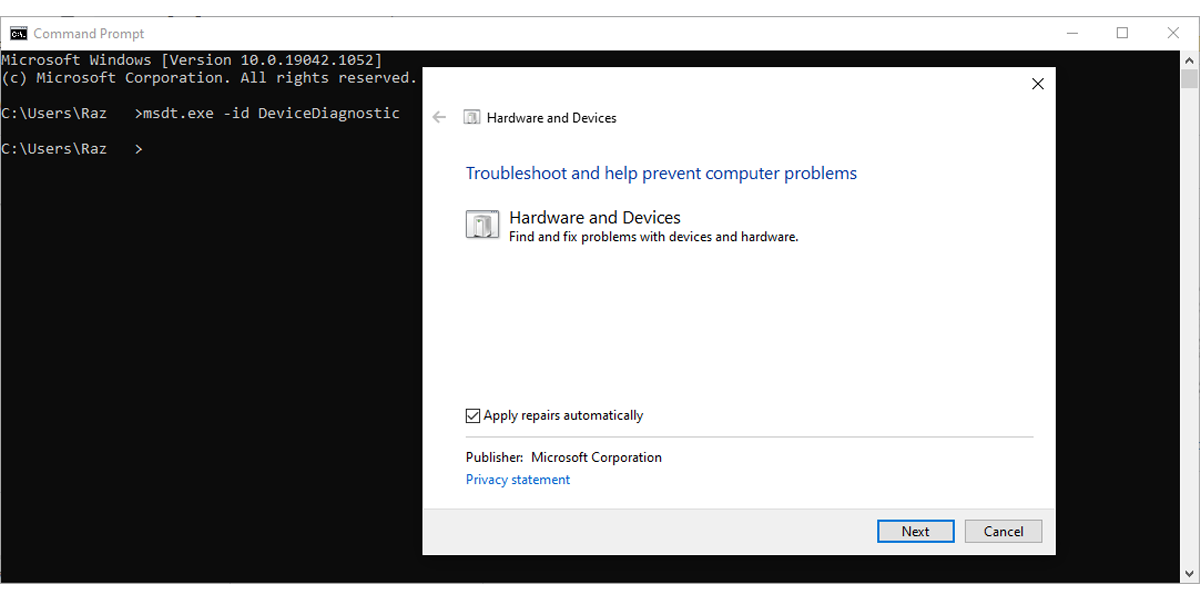If your mouse supports a special "media mode," it may mean you can control your PC's volume via the mouse wheel. While this is a handy feature at times, it's less ideal when you're trying to scroll through a document and end up muting your music instead!
This undesirable side effect is caused by either a software or hardware issue. Maybe there is a faulty USB port or a third-party app that interferes with the mouse controls. As such, solving the problem comes down to finding what's causing it, and our guide will help you sort it out.
1. Disconnect and Reconnect Your Mouse
Sometimes, just unplugging and replugging your mouse is enough to solve this issue. While you're at it, it's a good idea to reconnect your mouse to a different USB port to check if the port you are currently using is functioning properly.
If you have a wireless mouse, disconnect it from the Bluetooth network and reconnect it. Also, try removing the batteries for a few minutes and inserting them again.
2. Switch Your Mouse Back to Normal Mode
If your mouse has a media mode button on it, you might’ve enabled it by mistake. If you have enabled it, your mouse wheel now controls the volume, meaning you can't scroll anymore.
To set your mouse to normal mode, press and hold the mouse DPI button for 3 to 5 seconds. Once you release it, it should go back to normal mode. How long you should press and hold the DPI button depends on the mouse manufacturer.
3. Update Your Mouse's Drivers
If the above solutions don't fix your mouse issue, you should connect it to another computer to determine if it’s a software or hardware-related problem. If your mouse works fine on a different computer, there could be an outdated or corrupt mouse driver that's causing the malfunction.
To fix this, follow these steps to update the mouse driver and stop the mouse wheel from controlling your computer volume:
- Click Start > Device Manager.
- Open the View menu and select Show hidden devices to make sure all drivers are visible.
- Expand the Mice and other pointing devices list.
- Right-click the mouse driver and select Update driver.
- Choose Search automatically for drivers so Windows will search and install the latest driver.
- Restart your computer.
3. Run the Hardware and Devices Troubleshooter
While Microsoft removed the Hardware and Devices troubleshooter from Windows 10's settings, you can still access it through the Command Prompt. Here is how to do it:
- In the Start menu search bar, search for command prompt and select Run as administrator. If you can't see a search bar, click the Start button and begin typing your search term. The search bar will then appear.
- Type msdt.exe -id DeviceDiagnostic.
- Press Enter. This will bring up the Hardware and Devices window.
- Click Advanced > Apply repairs automatically.
- Select Next to start the troubleshooting process.
4. Check Third-Party Apps
Third-party apps designed to help you better configure your mouse button might be creating conflict and making the wheel control the volume. To fix it, try removing all app's settings and see if the mouse works fine. If this happens, you should uninstall the app to prevent this issue from happening again.
Take Control Over Your Mouse Again
Hopefully, your mouse wheel now scrolls instead of adjusting the volume. If you tried anything on our list and still haven't solved the issue, then it might be your mouse's fault. Before shopping for a new mouse, try cleaning it as dust can easily build up and affect its functioning.