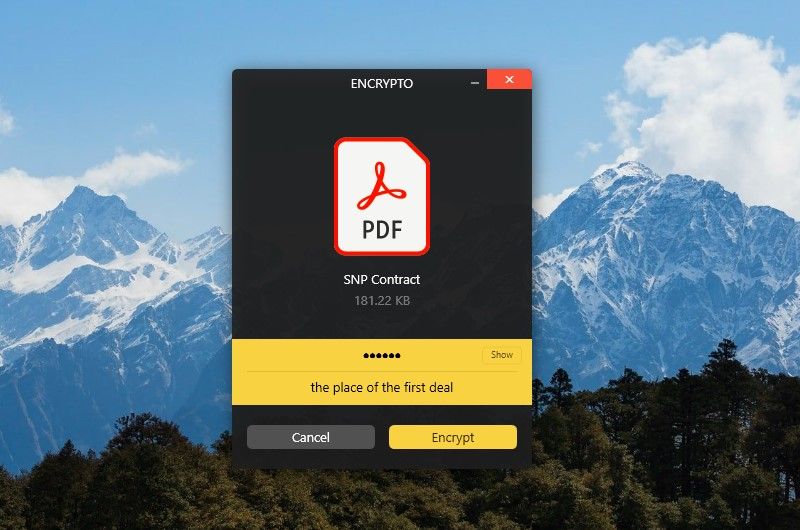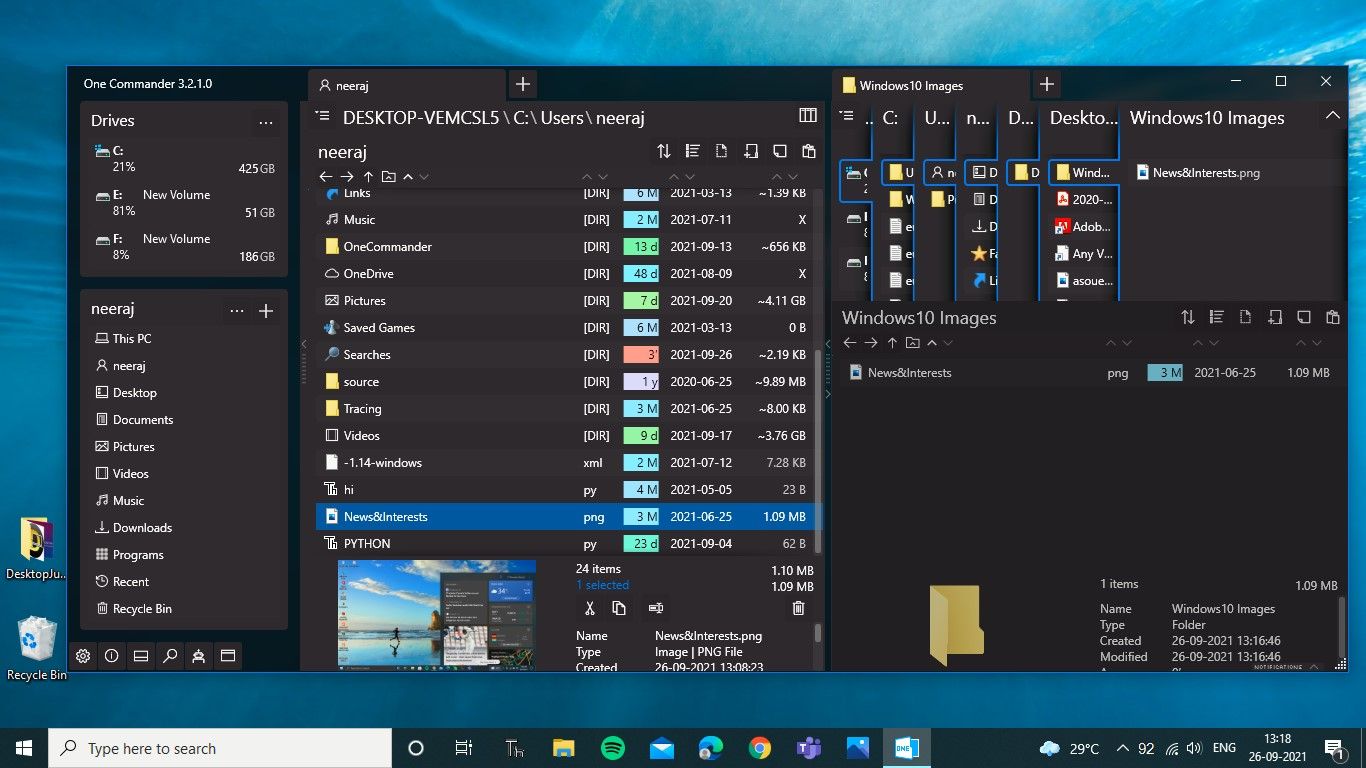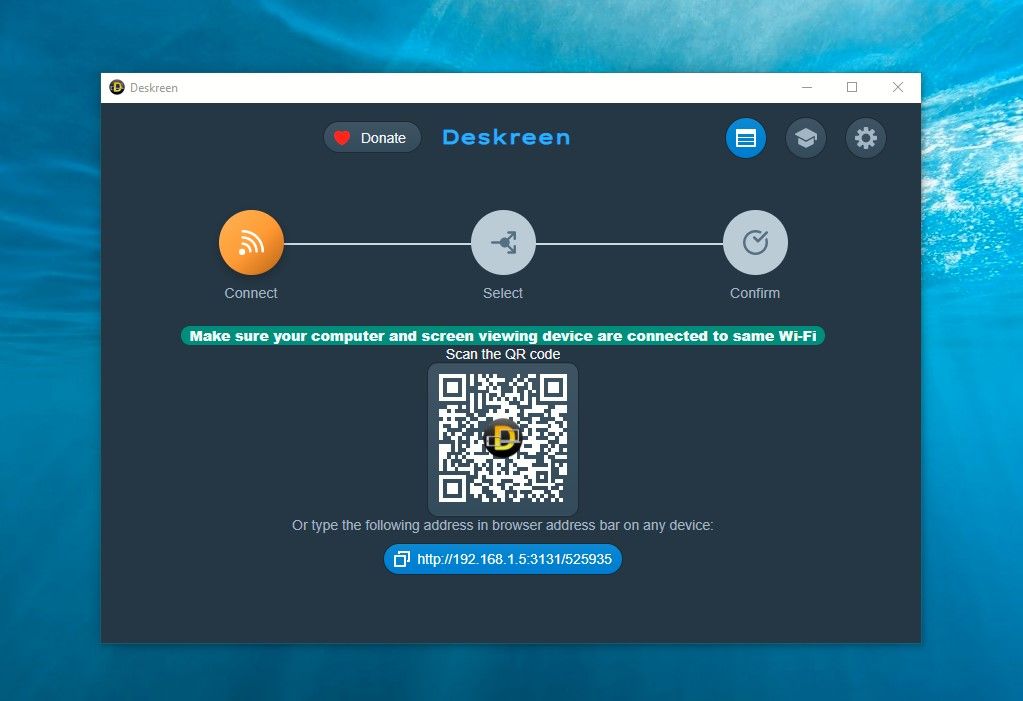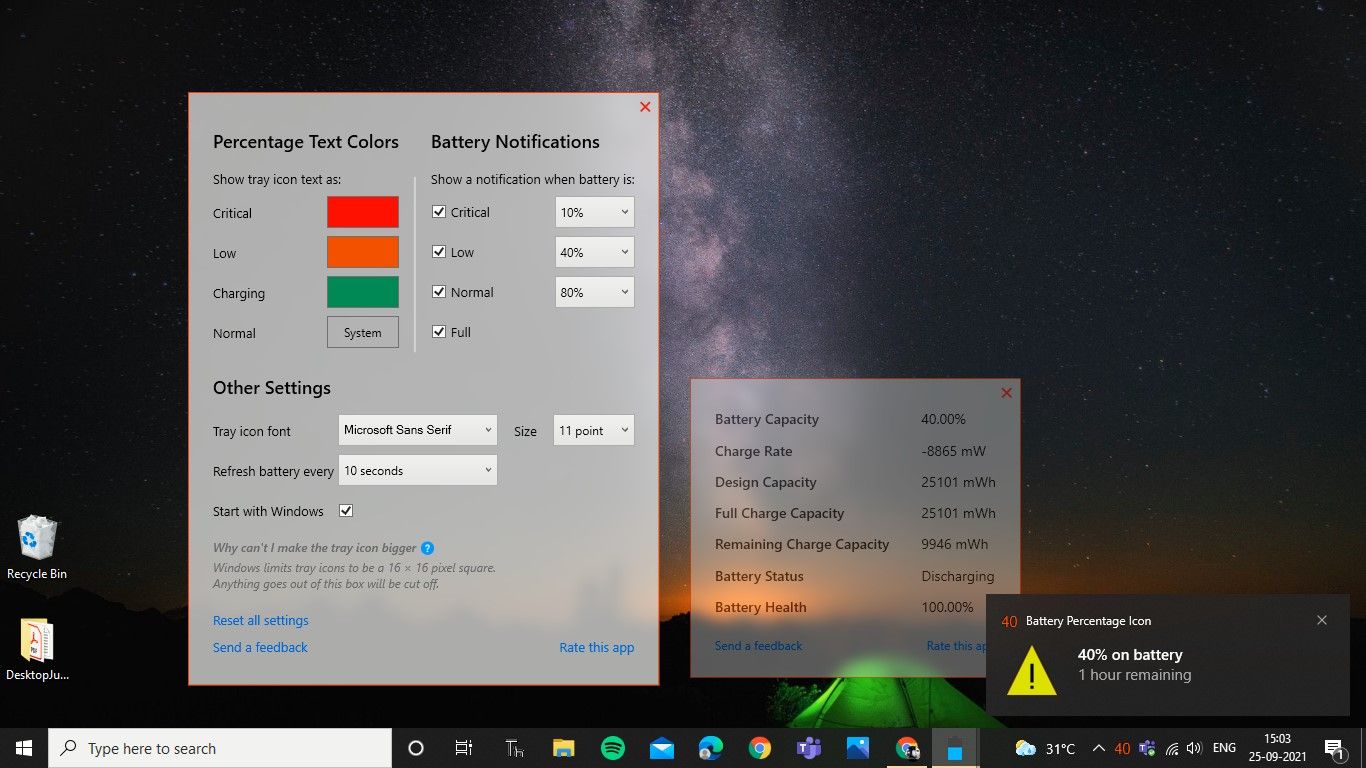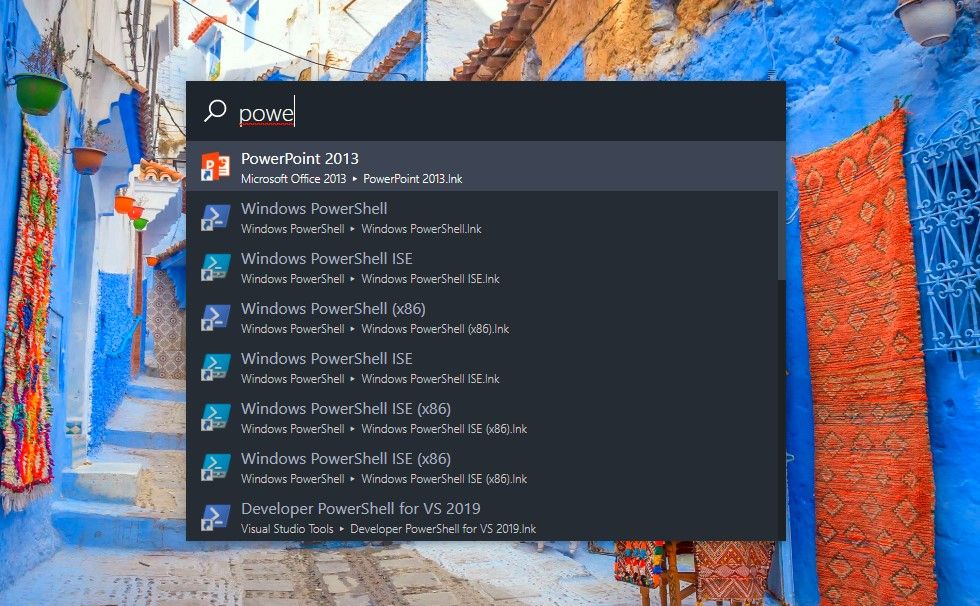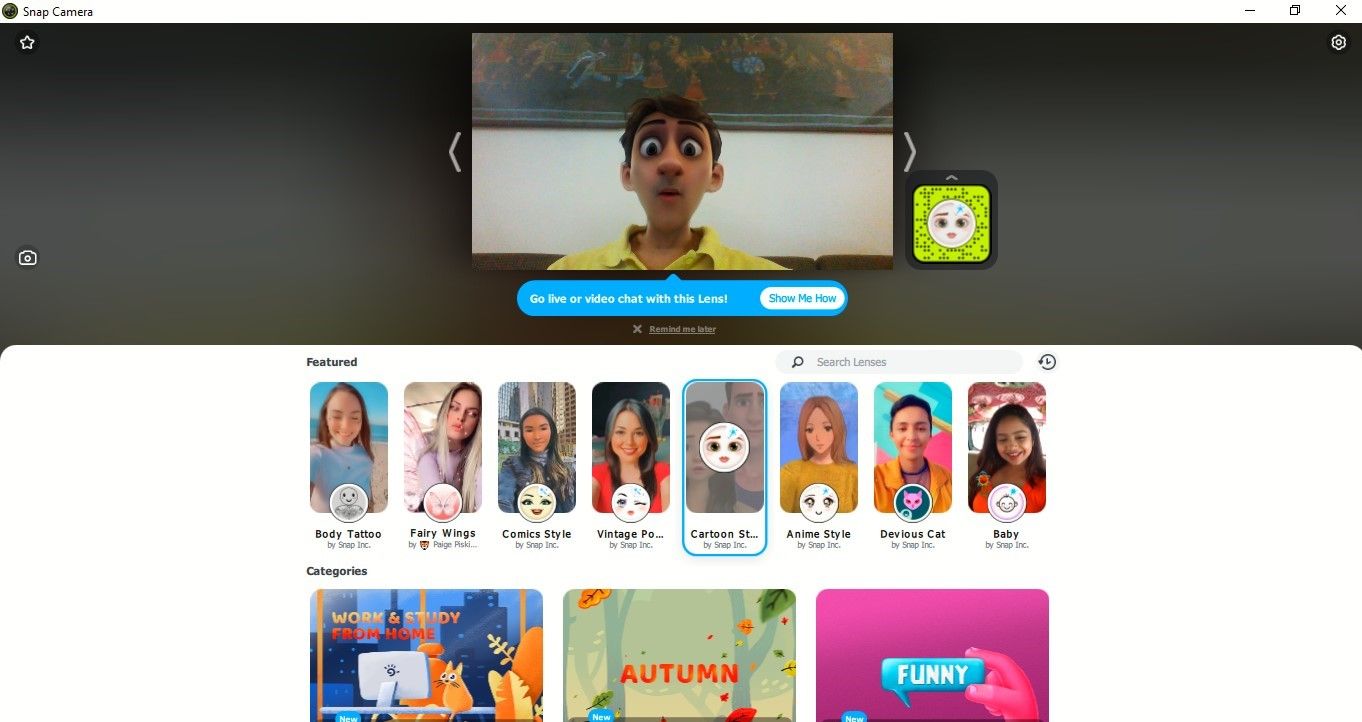Out of the box, Windows packs a load of innovative apps and features that complement the OS. However, adding some smart apps to Windows could make your work easier, improve your efficiency, and let you have fun too.
Here are six free apps that you might not have heard of but can significantly enhance your Windows experience. So much so that you might wonder how you managed without them.
1. Encrypto
The privacy and security of your online data are essential for feeling safe on the internet. Fortunately, you can use all kinds of tools to secure your communications, such as end-to-end encryption.
If you want to add the same levels of security to your files before sending them to friends and coworkers, you can do so with Encrypto. Simply drop a file or folder into Encrypto, set a password, and then send it with added security. Encrypto provides military-grade AES-256 encryption, which is practically unbreakable by brute force, making it the most robust encryption standard.
Your file will be saved as a .crypto file. This does mean the person you're sending the encrypted file to must also have Encrypto on their PC, but it's worth it for the extra level of security.
You can also include a unique embedded password hint that only the recipient can decipher. For example, you could set the password of a file as the name of a restaurant, and the password hint could be: "the place where we signed the first deal."
Moreover, you could also send files to a friend who uses a Mac, as Encrypto works on both Windows and Mac OS.
Download: Encrypto (Free)
2. One Commander
It's surprisingly easy to slowly accrue a hoard of files on your PC without realizing it. Screenshots, documents, images, videos, downloads, you name it; these files end up lurking on your hard drive long after you downloaded them. Managing them can be a task, and Windows File Explorer is not the best tool for the job.
There are several third-party free file explorers, but our best pick here is One Commander. It's a modern and straightforward file manager that offers dual-pane browsing and features tabs, multi-column navigation, editable themes, and much more.
With One Commander, you get a well-planned view of all your drives, files, folders, and sub-folders. You can organize favorites into groups, switch between multiple tabs to access what you need, and even make a Note or a To-Do item in any folder.
You can switch the dual-pane browsing from horizontal to vertical or vice versa. With two browsers open, you can copy and paste files between folders or from the PC to a USB drive in a flash.
Plus, file creation dates are displayed next to each file, with colored tags based on how old or new the file is. And to preview the file, you just need to press Space.
There is a lot more you can do, and the interface can be overwhelming when you start. But you'll realize its convenience as you use it more.
A Pro version is available for commercial use, but the Free (No Ads) version will be good for most people.
Download: One Commander (Free, in-app purchases available)
3. Deskreen
Having an extra display for your PC can enhance your productivity. For example, you could conduct a Zoom meeting on one monitor while checking project notes on the other display. Or even learn from a YouTube video while practicing steps on the other screen.
But you don't need to invest in a second monitor. The Deskreen app lets you do it for almost free! Deskreen turns any device with a web browser into a secondary screen for your computer over Wi-Fi or LAN. So you could turn any old laptop, tablet, or even your smartphone into an extra display.
You just need to ensure two things for Deskreen to work:
- Both the devices must be connected over the same Wi-Fi
- You need to plug in a Dummy HDMI Plug or Display Port Plug (affordable and available online), which makes your computer think that an external display is connected.
You can share your desktop screen with another device by simply scanning the Deskreen QR Code with your device's camera or accessing a special URL. This connection is only between the devices on your Wi-Fi and uses end-to-end encryption.
If you don't have a Dummy Display Plug, Deskreen will still share your desktop screen with another device. You could also share just an application, like a presentation, over a smart TV's larger display for a more significant impact. And you can also share your screen with multiple devices at the same time.
There's also a Flip Screen Mode, so if you are a video blogger, you could use a tablet as a teleprompter.
Deskreen would make a smart choice if you're looking for an inexpensive dual-screen setup or even if you just need two screens for a short amount of time.
Download: Deskreen (Free)
4. Battery Percentage Icon
The one device that gets you through the day is your laptop. So it's essential to know that it won't give up on you, especially during a presentation or a deal-closing video call. The Battery Percentage Icon app will help you fuel up your PC well in time.
On Windows 10, you usually have to hover over the battery icon to check the remaining battery. However, the Battery Percentage Icon app gives you the battery percentage right on the bottom taskbar so that you can check it with a glance.
Moreover, you can check the battery health and status in a click and compare Full Charge Capacity, Remaining Charge Capacity, and more. You will also be notified when the battery becomes critical, low, high, and full. And you can also set the percentage text colors and font to your liking!
Download: Battery Percentage Icon (Free)
5. Ueli
Finding apps on your PC can be irritating, especially when you're running a deadline. But it becomes easy and speedy with Ueli.
Ueli is a keystroke launcher for Windows that enables you to search for apps and browser bookmarks, do simple calculations, and more.
Pressing Alt + Space brings up the slick, black Ueli search bar. Here, you can type any app's partial or full name, see all possible matches, and launch the correct one. It works much like an OS search, but you will find that it's much faster.
Ueli holds a series of plug-ins within, which save you precious time and effort. For example, you can convert currencies, run system commands and even write emails by typing in your email address.
Furthermore, you can install "Everything," one of the fastest search tools for Windows, to find files and folders instantaneously with Ueli.
Download: Ueli (Free)
6. Snap Camera
Here's a fantastic app to make your Windows experience funny and exciting. The Snap Camera from Snapchat brings the fun of using thousands of Snapchat lenses right to your desktop.
Snap Camera syncs with your webcam and works with some of your favorite live streaming and video chat apps. You could be an Alien on a Google Meet chat, lighten up the mood as a cartoon in Zoom meetings, or be a Math Geek when you're teaching on Microsoft Teams.
Snap Camera has a custom integration for Twitch, so you can easily add and swap lenses while streaming your gameplay.
And if you are a YouTuber reviewing cool gadgets, you could record the video wearing a futuristic lens to set the mood for your subscribers.
All Snap Camera lenses can also be used and shared in Snapchat. And you can even assign hotkeys to your favorite lenses to quickly enable them midstream.
Download: Snap Camera (Free)
Enjoy a Smarter and Exciting Windows Experience
Though not very well known, these six smart apps will enable you to work smarter, faster, and safer. And have a lot of fun on your Windows PC too! So we hope you enjoy exploring and using them while adding other cool apps to maximize your Windows experience.