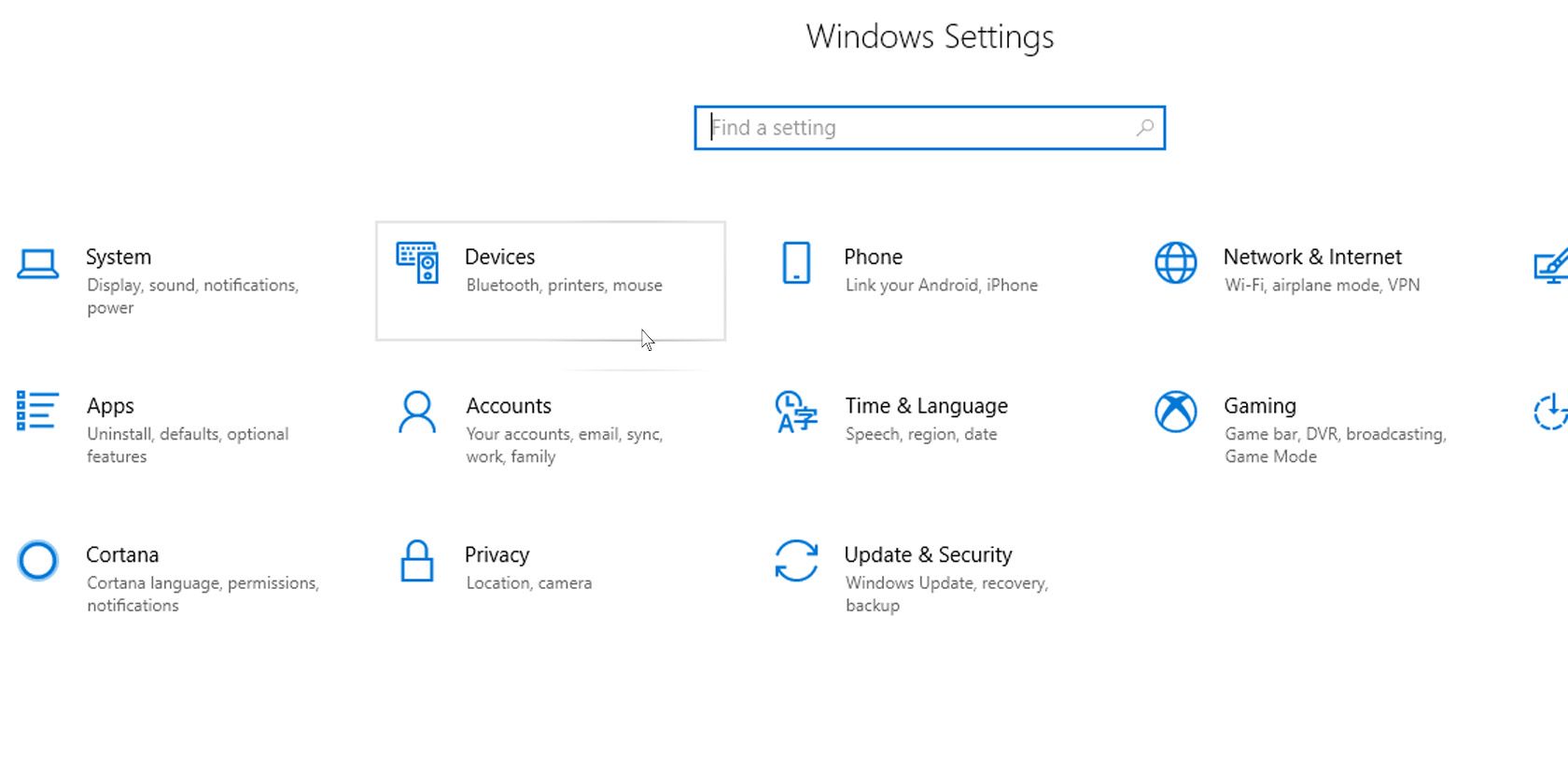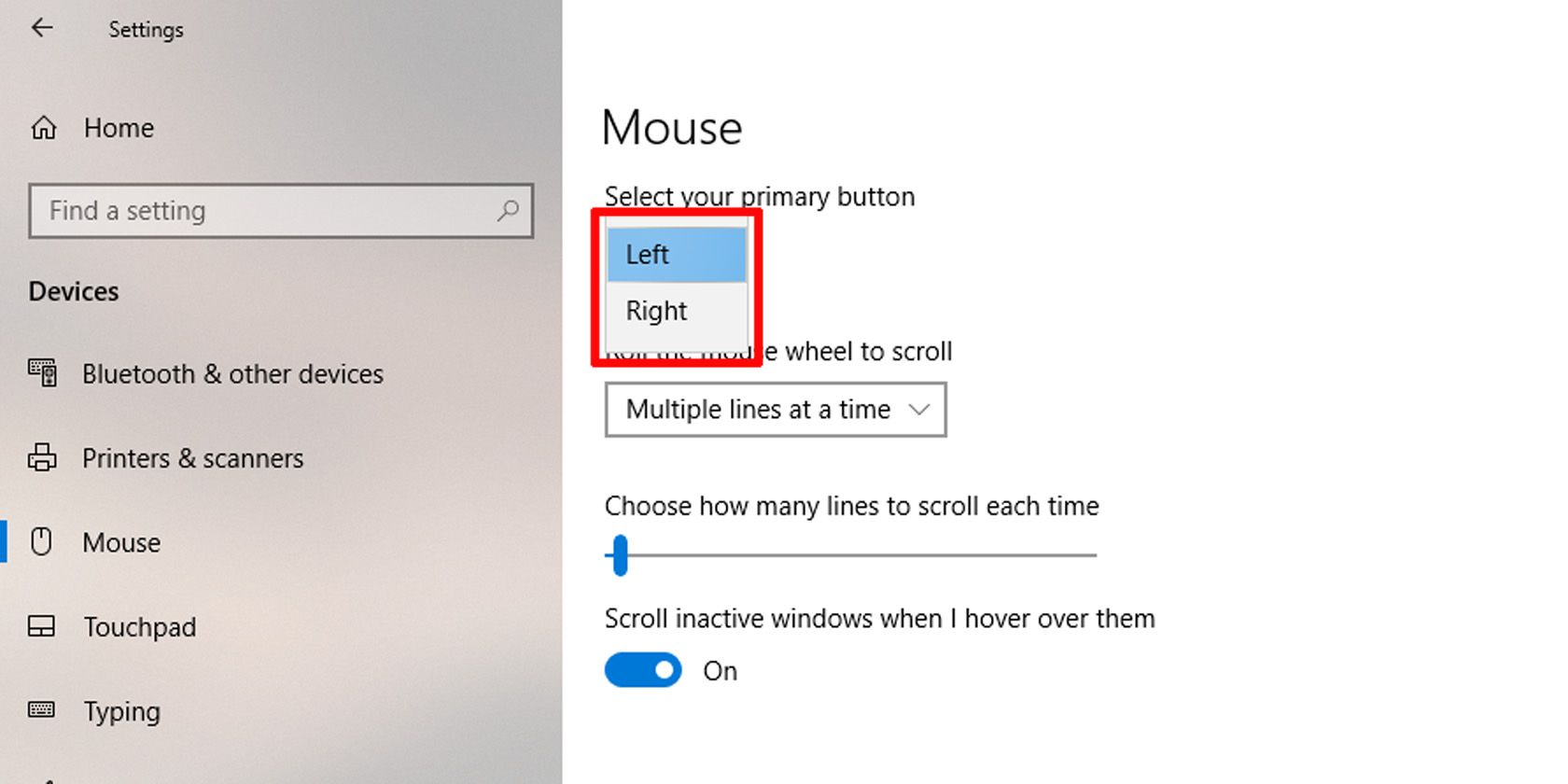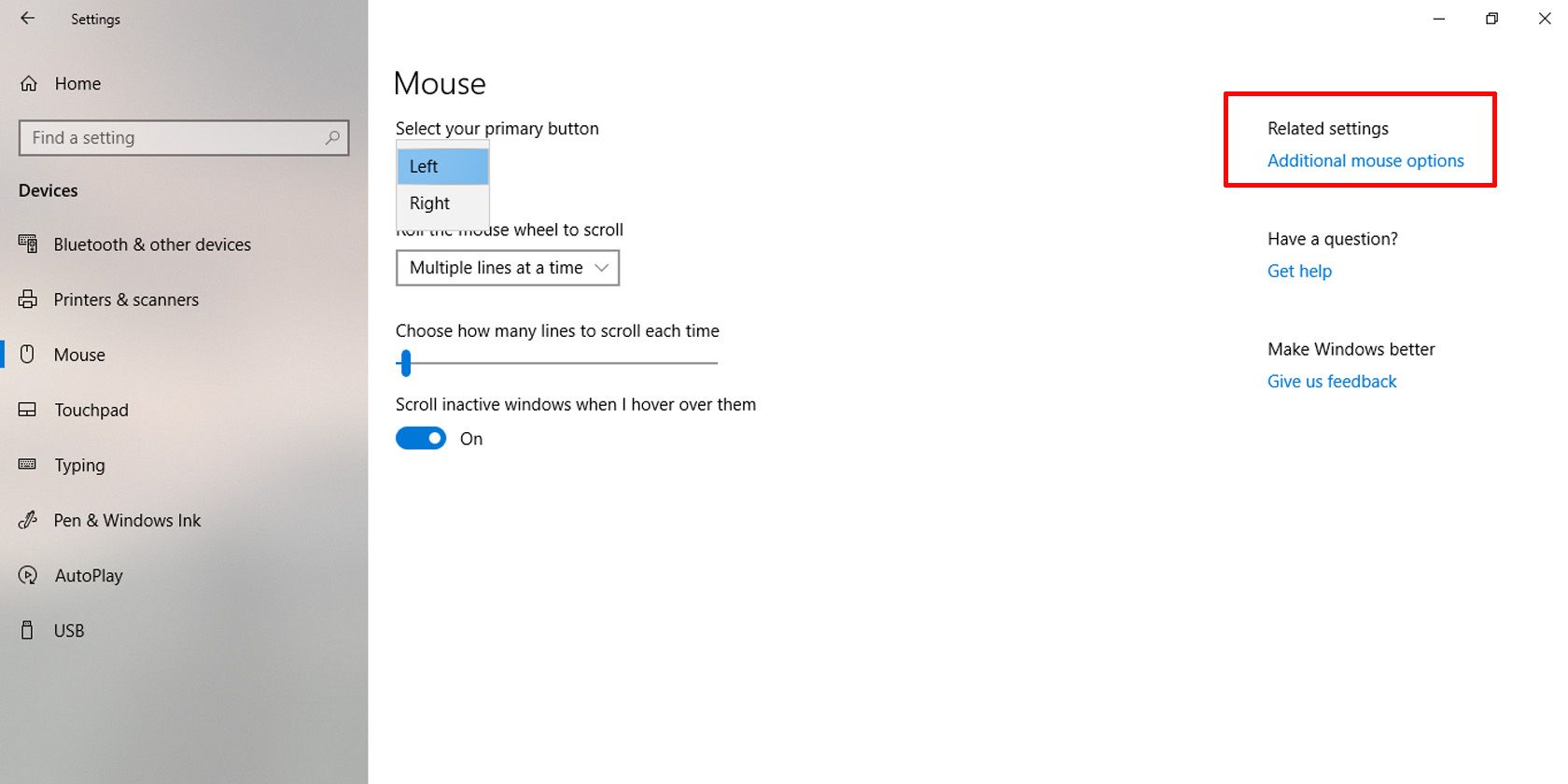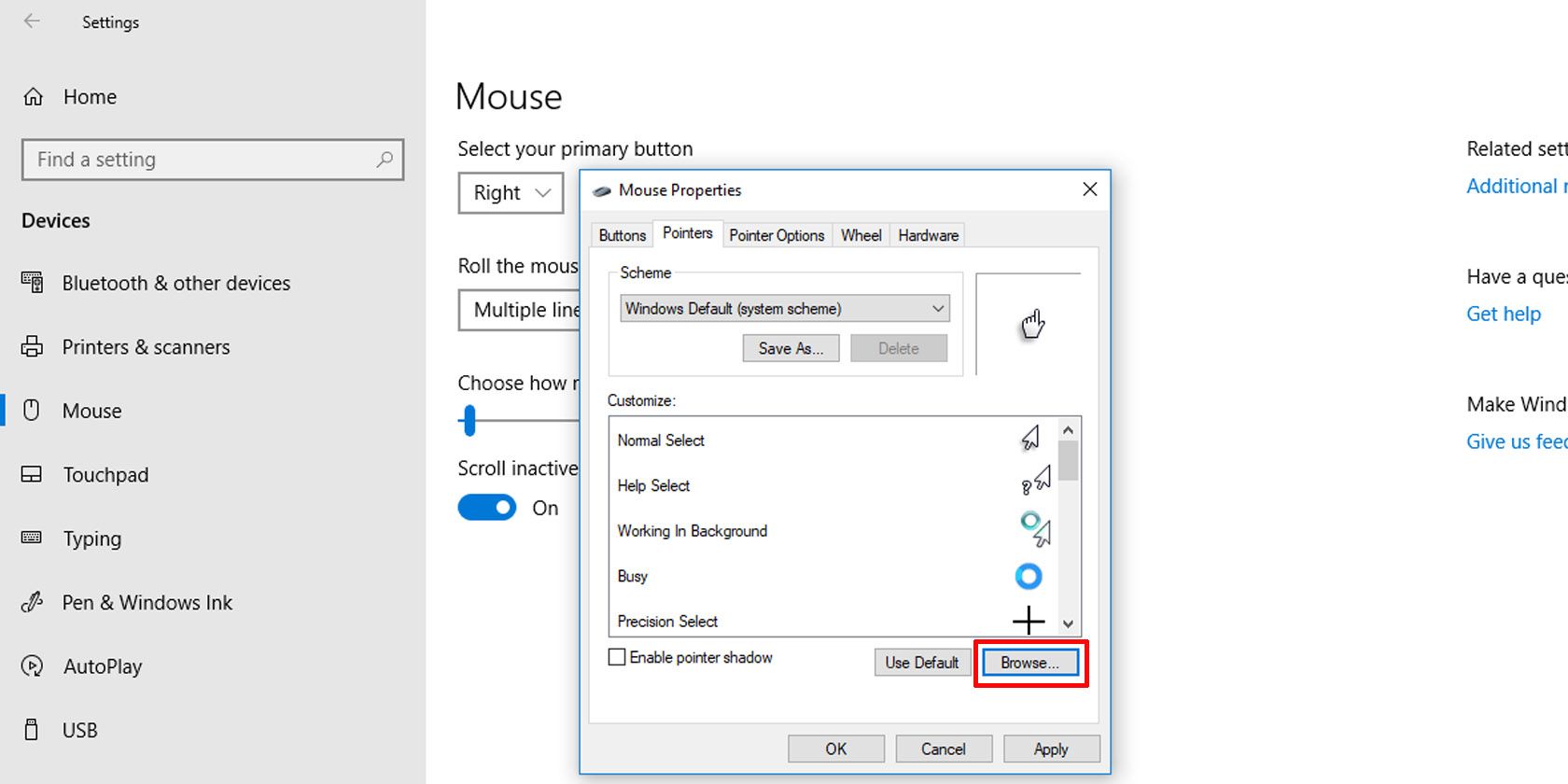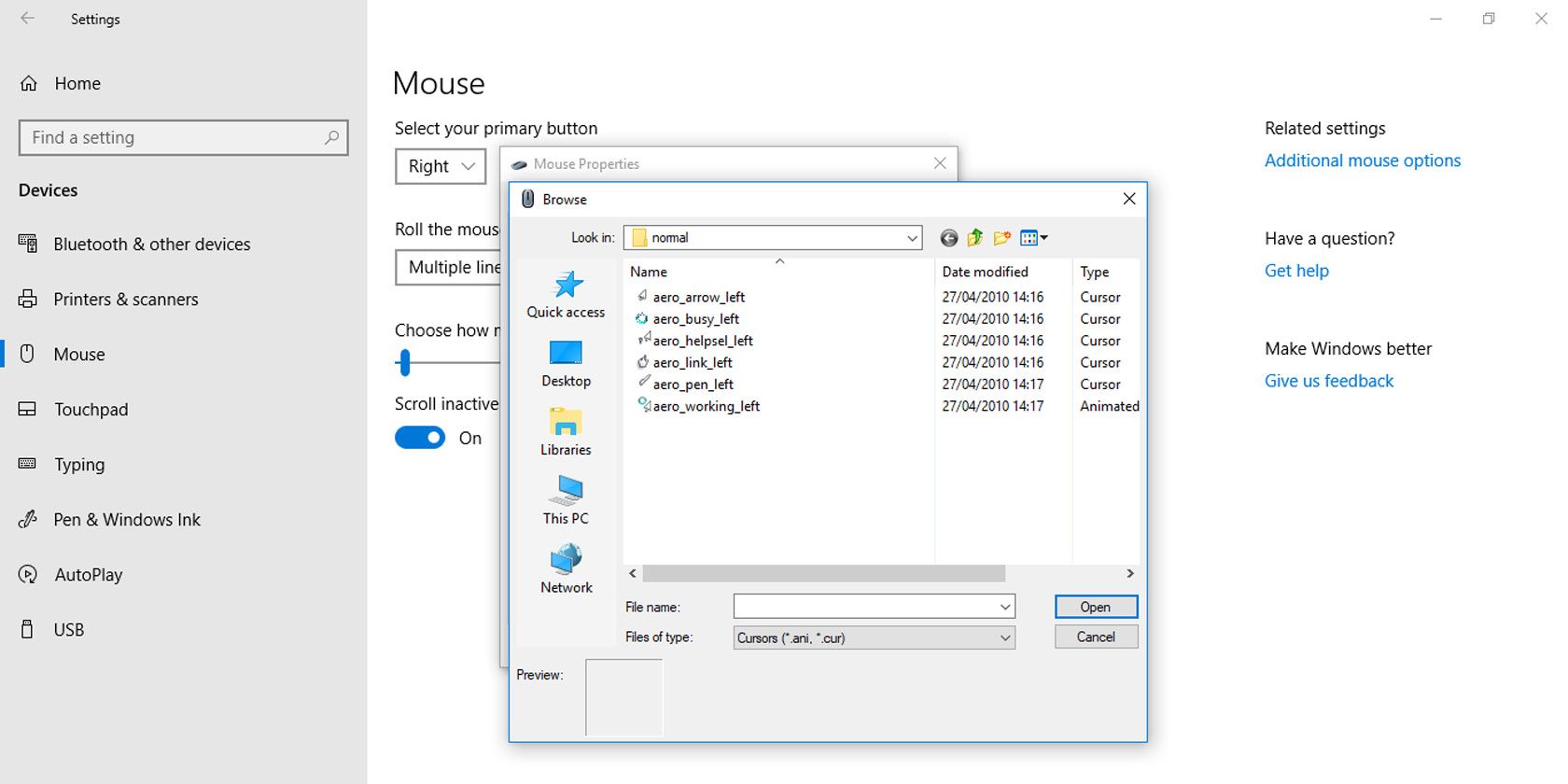Left-handed people are generally at a disadvantage when it comes to using the computer mouse. Sure, they can move the mouse to the left of their keyboards and use it with their dominant hand, but the on-screen cursor and most of the prompts are designed with right-handed users in mind.
Here we show you how to properly convert your mouse for left-handed use with Windows 10. We’ll also be running over the basics of installing and setting up left-handed mouse pointers to make using your computer mouse easy on the eye.
How to Change the Physical Device Settings for Left-Handed People
The first thing to do when making your mouse left-handed is to switch the functions of the physical buttons. Some of the best mice for everyday use come with more than the two big buttons that everyone is familiar with, but for the sake of this article, we're just covering the main buttons on your mouse.
If you are left-handed and use the mouse with your left hand, you’ve probably swapped these buttons already. If not, here’s how:
On a regular mouse, the left mouse button (LMB) is used for selecting and opening files and folders, and the right mouse button (RMB) is used to open context menus to perform actions on files and folders.
- To switch to a left-handed mouse, Click on the Windows 10 Start menu and go to Settings.
- Look for Mouse options, which should be under the Devices heading.
-
Under the Mouse settings tab (on the left panel), switch your mouse’s primary button to Right under the drop-down menu.
The functions of the LMB and RMB have been flipped, with the RMB your primary mouse button and the LMB your secondary mouse button.
How to Make Your Mouse Pointer Left-Handed
To add a more complete left-handed touch to the mouse, you will have to change your mouse pointer too. The Microsoft Developer Network (MSDN) had a link to download left-handed mouse cursor icons, but that link has been removed. Luckily, How-To Geek made a copy and has a link to download them.
These cursors are tilted the other way to make them more convenient for left-handed use. They are available in three sizes: normal, large, and extra-large. The normal ones are the same size as the standard Windows 10 mouse cursor, but you can choose larger ones if you prefer.
- Once you’ve downloaded the left-handed mouse pointers for Windows 10, extract them to a folder on your computer.
- Then, head over to your computer’s mouse settings—you can type ‘mouse settings’ in the Start menu to get there quickly—and click on Additional mouse options on the right.
-
Working in the Pointers tab, under Customize, click on Browse.
-
Navigate to the folder into which you extracted the left-handed mouse pointers and select the corresponding left-handed cursor you wish to use for each pointer setting.
The table below gives the corresponding changes to make your mouse left-handed. You don't have to use all of them. You can pick just the ones you want.
|
Mouse Pointer Setting |
Cursor Icon |
|---|---|
|
Normal Select |
aero_arrow_left.cur |
|
Help Select |
aero_helpsel_left.cur |
|
Working in Background |
aero_working_left.ani |
|
Busy |
aero_busy_left.cur |
|
Handwriting |
aero_pen_left.cur |
|
Link Select |
aero_link_left.cur |
And if you're interested in going even further, be sure to read how to set custom mouse cursors in Windows 10.
Mouse Design Matters
Not all computer mouse hardware can be used with either hand. Some ergonomic mice are designed specifically for use with the right hand. Your mouse will have to be somewhat symmetrical to switch it over to left-handed use.