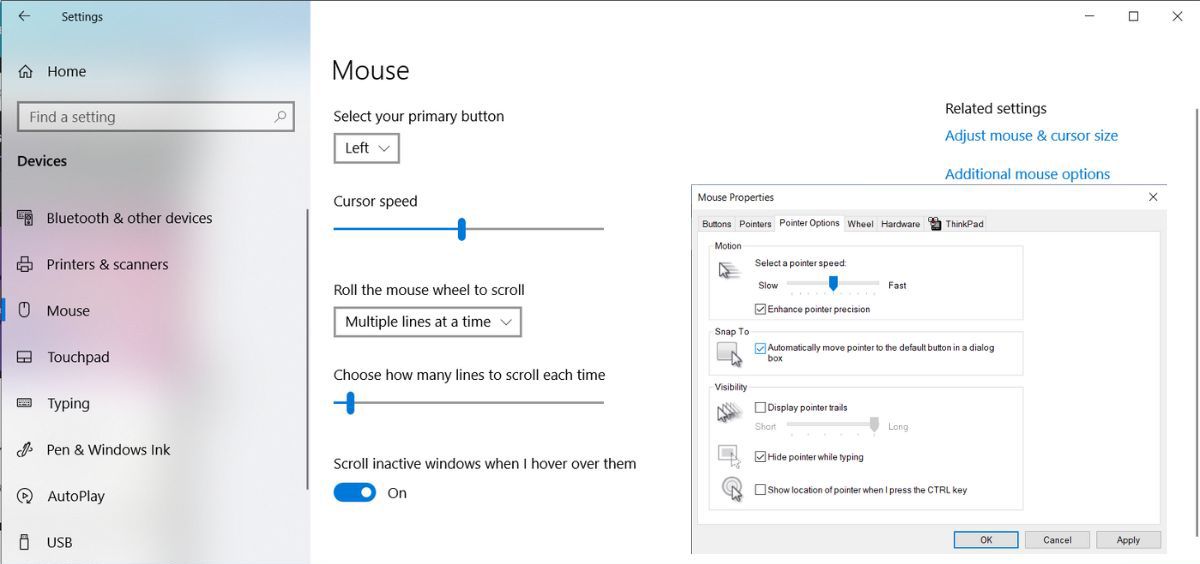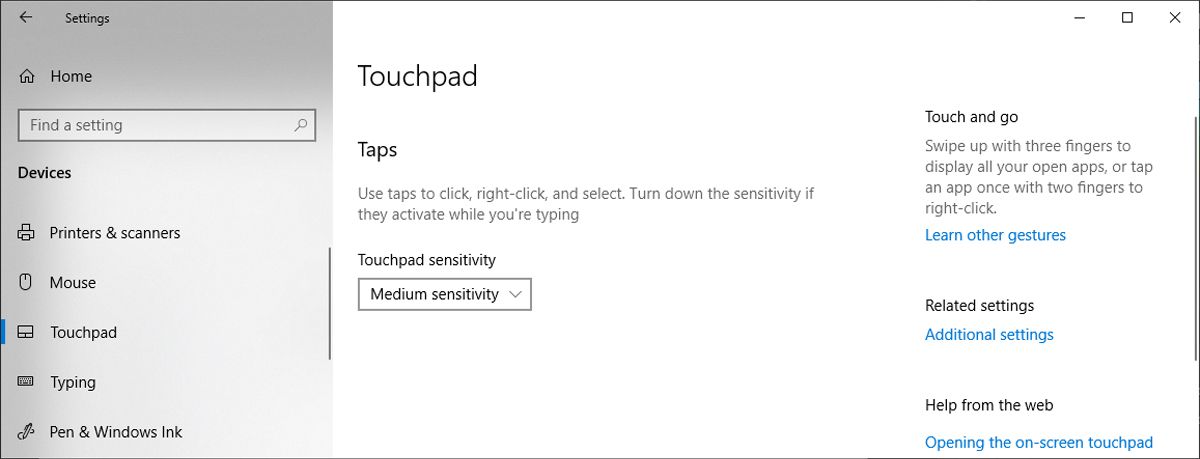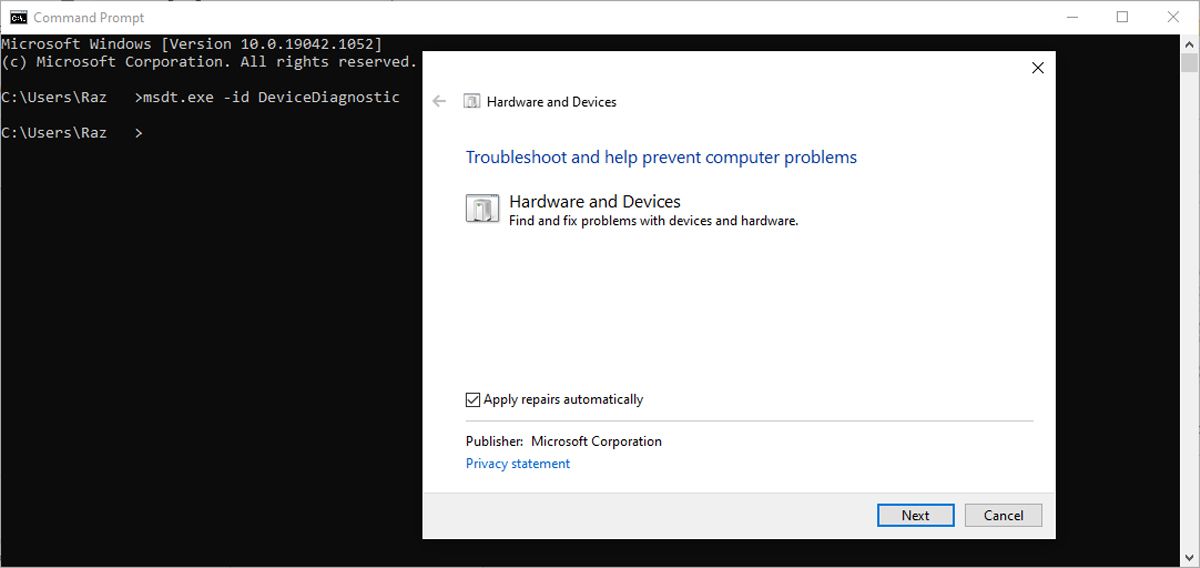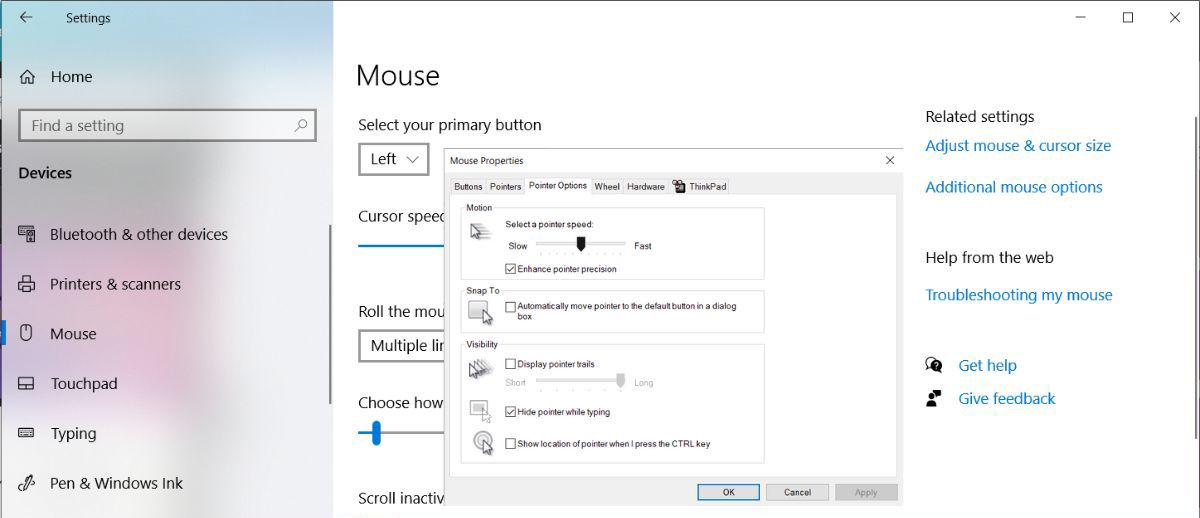Sometimes when using your computer, your cursor will seemingly move by itself. Don't call the exorcists just yet, though; there are several reasons why a cursor can move about without you moving the mouse.
Let's check out some ways to fix this problem on Windows
1. Double-Check Your Hardware
Before checking or changing any settings on your laptop or PC, check all your hardware components that could cause this problem. Take a look at the mouse cable, USB ports, or remaining battery charge if you use a wireless mouse.
2. Double-Check Your Mouse's Surface
If the hardware looks okay, check the surface that the mouse is resting on. Your desk might have scratches or uneven surfaces on it. If you use a mouse pad, it might be worn out and giving your mouse incorrect information about its movement.
3. Adjust the Mouse Pointer Speed
If your mouse pointer speed is set too high, you may get the feeling that your cursor is moving by itself. Here’s how you can adjust the pointer speed:
- Press Windows key + I to bring up the Settings menu.
- Go to Devices > Mouse.
- Click on Additional mouse options.
- Select the Pointer Options tab.
- Use the slider below Select a pointer speed.
- Click Apply > OK to save your new settings.
4. Change Touchpad Settings
If you set your touchpad sensitivity on your laptop too high, the cursor will move at the slightest touch. As such, you should take a look at its sensitivity setting. Here's how to change the touchpad sensitivity on your laptop:
- Click Start, then head to Settings > Devices.
- Select Touchpad, from the left-hand menu.
- Below Taps, use the drop-down menu to change the touchpad sensitivity.
The change will take place in real-time, so you can try multiple settings until you find one that you like.
If you have connected a mouse to your Windows 10 laptop, you can disable the touchpad if you find yourself never using it.
It's worth noting that the cursor might move on its own because the touchpad might have accumulated dust. If your laptop is a little grimy, you should clean your laptop and see if that fixes the problem.
5. Disconnect Any Other Devices
Your problem could be caused by a joystick, graphics tablet, or other input devices connected to your laptop or PC. Because some of these can also control the cursor, it can lead to a conflict between them as they fight for power.
You can disconnect all devices and reconnect them one by one so you can find out which one causes the issue, or you can disable them temporarily when you don’t need them.
6. Run the Windows Hardware Troubleshooter
While Windows 10 doesn’t have a dedicated troubleshooter for the mouse, you can use Command Prompt to access the Hardware troubleshooter.
Here is how you can do it:
- In the Start menu search bar, search for command prompt and select Run as administrator.
- Type msdt.exe -id DeviceDiagnostic.
- Press Enter. Windows 10 will now open the Hardware and Devices troubleshooter.
- Click Advanced > Apply repairs automatically.
- Select Next.
7. Disable the "Snap To" Feature
If your cursor moves by itself to the default option when you’re working with installers, alert boxes, or configuration tools, you have the "Snap To" feature turned on. If you find it annoying as you don’t want to go on with the default option every time, you should turn it off.
Here’s how you can do it:
- Right-click the Start button and go to Settings.
- Click Device > Mouse > Pointer options.
- Open the Pointer options tab.
- Uncheck the Automatically move pointer to the default button in a dialog box option.
- Click Apply.
8. Update Your Mouse's Drivers
Sometimes a mouse's drivers become outdated or corrupted over time, and you'll need to download new ones to get them back in working order. Bad or faulty drivers can have a negative effect on your hardware, so it's worth giving it a shot.
Tame Your Mouse Again on Windows
If your mouse is getting a little rebellious, it may be due to one of many issues. However, once you've worked your way down the list, your cursor will have hopefully calmed down and stopped moving by itself.
If you think your mouse needs a good clean, there are certain tricks and tips you can use to get it as good as new. For instance, isopropyl alcohol is a good cleaner and sanitizer for a dirty mouse.