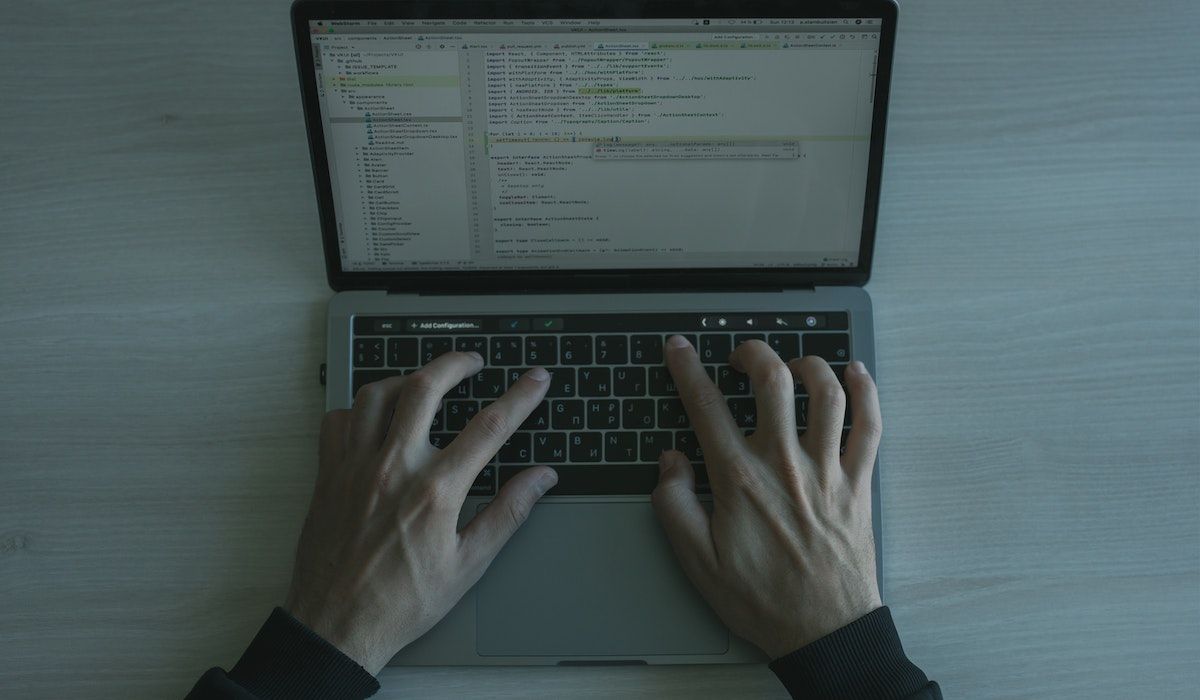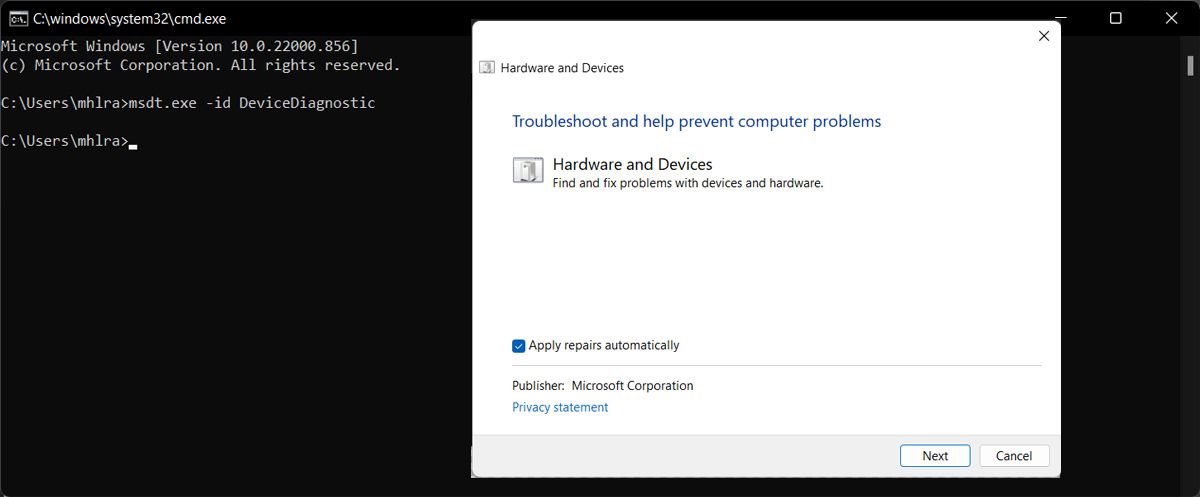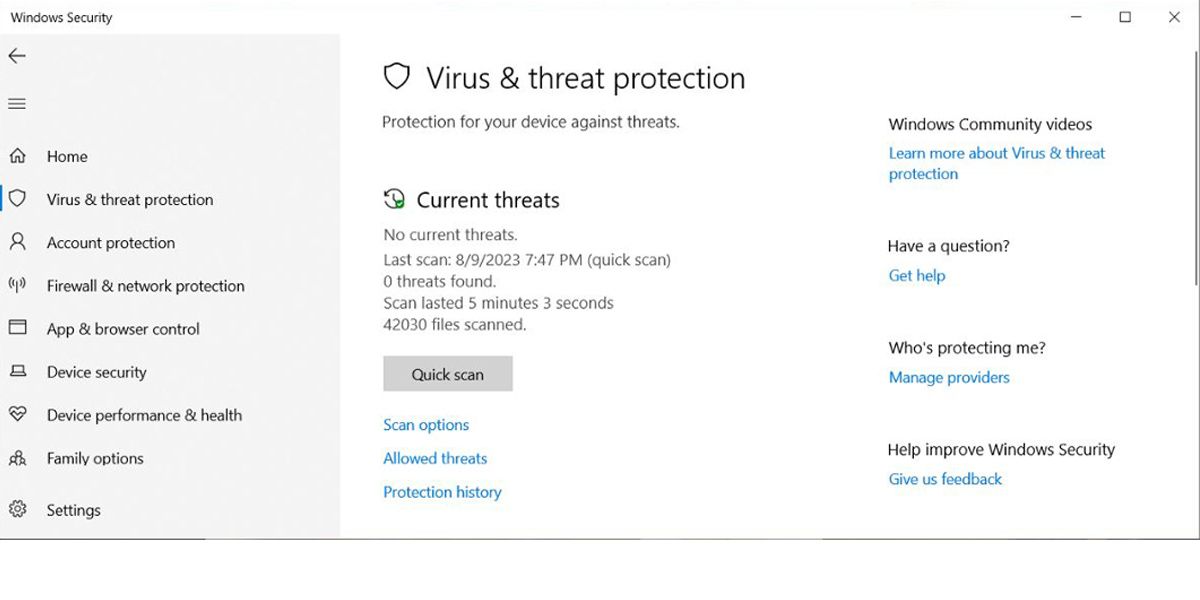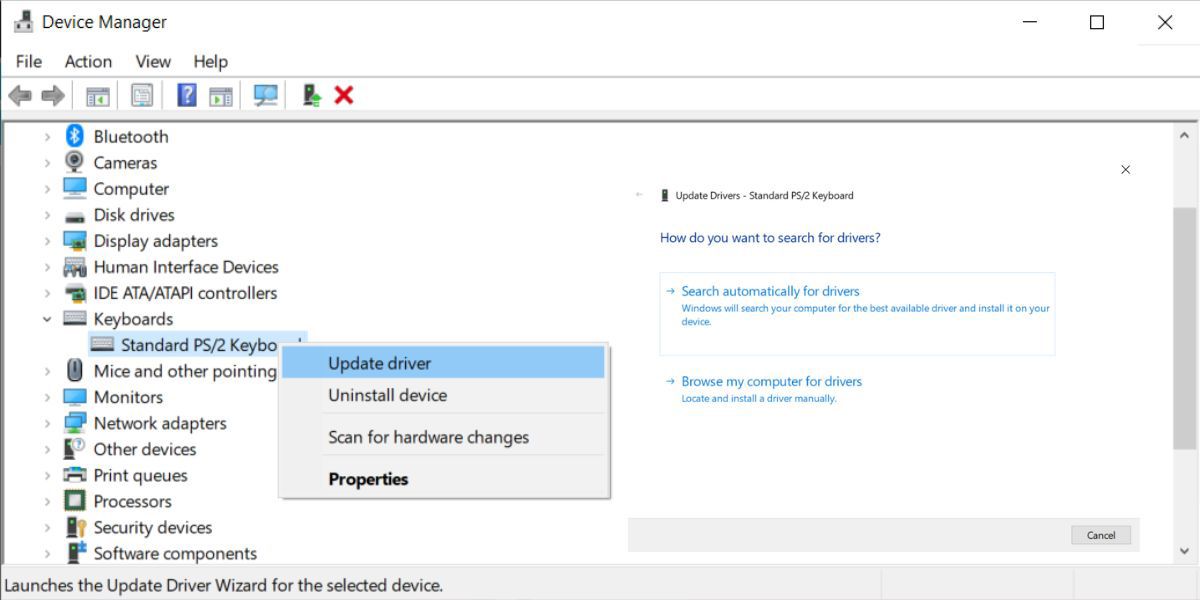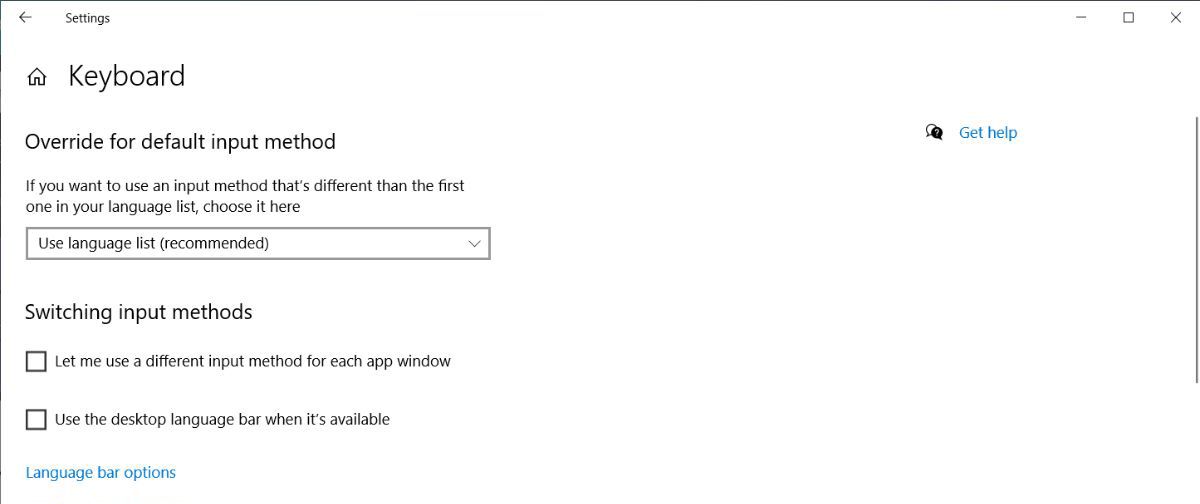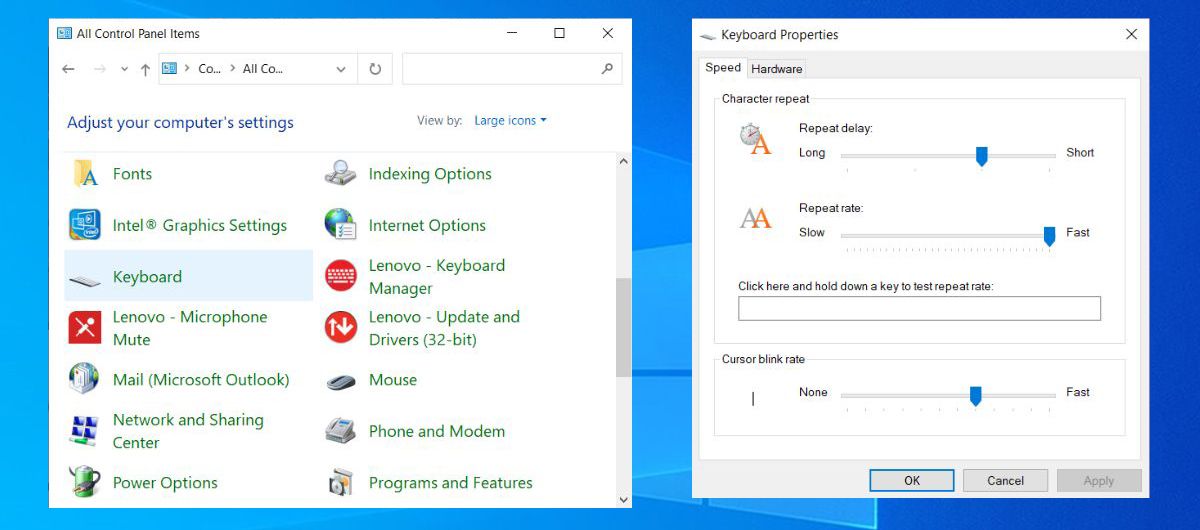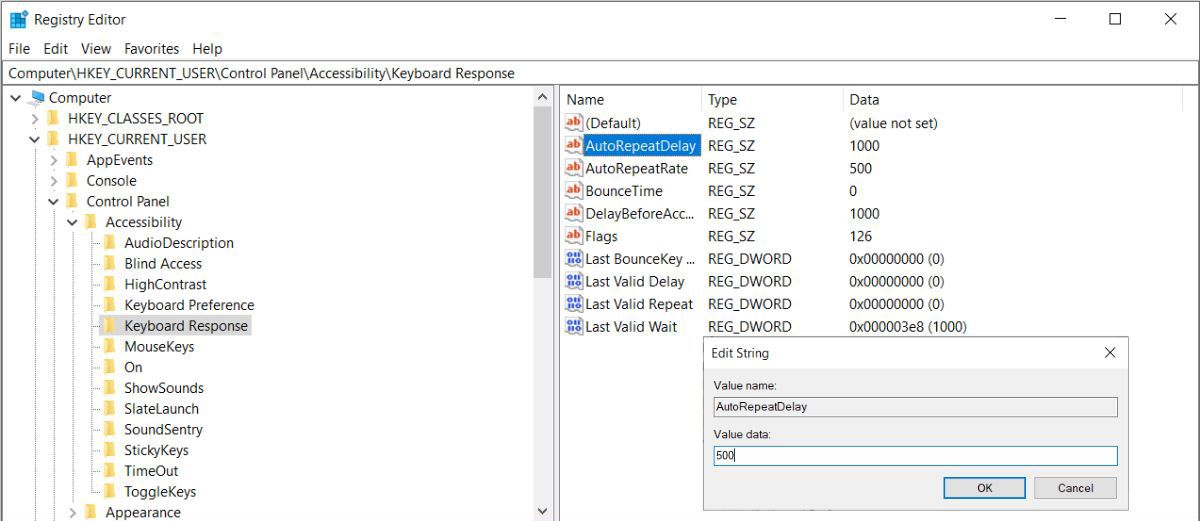There is nothing useful about a keyboard that types multiple letters when you don't want it to. It will activate unnecessary keyboard shortcuts, add mistakes to your writing and ruin your gaming sessions.
Fortunately, if your keyboard makes you look like you're typing in a whole new language, there are ways to fix a keyboard typing multiple letters in Windows 10. Here's how to do it.
1. Restart Your PC
When going through any troubleshooting process, restarting your PC should be the first solution. Doing this might be enough to fix the problem as it clear any data slowing down your device and stops any tasks that are taking too much RAM.
Also, a reboot might fix some of the hardware and peripheral devices. If your computer just downloaded an update, you should restart it to ensure smooth functioning.
2. Check Your Keyboard for Dust
If your keyboard is a bit old, it might’ve collected enough dust or debris to stop it from working properly, especially if you prefer using mechanical keyboards. If you think this is the cause of your problems, you need to give your keyboard a good clean. Unfortunately, this goes further than turning your keyboard upside-down and shaking all the dust out.
For a mechanical keyboard, you can use a key puller to remove the keys and thoroughly clean them or use a small air blower. If your keyboard is part of a laptop, it may be a sign that you need to clean out the insides too.
Also, an improper connection could be the cause of your problem. If you are using a USB keyboard, disconnect and reconnect it or use a different USB port.
To figure out if you’re dealing with a faulty keyboard, connect it to a different device. If the problem persists, you need to take a closer look at your keyboard. If your keyboard is now working without problems, you’re looking at a software malfunction.
3. Run the Windows 10 Keyboard Troubleshooter
You can use Windows 10 built-in troubleshooters to fix some of the hardware issues. Follow these steps to run the keyboard troubleshooter:
- Right-click Start > Settings (or press Win + I).
- Head to Update & Security > Troubleshoot > Additional troubleshooters.
- From the Find and fix other problems section, select Keyboard > Run the troubleshooter.
- Follow the displayed instructions.
4. Run the Hardware and Devices Troubleshooter
Besides the keyboard troubleshooter, Windows has another tool that you can use if your keyboard keeps typing multiple letters. The Hardware and Devices troubleshooter should help you whenever you encounter a hardware or device malfunction. Here’s how you can run it:
- Launch the Command Prompt with administrative rights.
- Type in the msdt.exe -id DeviceDiagnostic command line.
- Press Enter.
- In the pop-up window, click Advanced > Apply repairs automatically.
- Click Next to start the troubleshooting process.
- Follow the on-screen instructions.
5. Run the Windows Security Tool
You can use Windows Security to scan your laptop or PC for malicious or corrupted files that could hinder the keyboard’s functionality. Here is how you can do it:
- Open Settings, then head to Update & Security.
- From the left pane, select Windows Security > Open Windows Security > Virus and threat protection.
- Click the Quick scan button. Windows 10 will remove any detected harmful files.
- Once the scan is complete, test your keyboard.
6. Update the Keyboard's Driver
Your keyboard driver might be outdated or corrupt which is why there are some communication issues between the keyboard and the PC. To fix it, you should update the driver:
- Right-click Start > Device manager.
- Extend the Keyboard menu.
- Right-click the driver and select Update driver.
- In the pop up window, click Search automatically for drivers > Search for updated drivers on Windows Update.
If this doesn't find anything, locate your keyboard's manufacturer and model number and search for drivers on the company's official website. You can usually find both on a sticker on the keyboard itself. Failing that, look for packaging or find a receipt of the purchase for more information.
7. Check the Windows 10 Language Settings
Windows 10 detects the default input language on your device but sometimes doesn’t get it right. This can then lead to keyboard-related issues. Here is how you can make sure you and your system are speaking the same language:
- Open Settings.
- Head to Time & Language.
- From the left pane, select Language.
- Go to Keyboard.
- In the Override for default input method section, use the drop-down menu to select your preferred language.
Also, you should remove any extra language packs or keyboard languages that you don’t use. Open the Language menu using the above steps and scroll down to Preferred languages. There, click the language you don’t use or have installed by accident and select Remove.
7. Change the Keyboard Repeat Delay
In Windows 10, you can use keyboard settings to change its key repeat delay from short to long. Follow these steps to delay the time between repeated keystrokes:
- In the Start menu search bar, search for control panel and select the Best match.
- Go to the View by menu and select Large icons or Small icons.
- Select Keyboard to access its properties.
- Click Apply > OK to save the new settings.
8. Edit the Windows Registry
If your keyboard is still typing multiple letters, it might be a sign of incorrect system settings. However, you can fix them through the Windows registry. Before editing the registry, we recommend creating a registry backup, in case something goes wrong.
To access the registry, press Win key + R to bring up a Run dialog. Then, type regedit, and press Enter.
In the Registry Editor window, navigate to HKEY_CURRENT_USER > Control Panel > Accessibility > Keyboard Response.
In the right pane, there are three values you need to edit:
- AutoRepeatDelay. Set the Value data to 500 and click OK.
- AutoRepeatRate. Set the Value data to 50 and click OK.
- BounceTime. Set the Value data to 35 and click OK.
Once you’ve edited the Registry, restart your computer for the changes to take place.
Get Back to Writing Accurately Once More
It might be difficult to identify the exact cause of your keyboard typing multiple letters. Fortunately, there are multiple solutions you can try, so you can get back to writing without any mistakes.