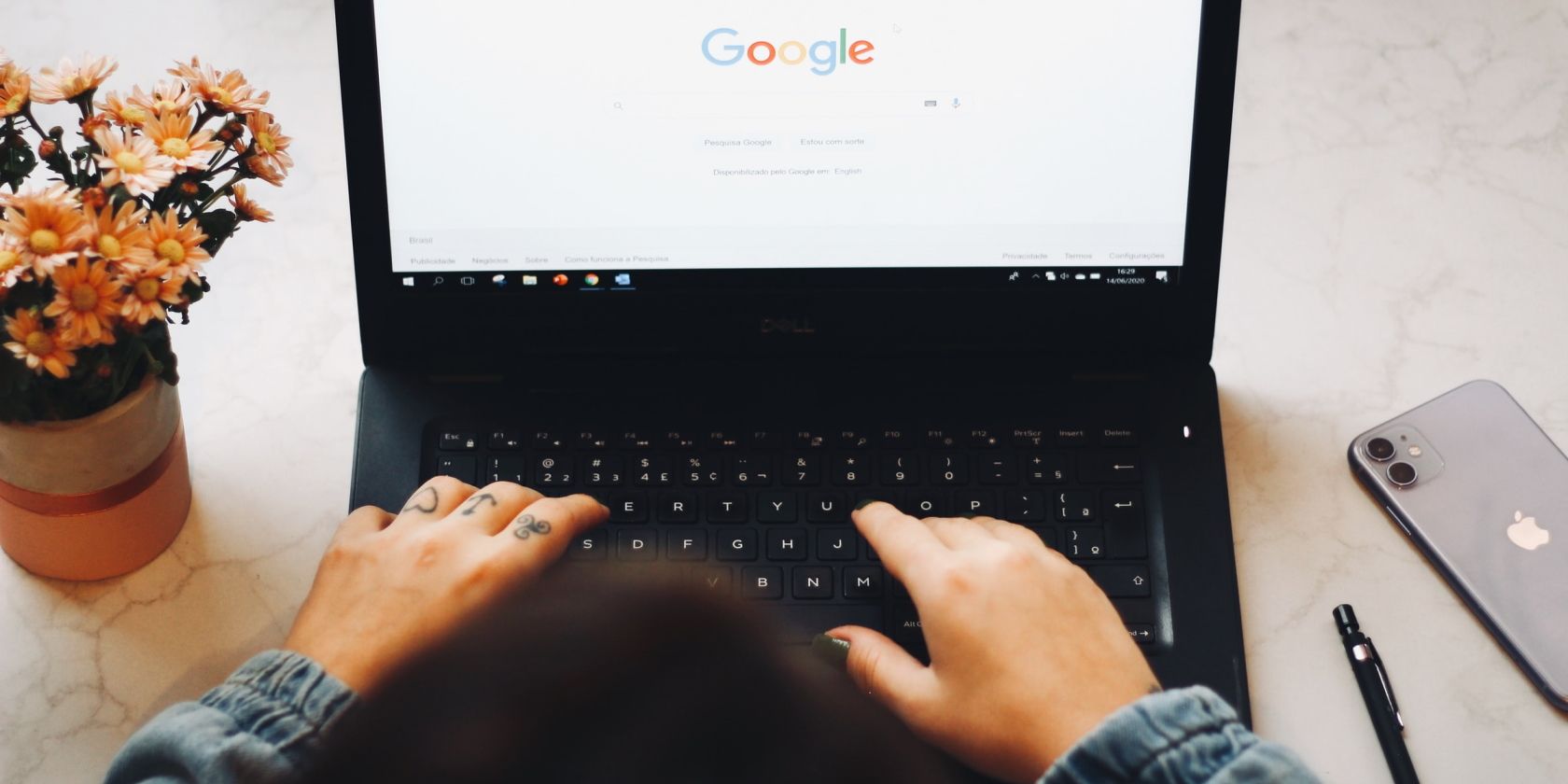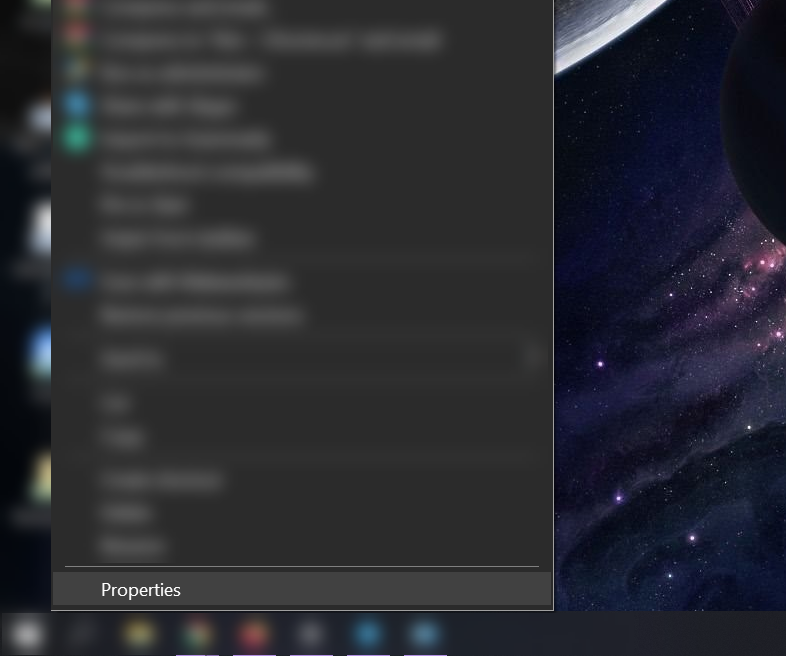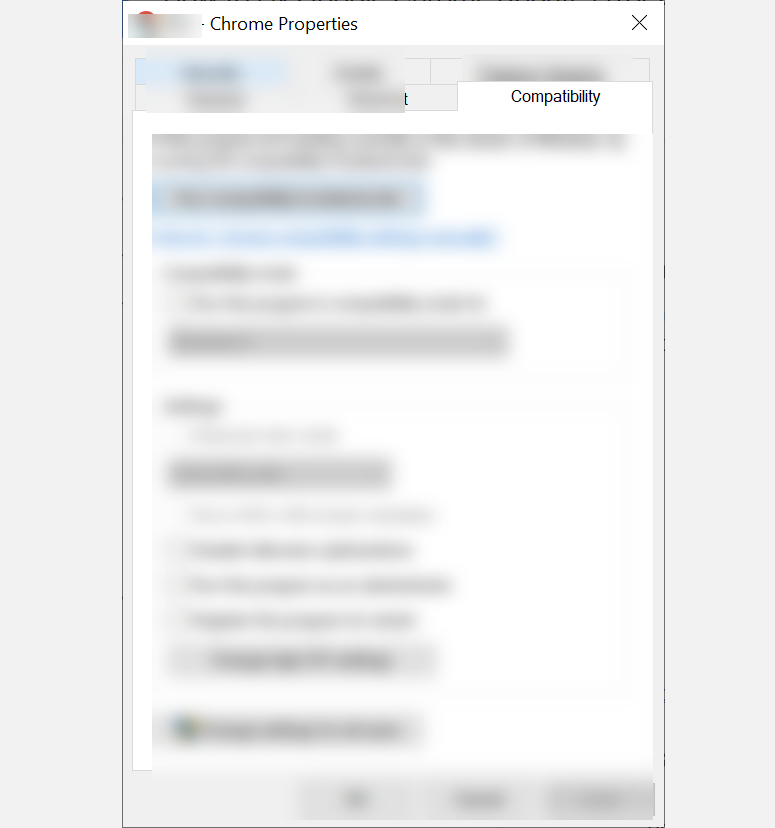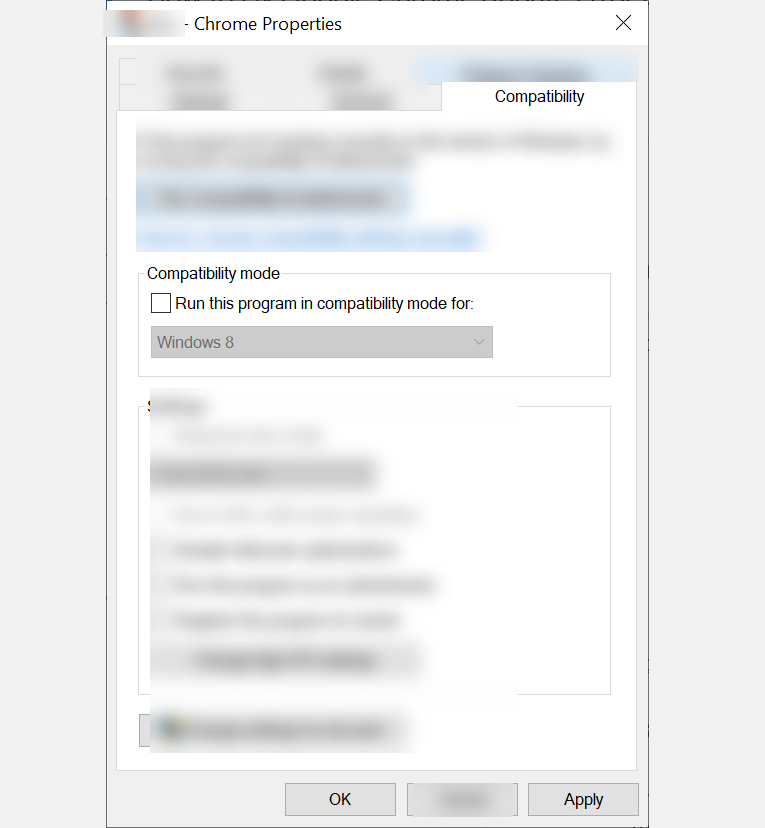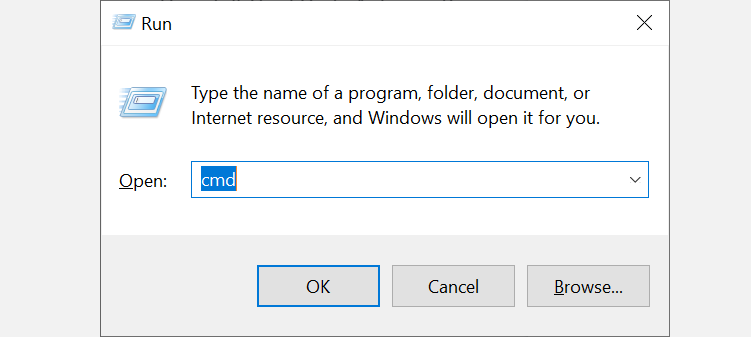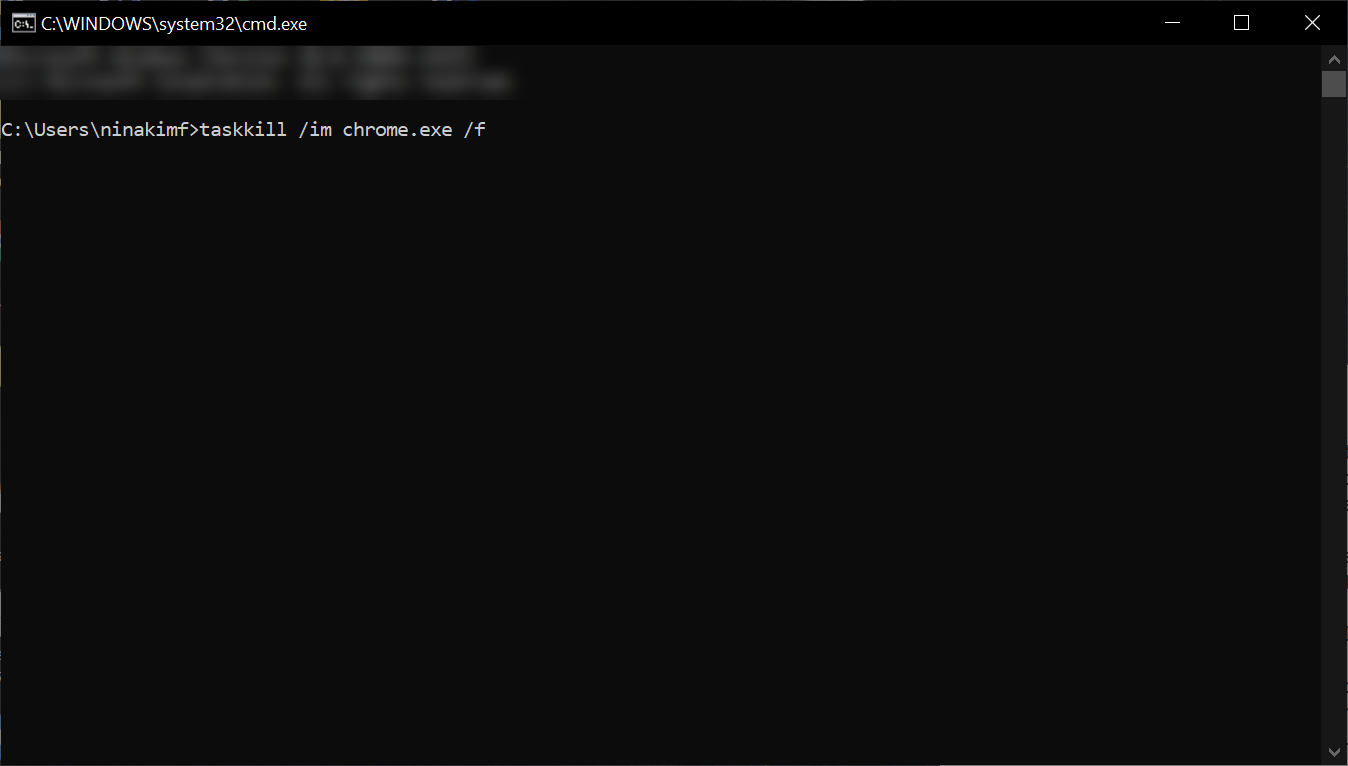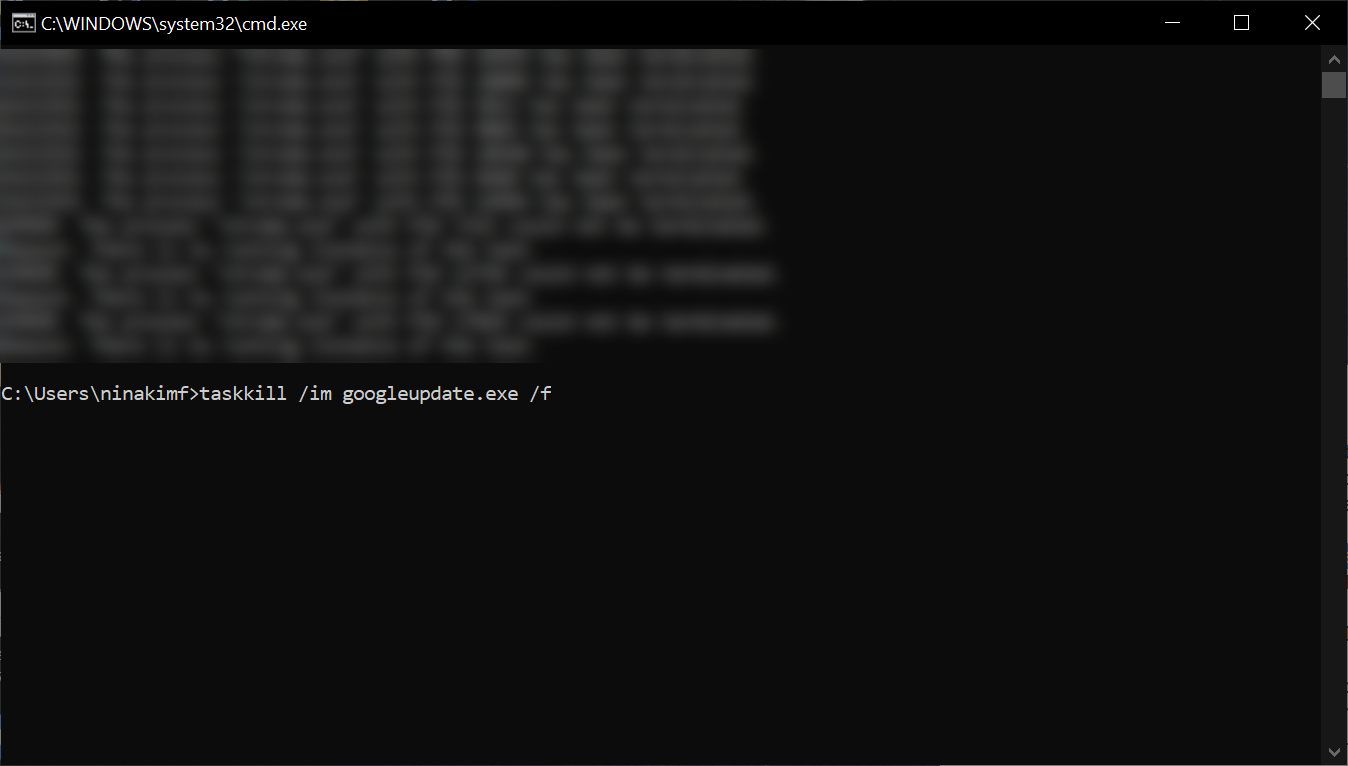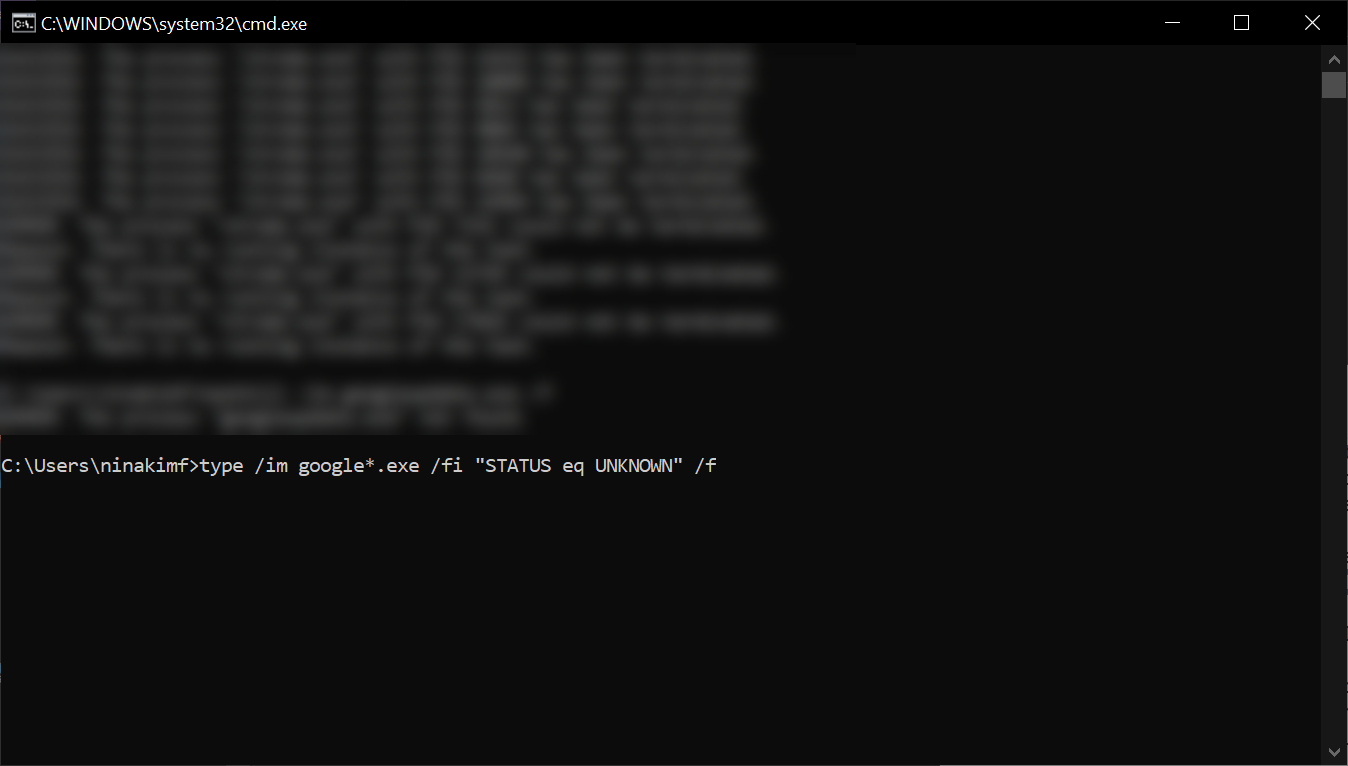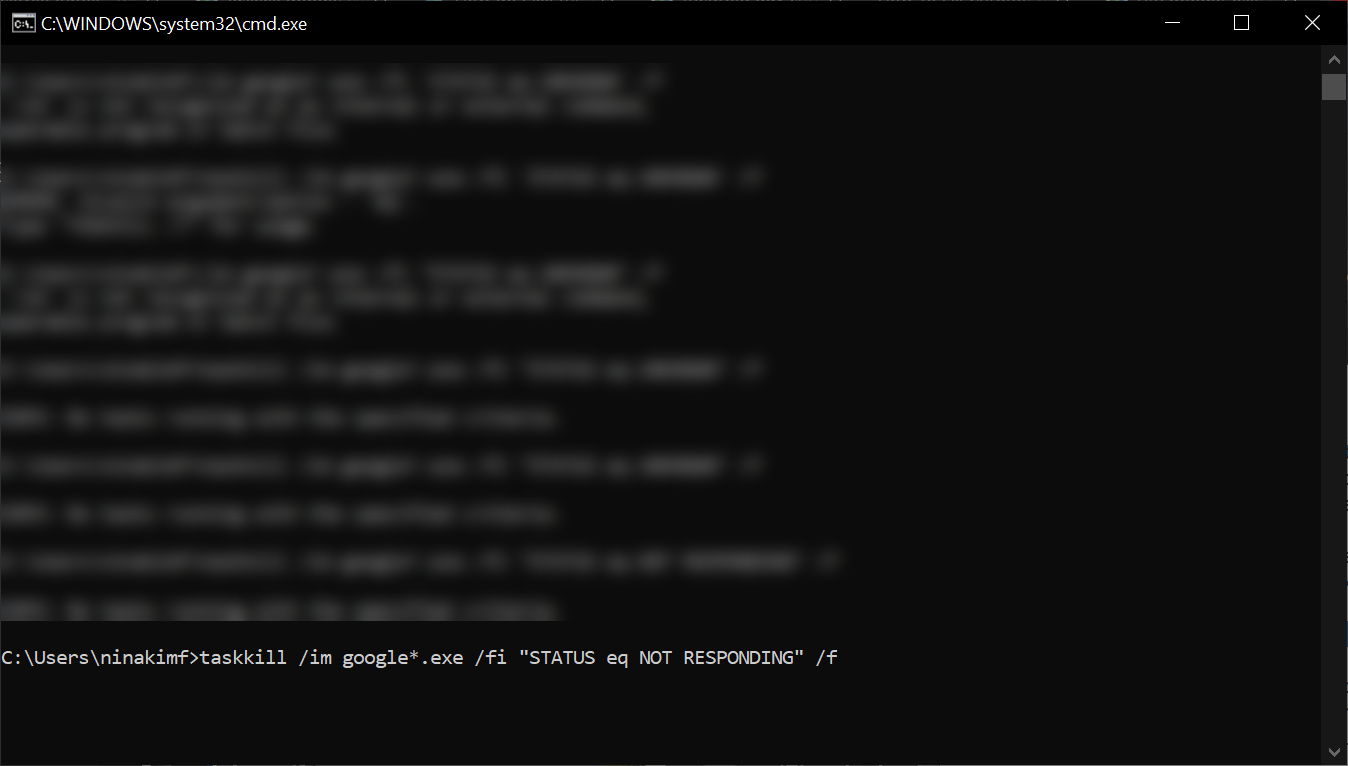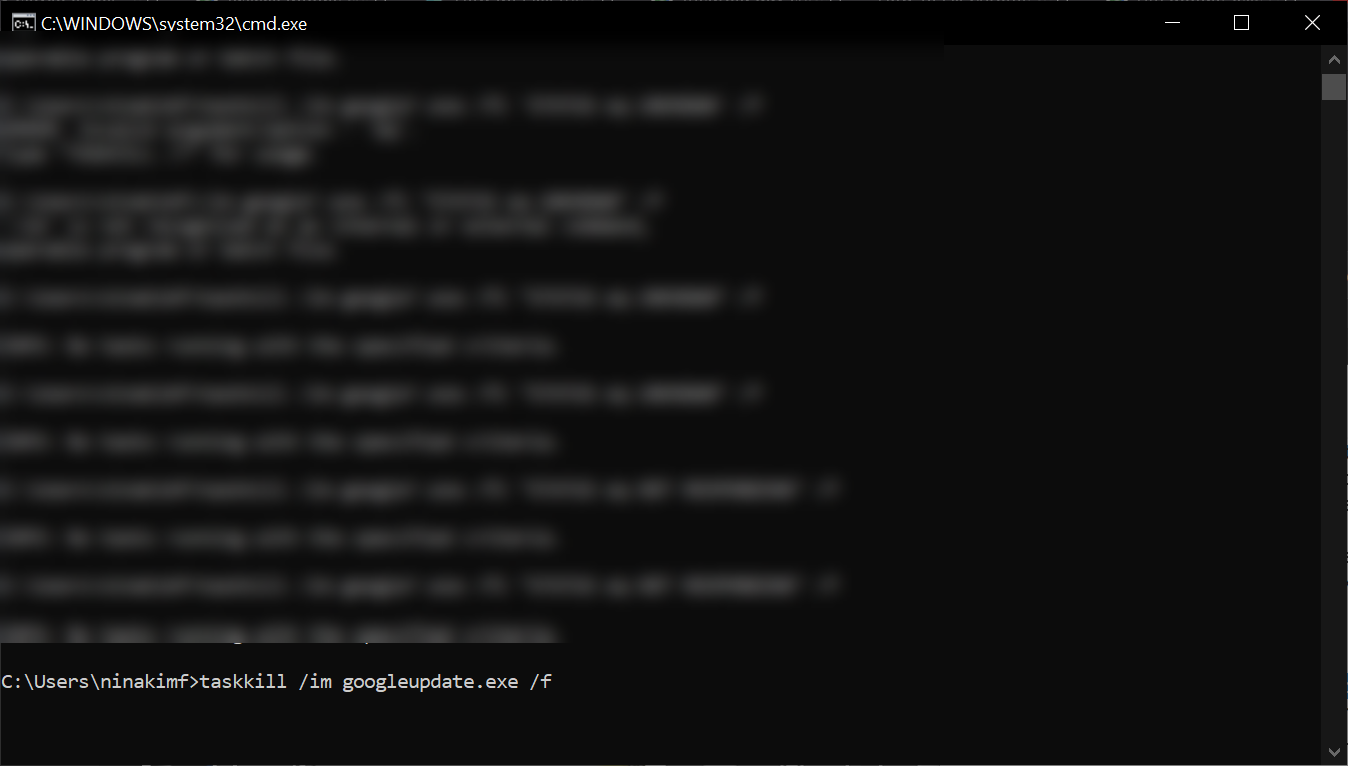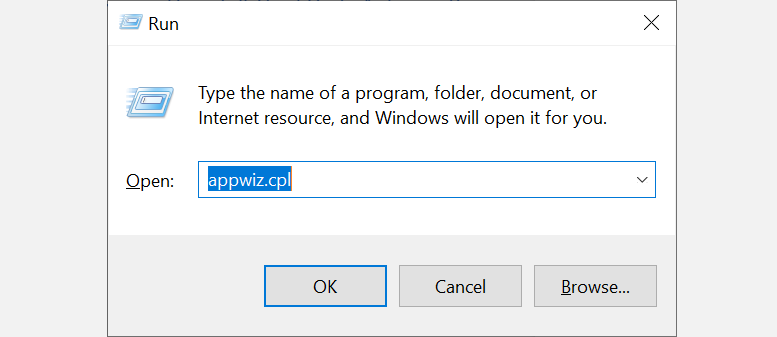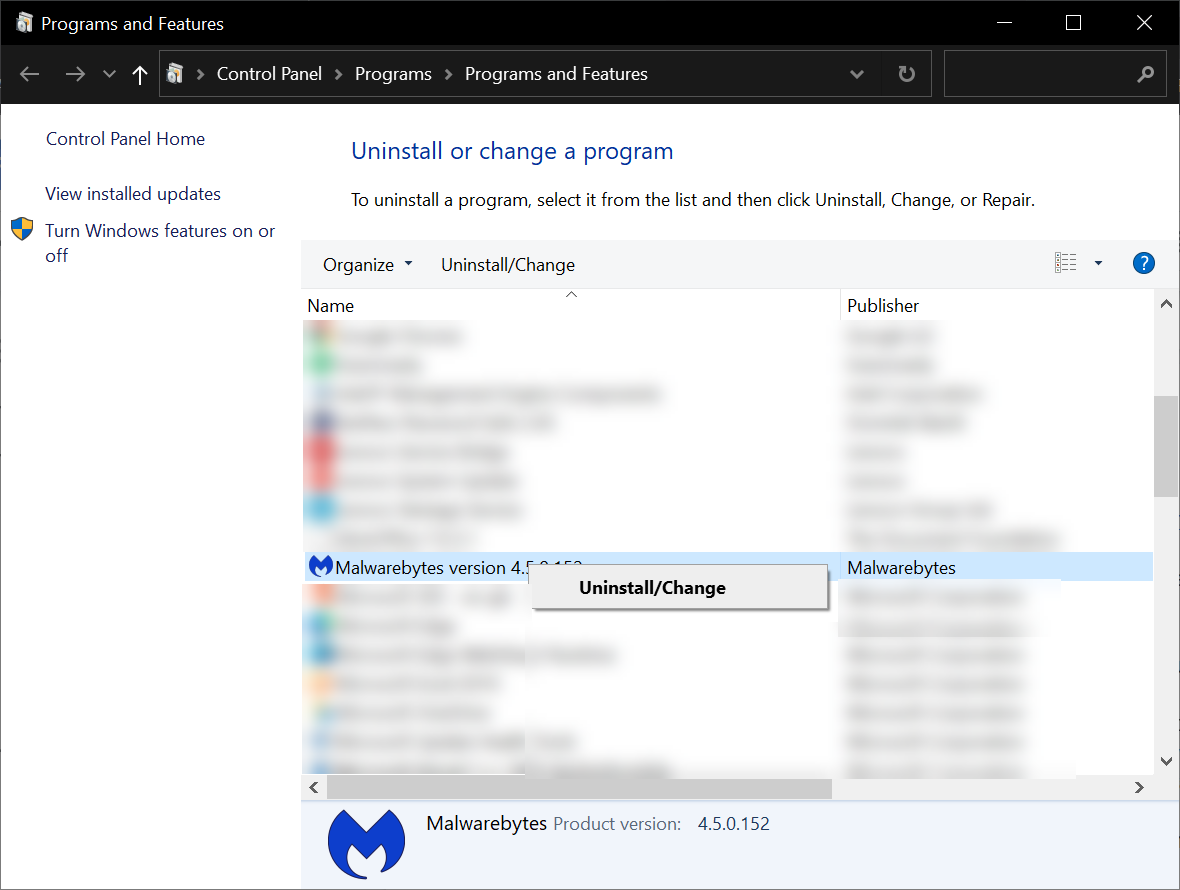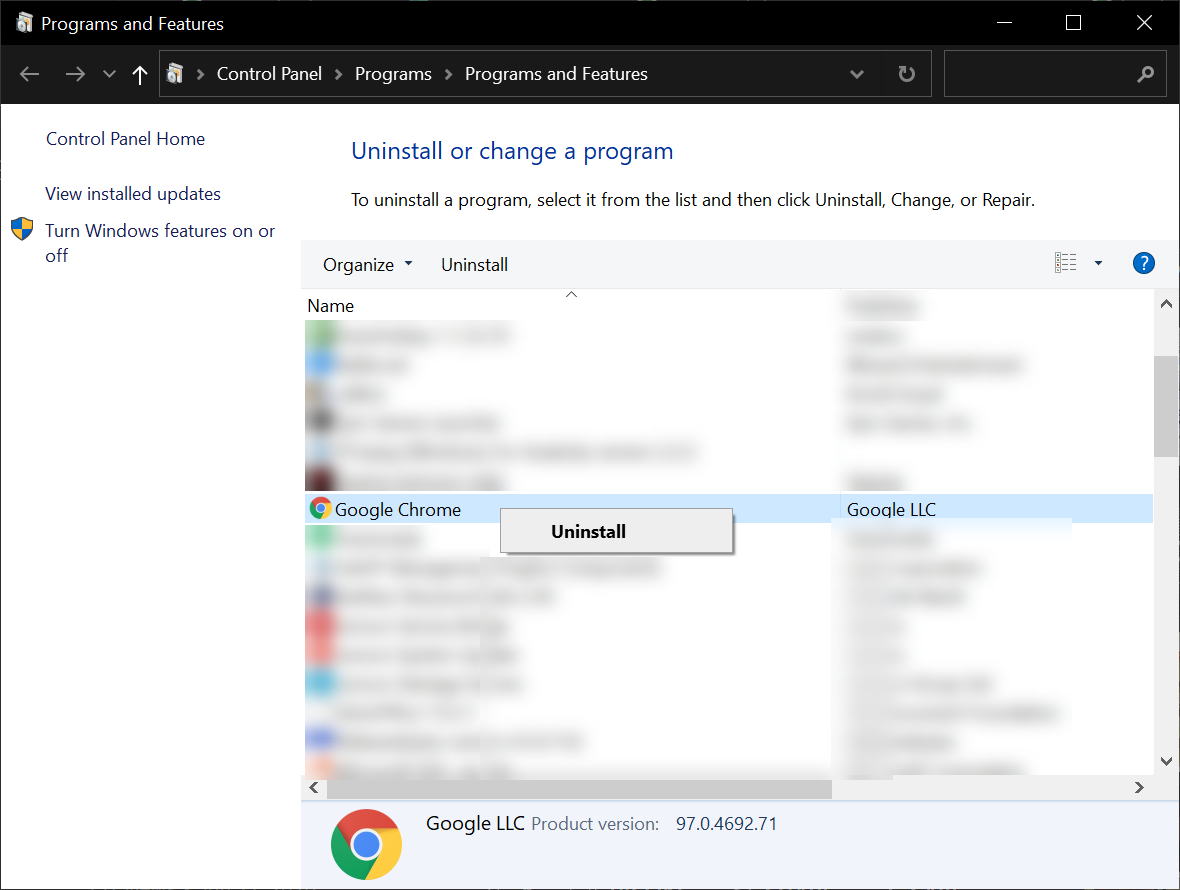Keeping Google Chrome up to date is a good idea if you care for your protection and privacy. Each update not only fixes any bugs present on the previous version but also includes the latest security updates that keep you protected from threats and malicious actors.
While updating your Chrome browser is a straightforward process, there are certain situations where you may encounter issues. If you are experiencing the Google Chrome 0x80040902 error code, we have listed below troubleshooting solutions that you can perform on a Windows 10 computer.
How to Fix Chrome Update Error 0x80040902 on Windows 10
There are many different causes why you’ll see an error 0x80040902 while performing Google Chrome update. The browser may have issues establishing a connection to Chrome's download servers, or your antivirus may prevent the download from occurring.
However, there’s no easy way to establish the root cause of the problem rather than go through various fixes to find out what is causing it. Below are some solutions that you can do to fix the Chrome Update Error message 0x80040902.
Restart Your Computer
The first thing that you should do when you encounter the 0x80040902 error code is to restart your PC. This allows your operating system to refresh and remove any corrupted Chrome data, as well as fix any network-related issues in Windows 10 that might be causing the problem.
Related: Got a Windows 10 Wi-Fi Problem? Here's How to Fix It
After rebooting your computer, launch your Google Chrome browser and see if the error code 0x80040902 appears again. If it does, go to the next fix.
Disable Compatibility Mode
In some cases, Google Chrome is not compatible with the current operating system of your computer, which results in issues with the update process of the browser. If this is your case, disabling compatibility mode can fix the problem. Here’s how:
- On your desktop, right-click on the Google Chrome icon.
- Next, click Properties from the drop-down menu.
-
Then, on the Properties window, click the Compatibility tab.
-
Under the Compatibility mode section, make sure that the Run this program in compatibility mode for setting is disabled or the box is unchecked. Then, click Apply to save your changes and then press OK to exit the Properties window.
-
Update your Google Chrome browser and see if the error still occurs.
Taskkill All Chrome Processes
One of the most common reasons you see this error when you try to update Chrome is its stuck or frozen processes. This means that one or more parts of your browser program aren’t responding to your request, hindering you from updating it. In addition, always putting your computer in sleep or hibernation mode instead of completely shutting it down can result in this error.
To fix this, you may need to Taskkill every Chrome process in your system. But before you proceed, make sure that your Google Chrome browser is closed.
- Press Win + R to open Run. Then, type cmd and press OK to launch the Command Prompt.
-
On the Command Prompt Window, type taskkill /im chrome.exe /f and press Enter.
-
Then, type taskkill /im googleupdate.exe /f and press Enter.
-
Next, type taskkill /im google*.exe /fi “STATUS eq UNKNOWN” /f and press Enter.
-
After this command, type taskkill /im google*.exe /fi “STATUS eq NOT RESPONDING” /f and press Enter.
-
Lastly, type taskkill /im googleupdate.exe /f and press Enter.
-
Exit the Command Prompt Windows and check if the error code still appears when you try to update your browser.
Uninstall Third-Party Antivirus Programs (If Applicable)
Most of the time, your third-party antivirus software interferes with many of your programs, including your Google Chrome browser. This is because some processes like the update process are falsely flagged as threats, thus, blocking the action, which causes errors such as the 0x80040902 on Google Chrome update.
The best solution you can do is to uninstall your antivirus program and see if the error is resolved. Follow the steps below to uninstall the software:
- Press Win + R to open Run. In the Run window, type appwiz.cpl and click OK to open the Programs and Features window.
-
On the Programs and Features window, look for your third-party antivirus program. Then, right-click on it and click Uninstall from the drop-down menu.
-
Next, follow the on-screen instructions to uninstall the program.
- Once the uninstall process is finished, restart your computer.
- After the PC completely reboots, update your Google Chrome browser again and see if the issue persists.
If the update process works fine after uninstalling your third-party antivirus software, you may want to consider using the built-in antivirus program of Microsoft instead to keep this problem from happening again.
Uninstall and Reinstall Google Chrome
If all the solutions above didn’t work, the last thing you can do is uninstall the program completely and download it again. This deletes any internal processes of the browser to stop you from updating it.
Note: If you are not signed in to your chrome and have bookmarked web pages, uninstalling it will delete them permanently. Make sure that you log in to your Google account and sync any bookmark or extensions you might need before uninstalling the browser.
- Close any Chrome windows or tabs.
- Then, open Run by pressing Win + R. Type appwiz.cpl and click OK. This will open the Programs and Features window.
-
From the Programs and Features window, locate the Google Chrome program. Then, right-click on it and click Uninstall from the drop-down menu.
-
Next, follow the on-screen instructions to uninstall the browser. If you want to delete your profile information, like bookmarks and history, check Also delete your browsing data.
- After you finish uninstalling the program, restart your computer.
- Once your computer reboots, open a different browser you have, such as Firefox or Edge. Next, search for Google Chrome, download the browser and install it on your PC.
Google Chrome Updated and Secured
Fixing the error code 0x80040902 on Google Chrome not only updates your browser, but it keeps it secure. An outdated Chrome can put you at risk while you're surfing online, so whenever there’s a new program update, make sure to install it right away. Updates also sometimes come with feature upgrades that will help you work efficiently.