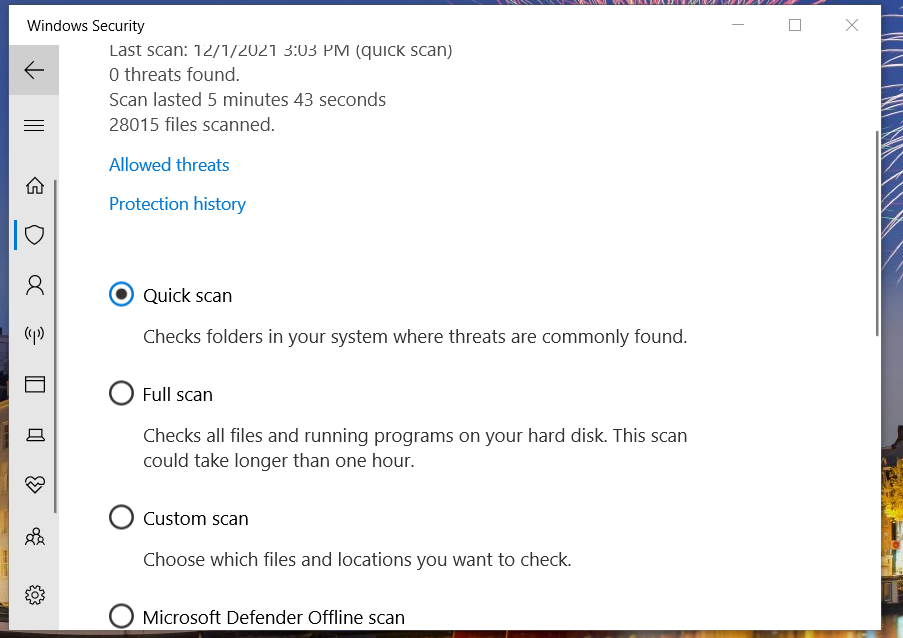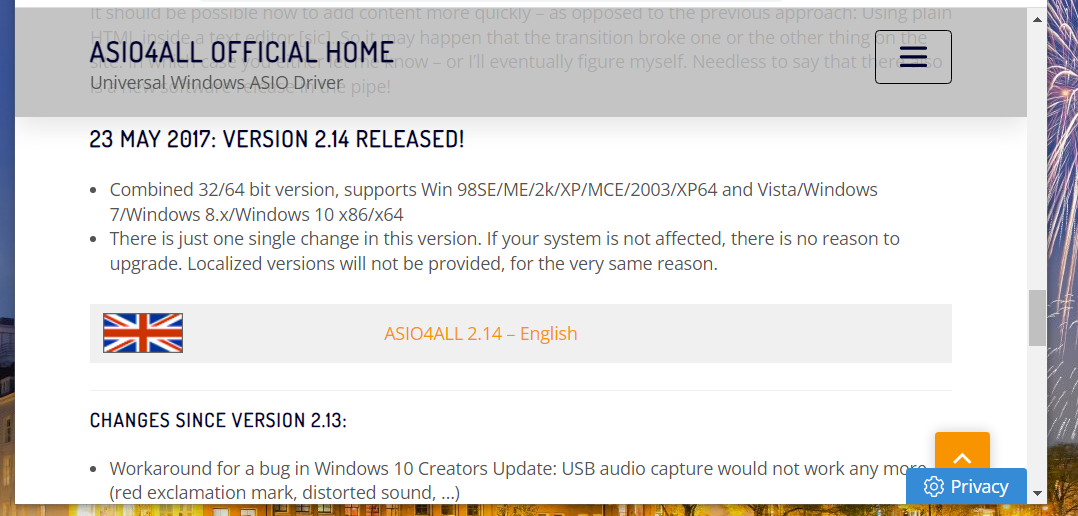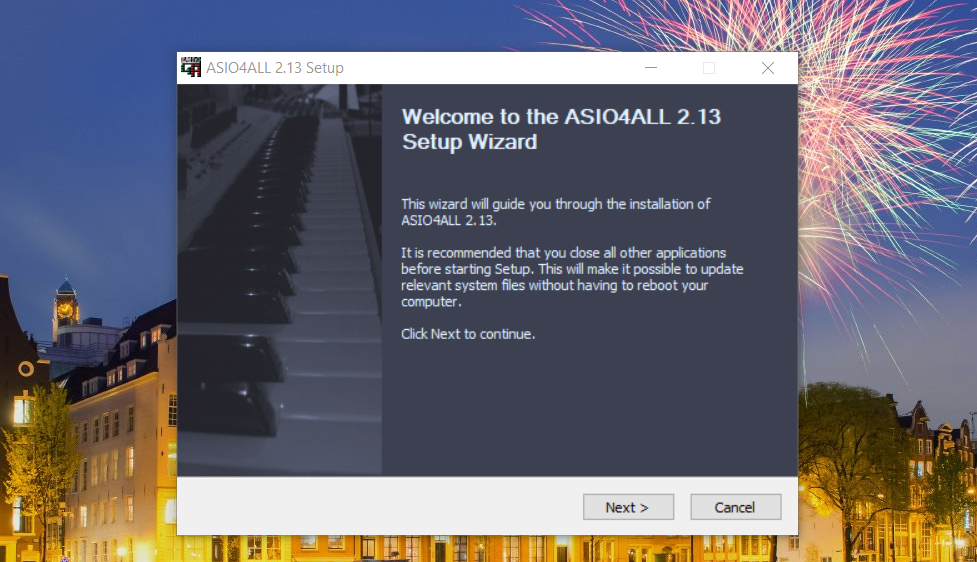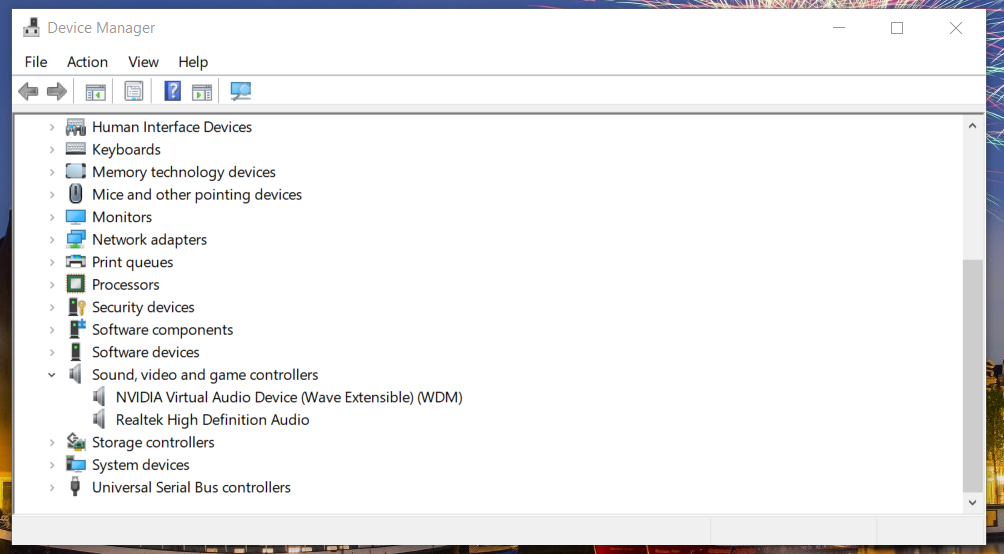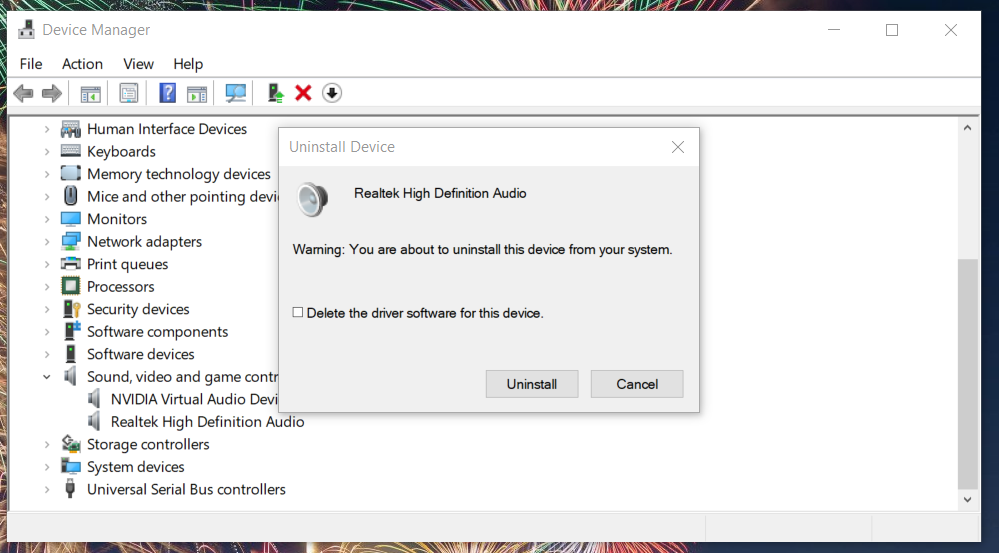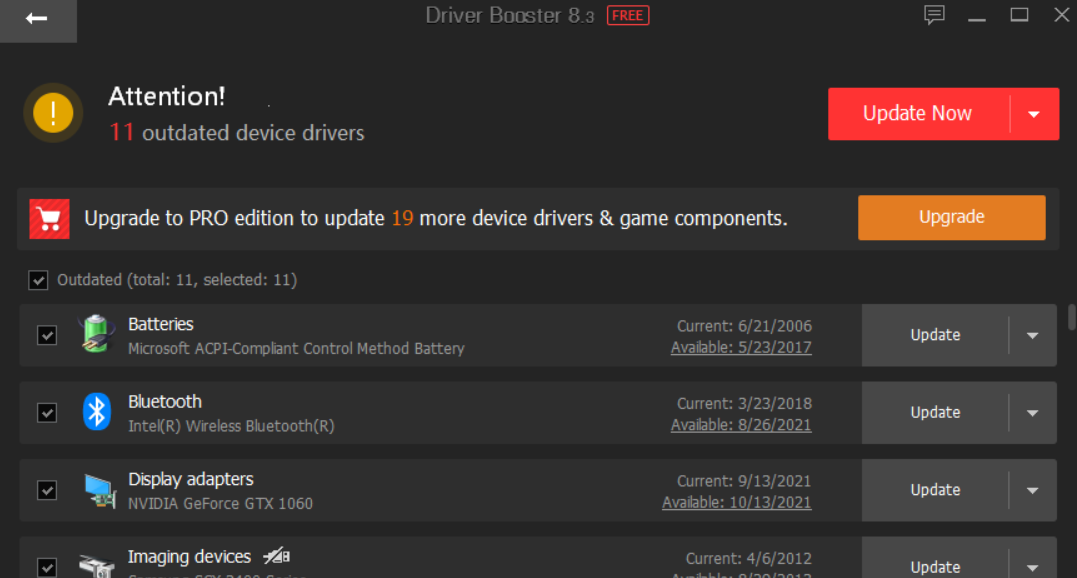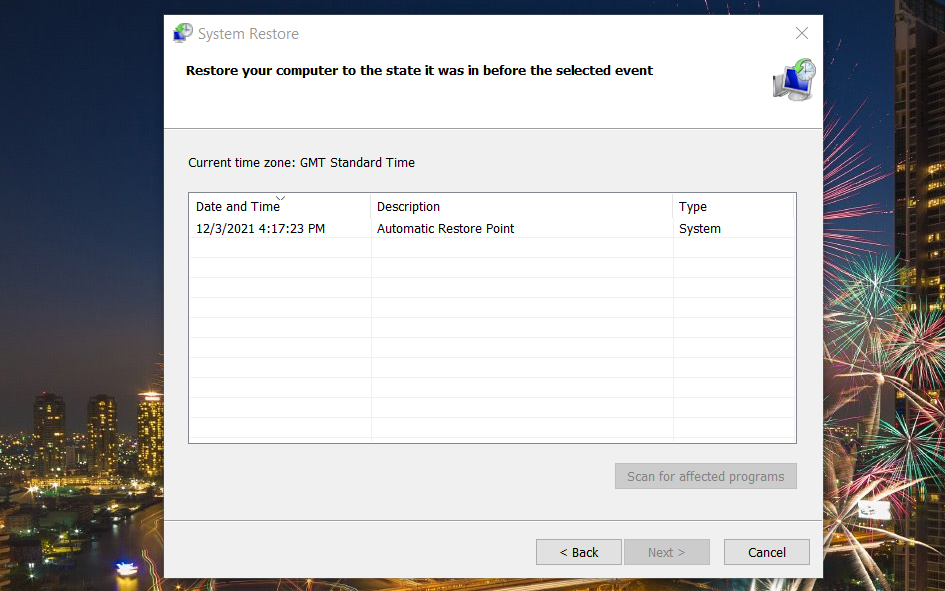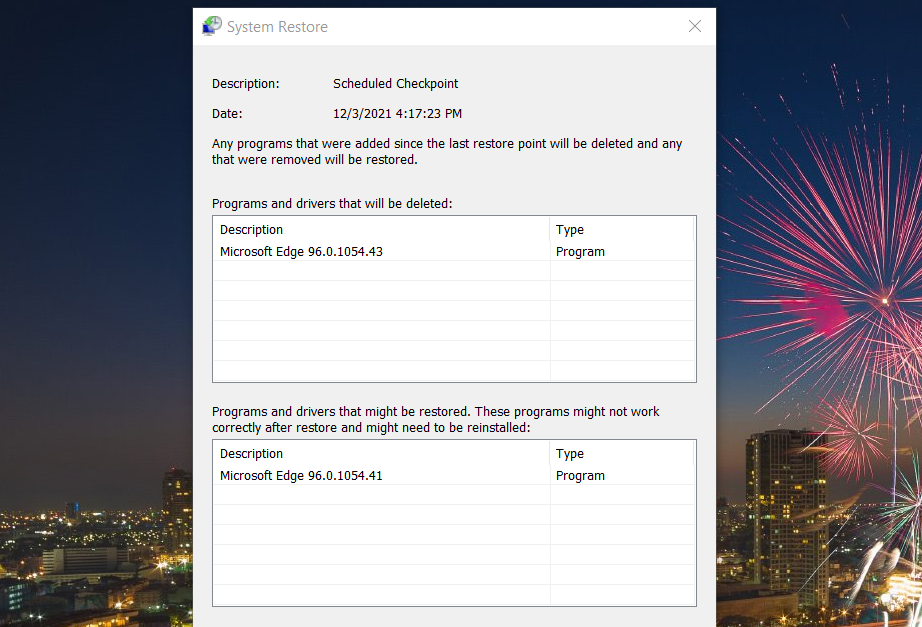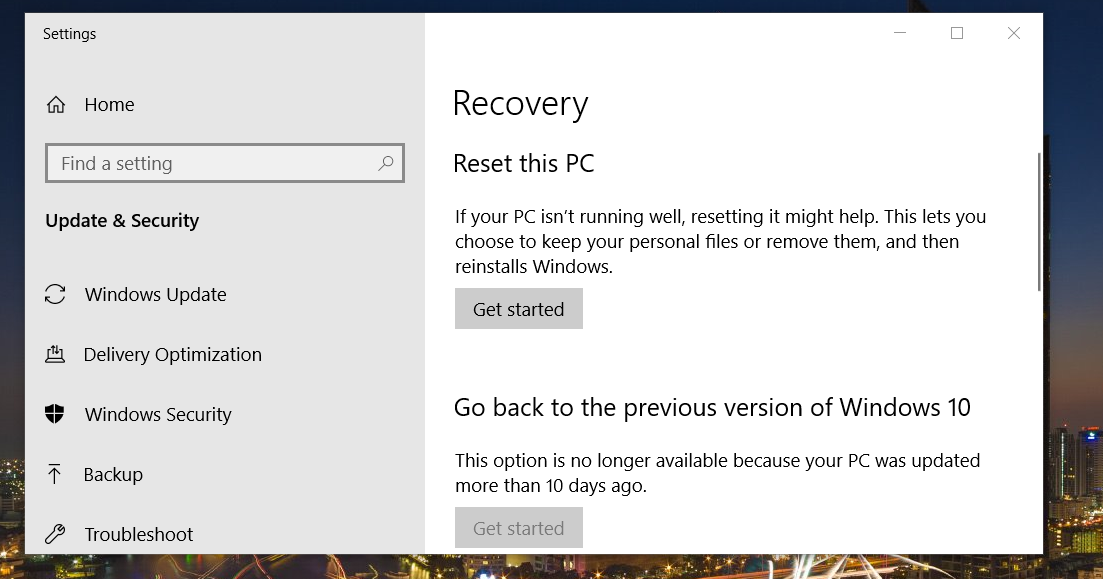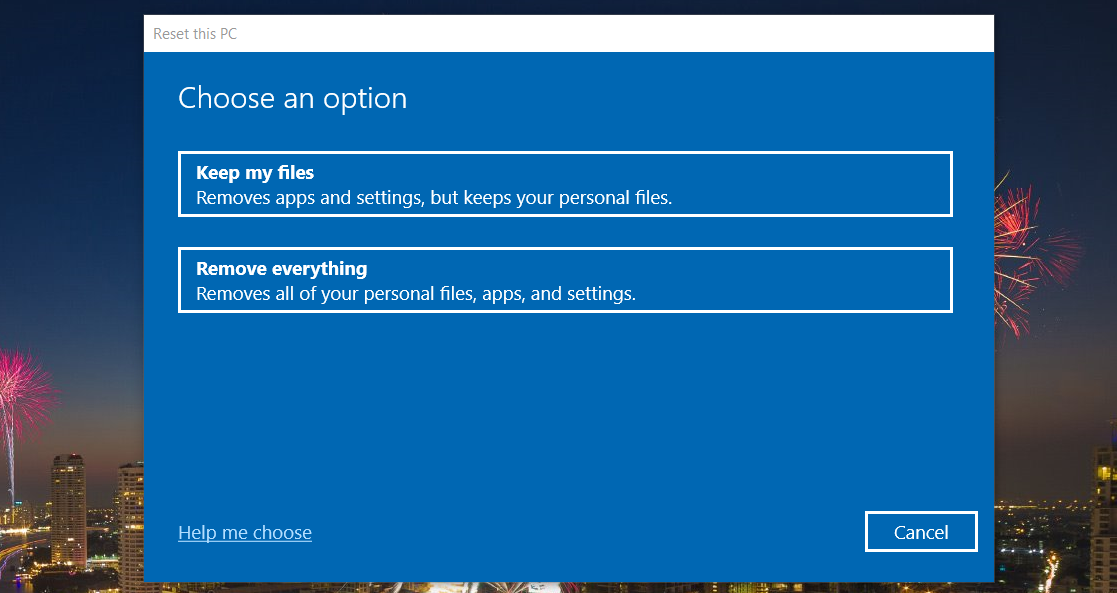Users have been haunted by the CMUSBDAC.sys error for years. The CMUSBDAC.sys error is a Blue Screen of Death (BSOD) that occasionally appears on Windows 10. When it occurs, users see an error message that says this, “SYSTEM_THREAD_EXCEPTION_NOT_HANDLED (CMUSBDAC.SYS).”
This BSOD error typically occurs randomly for users. Some users have said it arises three to six times a day. As it’s a BSOD error, users’ have no choice but to restart their PCs when it occurs. If you’re among those who need to fix the CMUSBDAC.sys error, check out the potential resolutions for it below.
What Does the CMUSBDAC.sys Error Mean?
The CMUSBDAC.sys file referenced in the error message is related to a C-Media USB Audio Class Driver. Therefore, this issue is often connected with the C-Media USB Audio Class Driver. This error might arise because of a faulty driver.
Blue Snowball microphone owners may also encounter this BSOD. In this case, a device driver conflict with the microphone can cause the CMUSBDAC.sys error.
So, like many BSOD errors, the CMUSBDAC.sys error usually pertains to device drivers. As such, our main focus in this article will be refreshing and updating the drivers related to this error.
1. Scan for Malware
Although malware isn’t the most likely cause for the CMUSBDAC.sys BSOD error, it’s still recommended you run an antivirus scan just in case. You can do that with the built-in Windows Security app or third-party antivirus software. This is how you run a malware scan with Windows Security.
- Click the Windows Security system tray icon to open that utility.
- Select Virus & threat protection to open that tab.
- Then click the Scan options navigation option.
-
Select the Full scan option.
- Press Scan now to start the scanning.
2. Install the ASIO4ALL Driver
If you have a Blue Snowball microphone, install the ASIO4ALL driver. It's an alternative third-party driver for the Blue Snowball microphone.
First, unplug your Blue Snowball microphone from the desktop or laptop. Incidentally, that might be enough to fix the CMUSBDAC.sys BSOD error; but continue with the next steps if you still want to utilize your microphone.
- Open the ASIO4ALL website in a web browser.
-
Next, click the ASIO4ALL 2.13 – English download link on that page.
-
Double-click the ASIO4ALL driver package to open its setup window.
- Press the Next button on the setup window.
- Then click the I accept the terms in the License Agreement checkbox.
- Select the Next option.
- Press the Install button.
- Thereafter, click the Finish button.
- Restart Windows 10 after installing the ASIO4ALL driver.
- Plug the Snowball Microphone back into your PC.
3. Reinstall the C-Media USB Audio Class driver
To resolve a potential issue with the C-Media USB Audio Class driver, it’s recommended that you reinstall that driver. You can uninstall it via Device Manager by performing the following:
- First, right-click Windows 10’s Start button and select Device Manager to open that utility.
-
Then double-click the Sound, video and game controllers category to extend it.
- Right-click the listed C-Media USB Audio Class device and select the Uninstall device option.
- Select the Delete the driver for this device checkbox on the Uninstall Device confirmation prompt.
-
Click the Uninstall button.
- To reinstall the C-Media USB Audio Class device, click the Action and Scan for hardware changes options.
- Alternatively, you can download a C-Media USB Audio Class driver package from C-Media or Softpedia. Then reinstall the driver with the downloaded package.
4. Update Your Device Drivers
T CMUSBDAC.sys driver error can pop up because you have outdated or corrupted system drivers on your PC. As such, it’s a good idea to update the drivers on your PC.
The best way to do that is to run a scan with reputable third-party driver updater software. A driver updater tool will scan your PC and list devices on it with outdated, incompatible, or faulty drivers. Then you can select to update drivers within the software.
Driver Booster 9 is among the most reputable driver updater software packages for Windows 10. That software is straightforward to utilize and has a freeware version. Click the Free Download button on the Driver Booster website, and then install the software with the downloaded setup wizard. DB 9 will automatically scan when you start it. Then you can select the Update Now button.
5. Restore Windows to an Earlier Date
The CMUSBDAC.sys error on your PC might be because of recent system changes. Restoring Windows to a previous time with System Restore might undo those changes and resolve the issue. This may solve your issue if you can select a restore point that predates the CMUSBDAC.sys error on your PC.
System restoration has no impact on your user files, but you will lose software installed after a restore point’s date. Therefore, you might have to reinstall some software packages after restoring Windows 10. You can roll back Windows 10 as follows.
- Click inside Windows 10’s taskbar search box and enter recovery. Then select to open Recovery in the search results.
- Select Open System Restore in the Control Panel window.
- Click the Next button in the System Restore window.
-
If you can select a Show more restore points option, click that checkbox to view all available restore points.
- Then choose a restore point that predates the CMUSBDAC.sys error on your PC.
-
Press the Scan for affected programs button to open a window that shows what software a selected restore point removes. Click Close to exit that window.
- Select the Next and Finish options to start the system restoration.
6. Reset Windows
The last resort potential solution is to reset Windows 10 to its factory settings. That’s much the same as reinstalling the platform, but you can select to keep your user files. Nevertheless, you’ll still need to reinstall software packages that weren’t pre-installed on your desktop or laptop. If nothing else fixes the CMUSBDAC.sys error, try resetting Windows 10 as follows.
- First, launch the search tool with the Win + S hotkey.
- Type the keyword reset within Windows 10’s search text box.
-
Click Reset this PC in the search tool to open the recovery options in Settings.
- Press Reset this PC’s Get started button.
-
Now choose the Keep my files option in the Reset this PC window.
- Select the Cloud download or Local reinstall option you prefer.
- Click Next and Reset to confirm.
The CMUSBDAC.sys Error, Sorted
Those are some of the most widely confirmed resolutions for fixing the CMUSBDAC.sys BSOD error. As such, the above solutions will likely get the CMUSBDAC.sys error sorted for most users... but not necessarily everybody.
If you still need more potential fixes for the CMUSBDAC.sys error, Microsoft’s Troubleshoot blue screen errors webpage might be worth noting. That page provides troubleshooting steps for fixing a wide variety of BSOD issues. You can also send a support ticket to the big M about the error via the Contact Microsoft Support page.