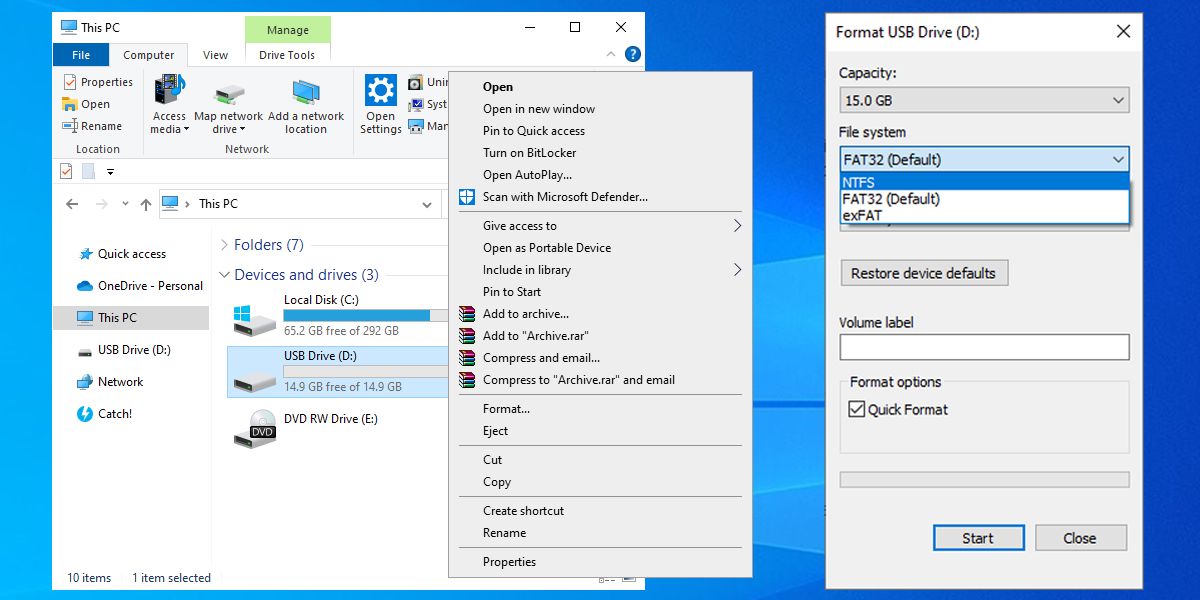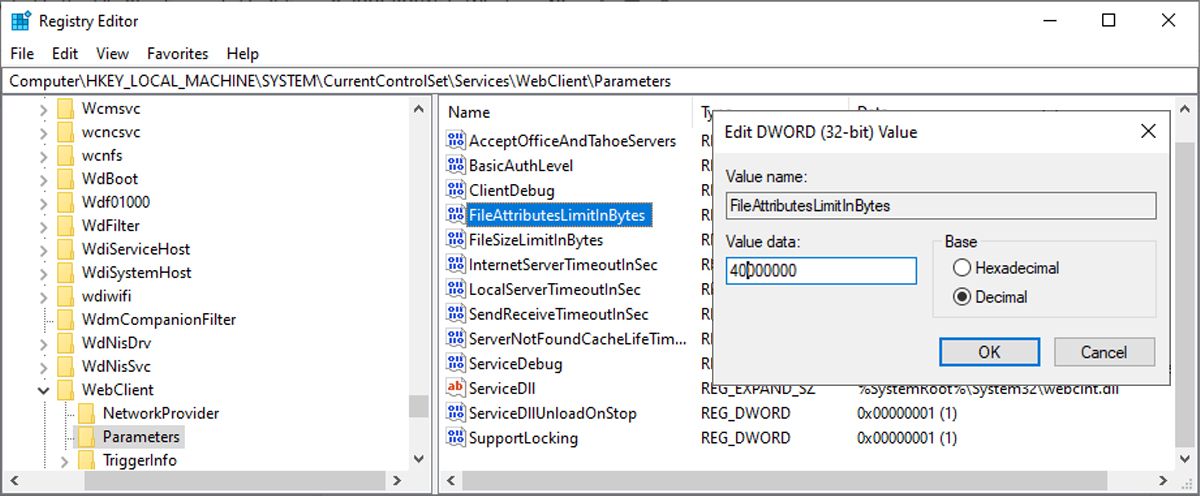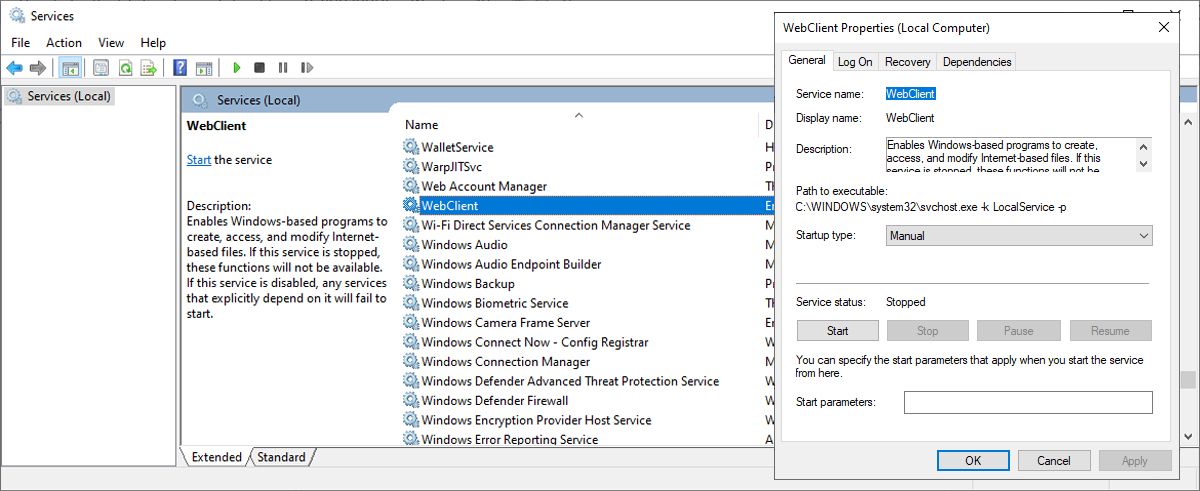Windows might display Error 0x800700DF: File exceeds the limit allowed and cannot be saved when saving a file locally, copying a file to an external storage device, or uploading it to SharePoint.
If you’ve encountered this problem, you know how frustrating it is to have enough free space but Windows tells you the file size exceeds the limit. To help you get rid of this error, we have put together a guide on how to quickly fix it.
1. Set Your File System as NTFS
If your file system is currently set to FAT32, you will have no problem transferring files as long as their size doesn’t exceed 4GB. However, when downloading larger files, you’ll run into the 0x800700DF error. Instead of splitting your files every time, you could set your file system to NTFS, which will allow you to copy files with a maximum size of 16 TB.
Note: Changing your file system for one of your computer’s partitions will delete the data you’ve stored there. So you should create a backup before making the change.
Follow these steps to change your file system settings:
- Launch File Explorer and head to the problematic partition or storage device.
- Right-click it and select Format.
- Set File system to NTFS.
- For Allocation unit size select Default allocation size.
- Enter a name below Volume label.
- Uncheck the Quick format option.
- Click OK.
The change might take a while, depending on how much data you’ve stored there. Once the process is complete, restart your computer and check if you still get the file size error when copying a large file.
2. Use the Registry Editor
If you get the File exceeds the limit allowed and cannot be saved error when you transfer a file on your Windows computer, you should take a look at your system settings. Registry Editor stores settings for your system and for apps designed to use the Registry.
So editing one of the Registry Editor’s keys should fix the file transfer problem:
- Press Windows key + R to bring up a Run dialog.
- Type regedit and click OK.
- In the Registry Editor window, use the left-hand menu to navigate to HKEY_LOCAL_MACHINE > System > CurrentControlSet > Services > WebClient > Parameters.
- From the right pane, open FileSizeLimitinBytes.
- Set Value data to 40000000.
- Set Base to Decimal.
- Click OK.
- Close Registry Editor and restart your computer.
3. Enable the WebClient Service
If you encounter this file size error when using SharePoint or a similar app that uses WebDAV, you should take a look at Windows services.
- In the Start menu search bar, search for services and select Run as administrator.
- Open WebClient and check if Status is Running. If not, click Start.
- If the service is already running, click Stop > Start to restart it.
In case you still can’t upload files to SharePoint after enabling the WebClient service, take a look at SharePoint upload settings. Make sure the upload limit is bigger than the file size you want to upload.
If you're in a hurry and want to upload a PDF, video, or image, there are plenty of free tools that you can use to reduce the file size.
4. Scan Your Computer
If you couldn’t find anything wrong with your system settings, but still encounter the 0x800700df error, you might be dealing with a malware infection. While your antivirus should signal the problem before you notice any symptoms, malware isn’t always easy to detect. If the file size limit error isn't the only problem you're experiencing, you should run a scan.
Manage Your Files With no Problems
The worst part about the File exceeds the limit allowed and cannot be saved error on a Windows computer is that you may lose your data when trying to transfer it. While you can recover your data with Windows built-in tools, it doesn’t always work as planned. Anyway, it’s easier to back up your important files than using a data recovery tool.