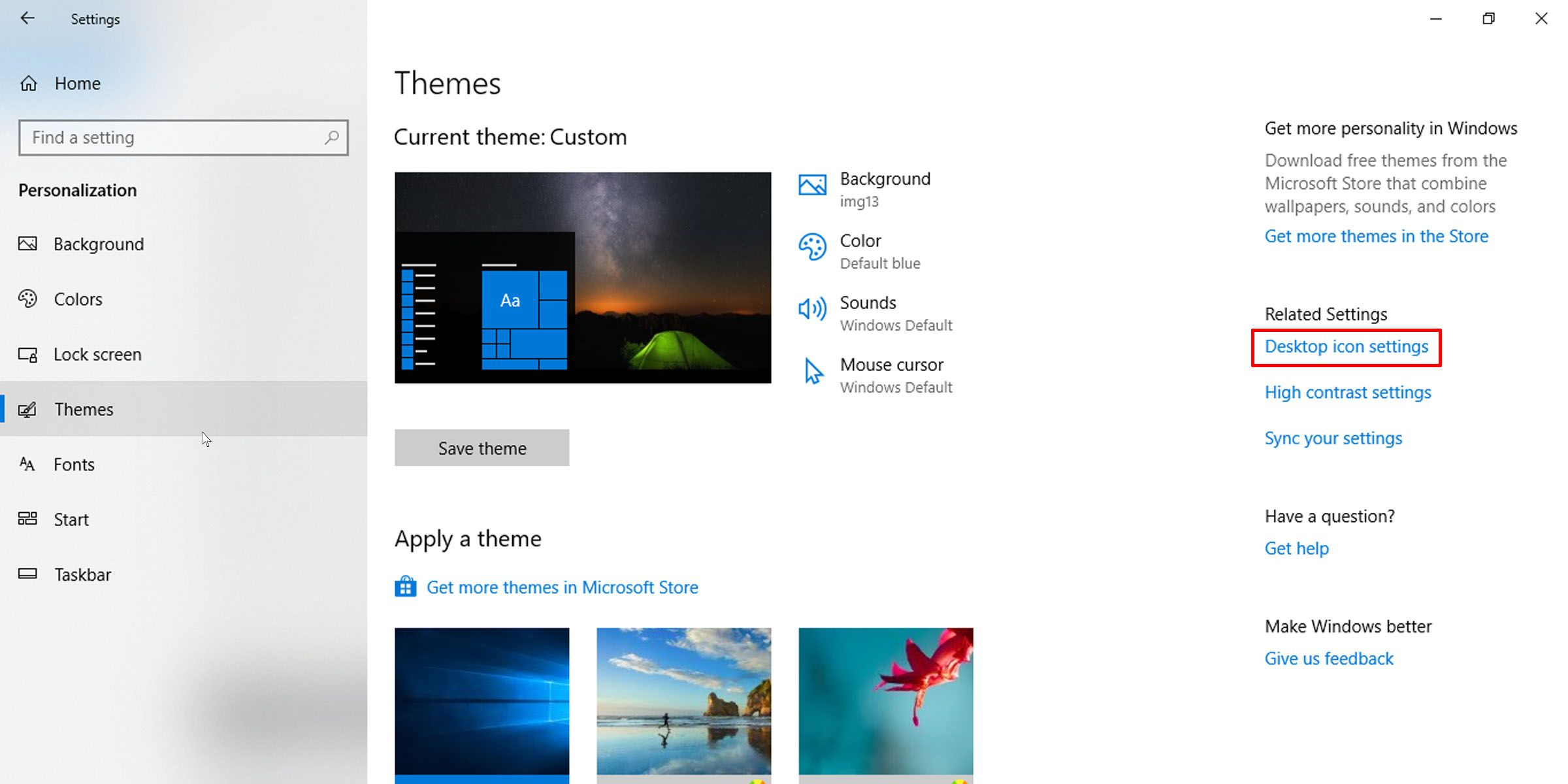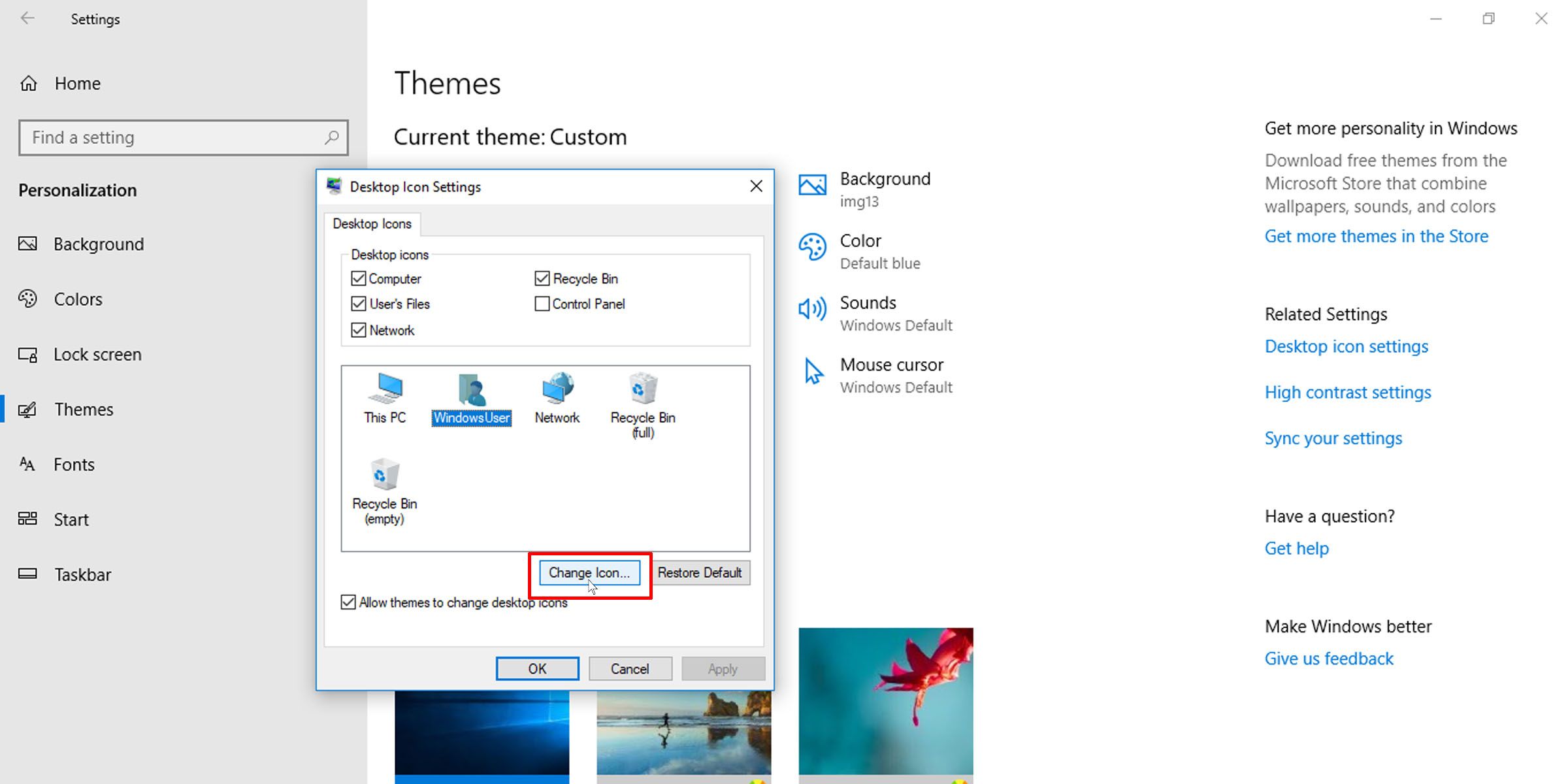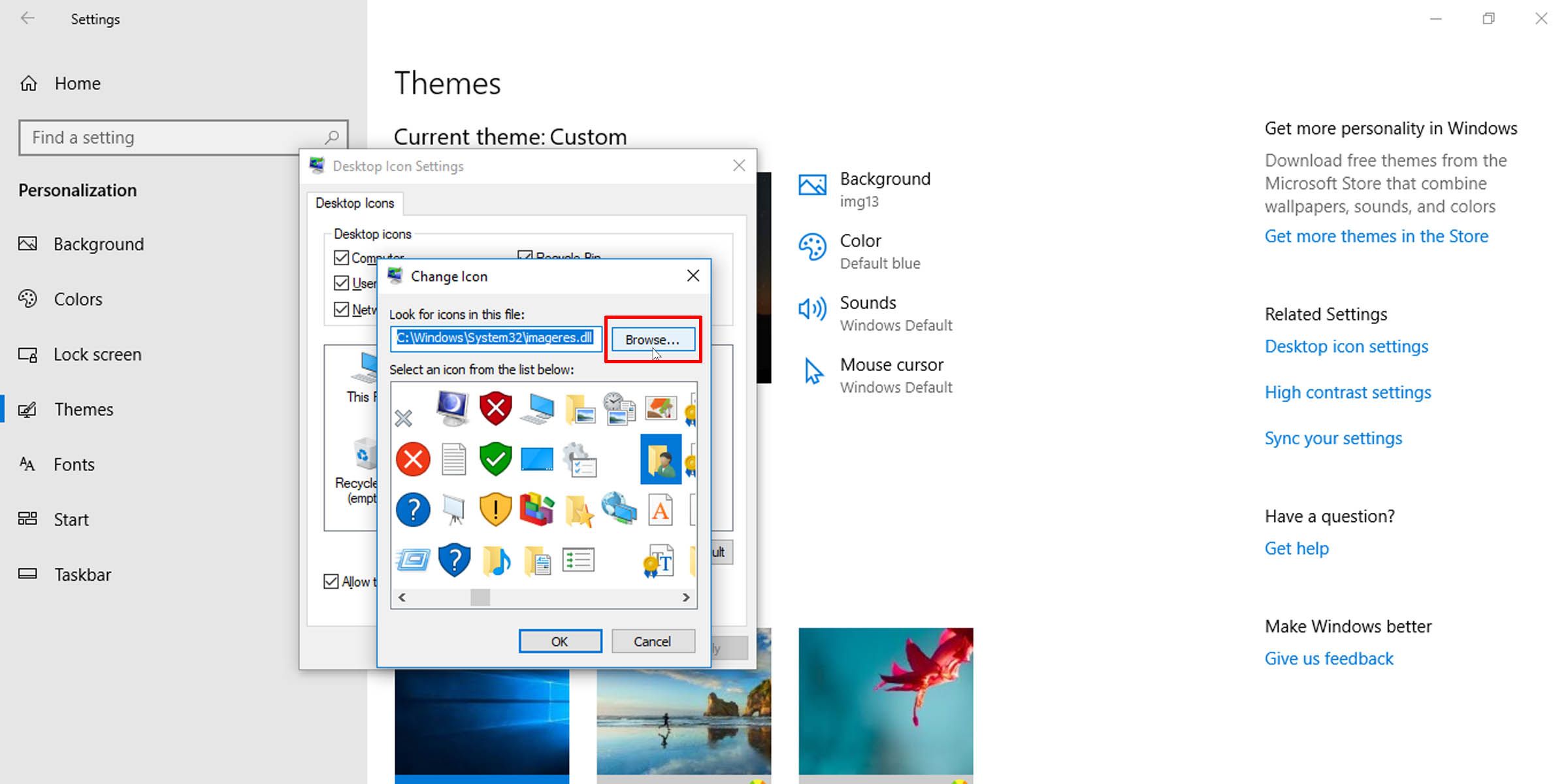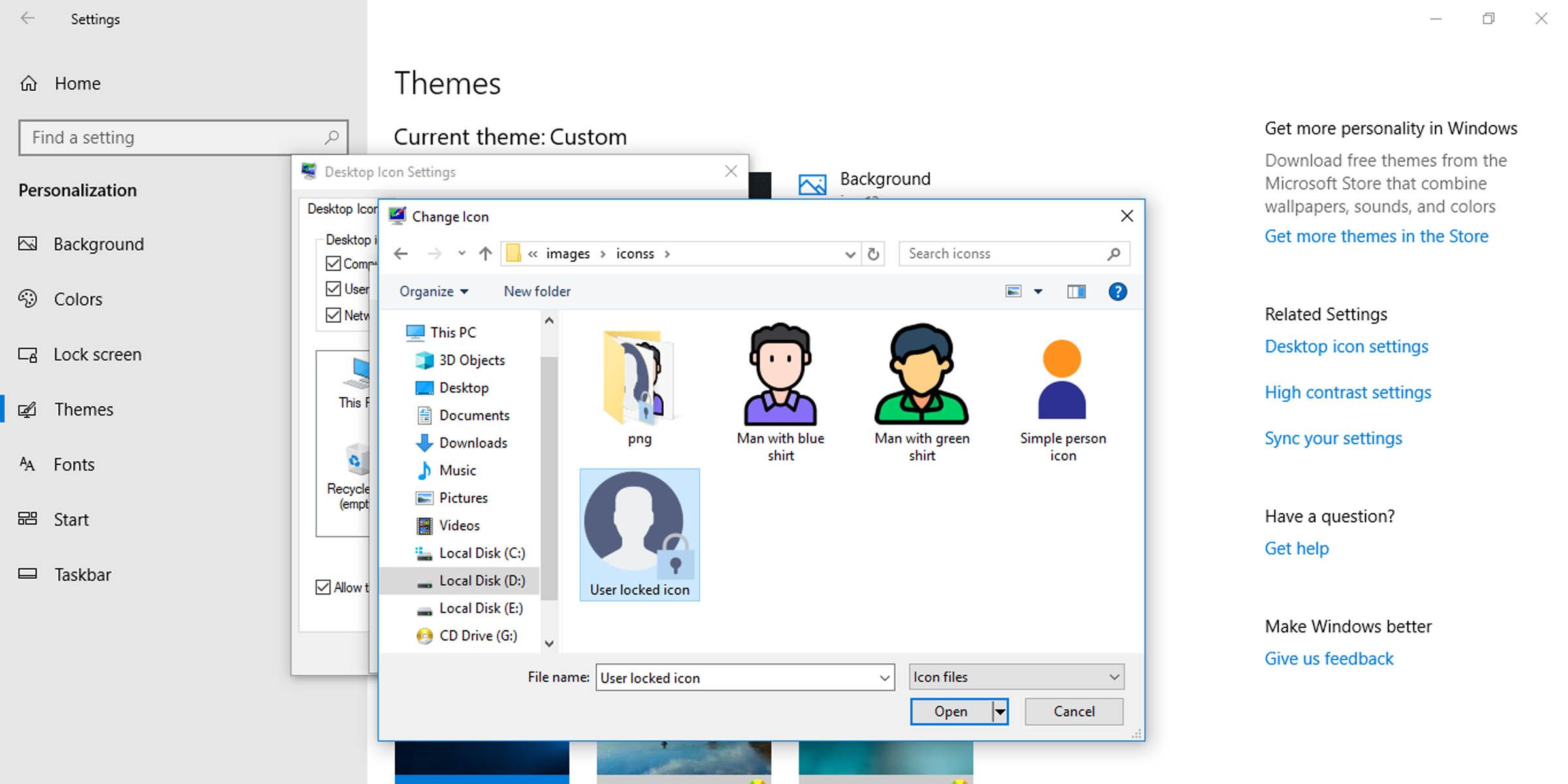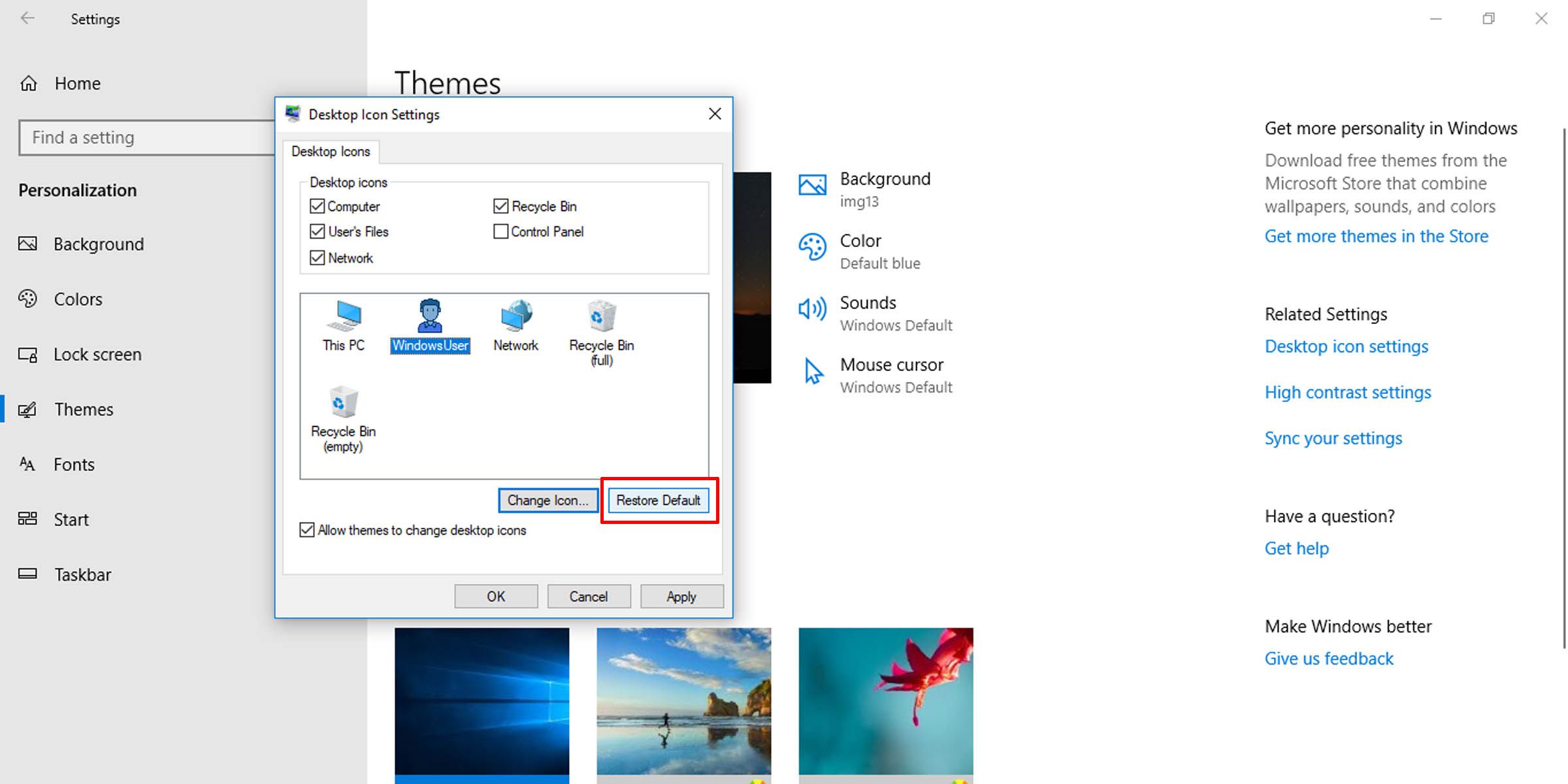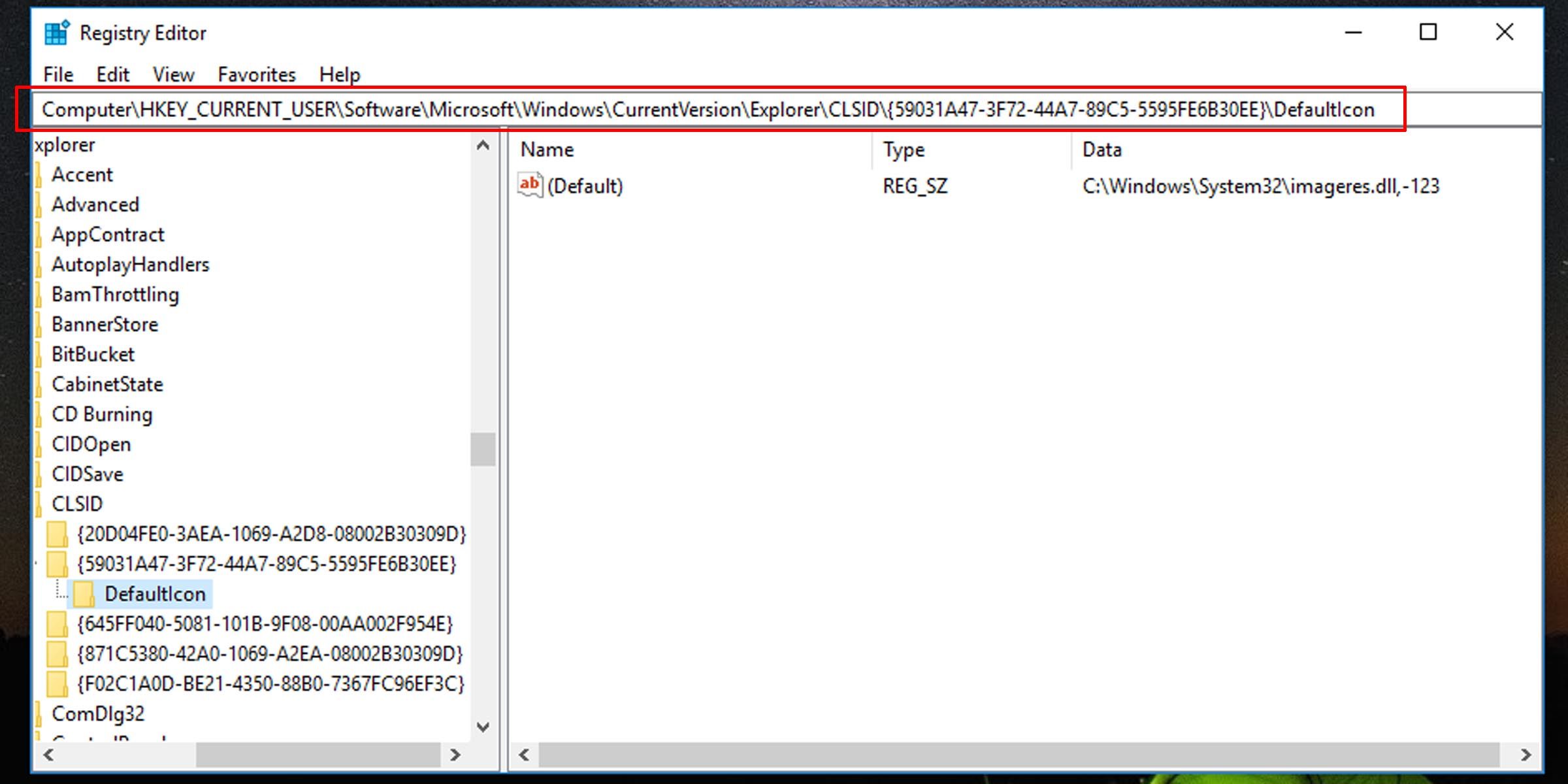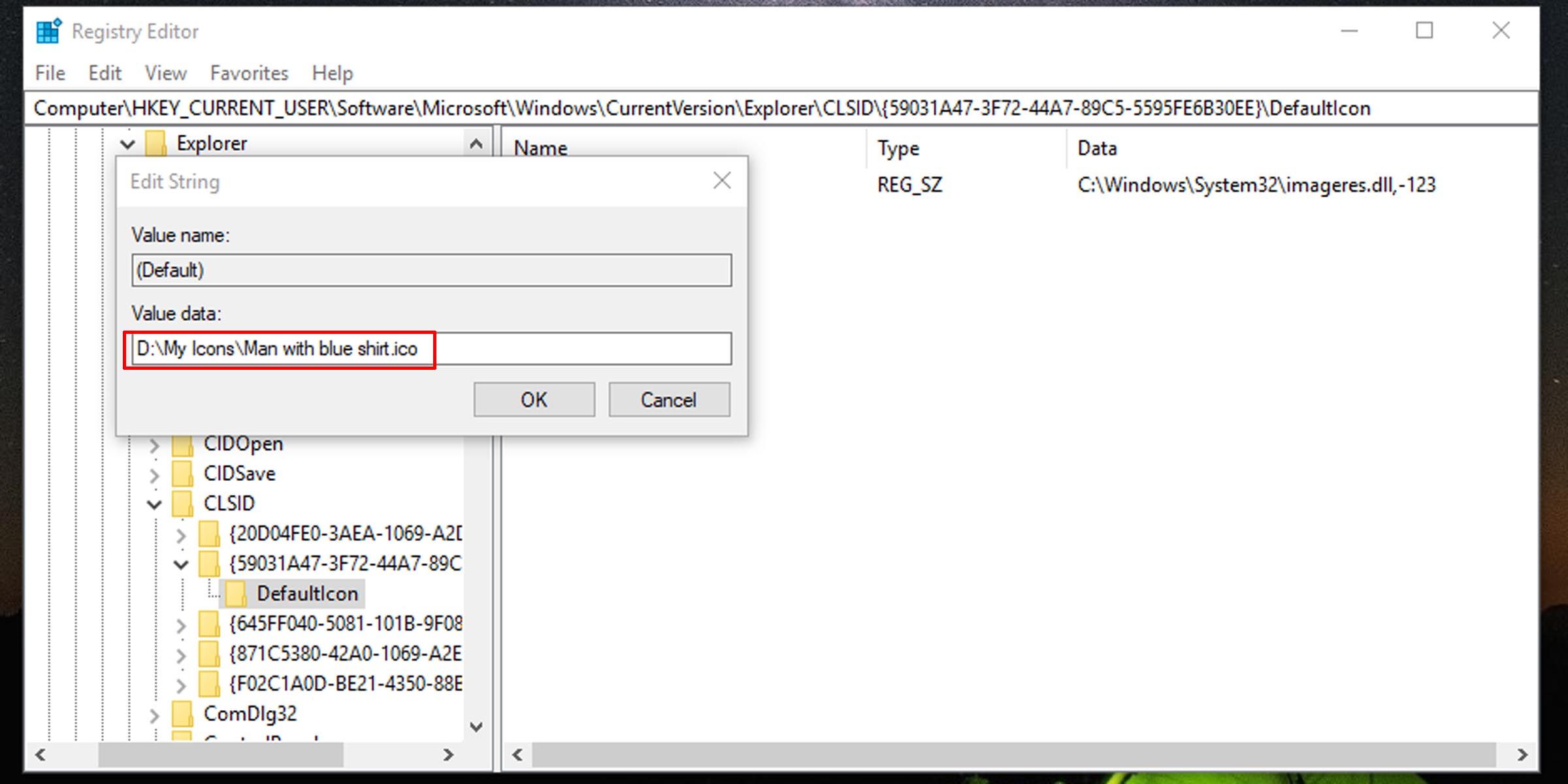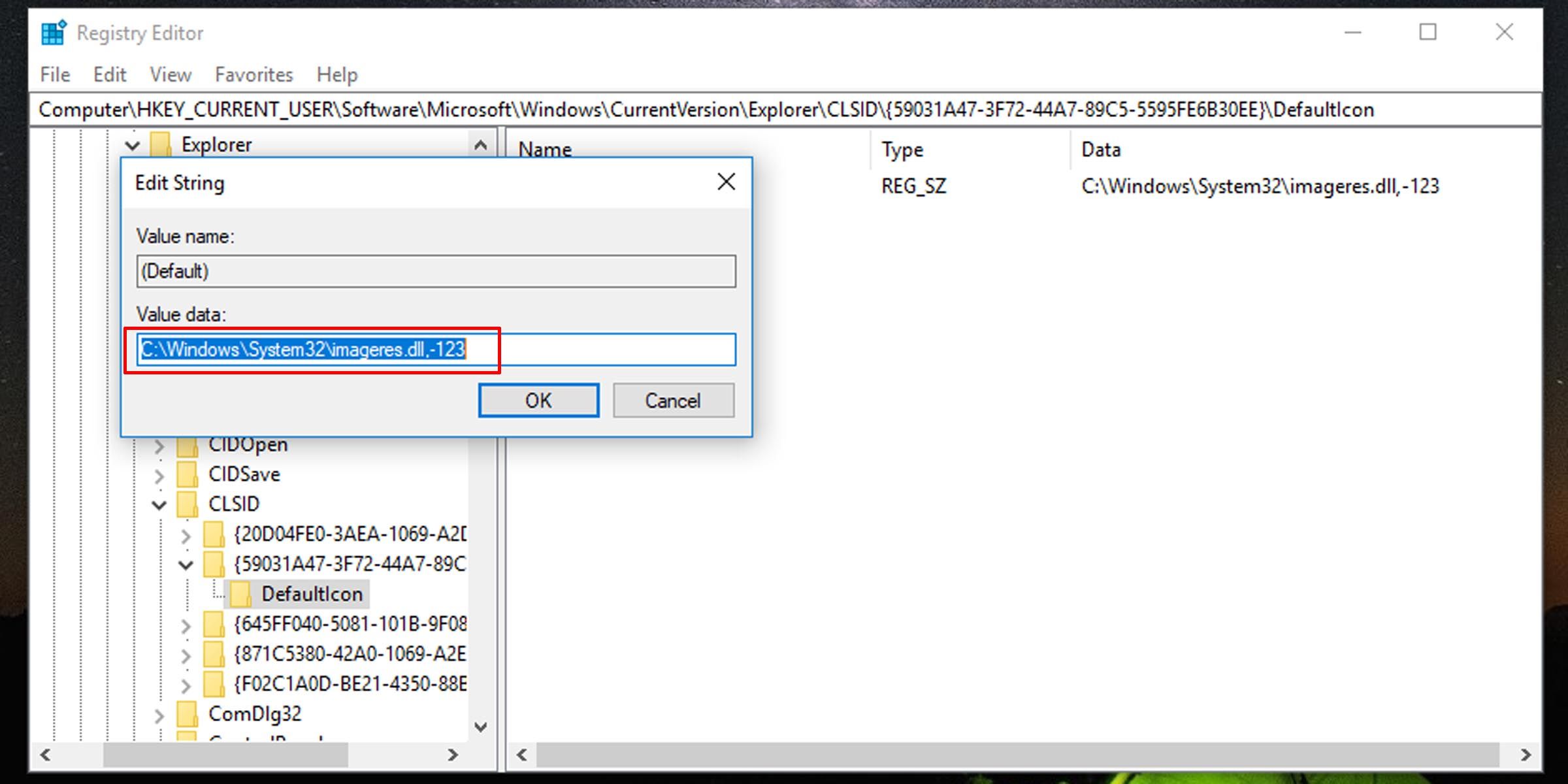Your Windows account on Windows 10 is a personal thing. It houses all your files and stays with you throughout your session on the computer. But the icon that represents you on the system is far from interesting and unique.
If you’re tired of staring at the soulless stock icon for your user files on Windows, here’s how to replace it with an image you prefer. And if you get tired of it, we've included steps on how to set it back to its default.
How to Find an Icon You Like
Windows has a set consisting of many commonly used icons, but if you’re after something more personal, you can download one from the Internet. We’ve covered the best icon packs for Windows 10 before, but you can also convert PNG files into icon files, as we explored in our guide on how to customize any icon in Windows 10 and 11.
Once you’ve picked an icon that suits your taste, follow the steps below to change the default icon for user files on your computer.
How to Change the Default User Files Icon via Settings
To replace your default user files icon on Windows, do the following:
- Click on the Start menu and go to Settings (the gear icon), or press Win + I.
- Choose the Personalization option.
-
Select the Themes tab on the left pane, and click on the Desktop icon settings option on the right under Related Settings.
-
Click on your user folder icon and then on Change Icon.
-
Hit Browse in the box that pops up.
-
Navigate to and select the icon you wish to use.
This icon will appear next to your User Files folder in Explorer. It’s not much of a change, but it’s something. To restore your default user files icon, click on the Restore Default option in the Desktop Icon Settings window.
How to Change the Default User Files Icon via the Registry Editor
You can also do this via a registry tweak. As a caution, never change anything in the registry unless you’re sure it won’t affect the performance of your system, and always back up your registry before making any unfamiliar change.
- Open the Windows registry, either by clicking on the Windows Start menu and typing “registry” to open the Registry Editor app, or by pressing Win + R and typing “regedit.” You’ll need to give a User Account Control override.
-
Navigate to and expand the following folder in the registry:
HKEY_CURRENT_USER\Software\Microsoft\Windows\CurrentVersion\Explorer\CLSID\{59031A47-3F72-44A7-89C5-5595FE6B30EE}\DefaultIcon - Double-click the Default string to open and edit it.
-
Under Value data, type in the full path of the icon file you wish to use. An example would be:
D:\My Icons\Man with blue shirt.ico - Hit OK. You can close out of the registry.
If you want to restore the default user files icon via the registry editor, follow steps 1 through 3 above and type the following into the value data field:
C:\Windows\System32\imageres.dll,-123
This resets the icon for your user files.
Playing Around With Your User Folder
Relocating your user folder may not be for the faint of heart, but if you want a higher level of customization, or if you simply need to free up space on your main drive, you can accomplish this. However, it is recommended that you not move your entire user folder and that you optimize the new folders for better organization.