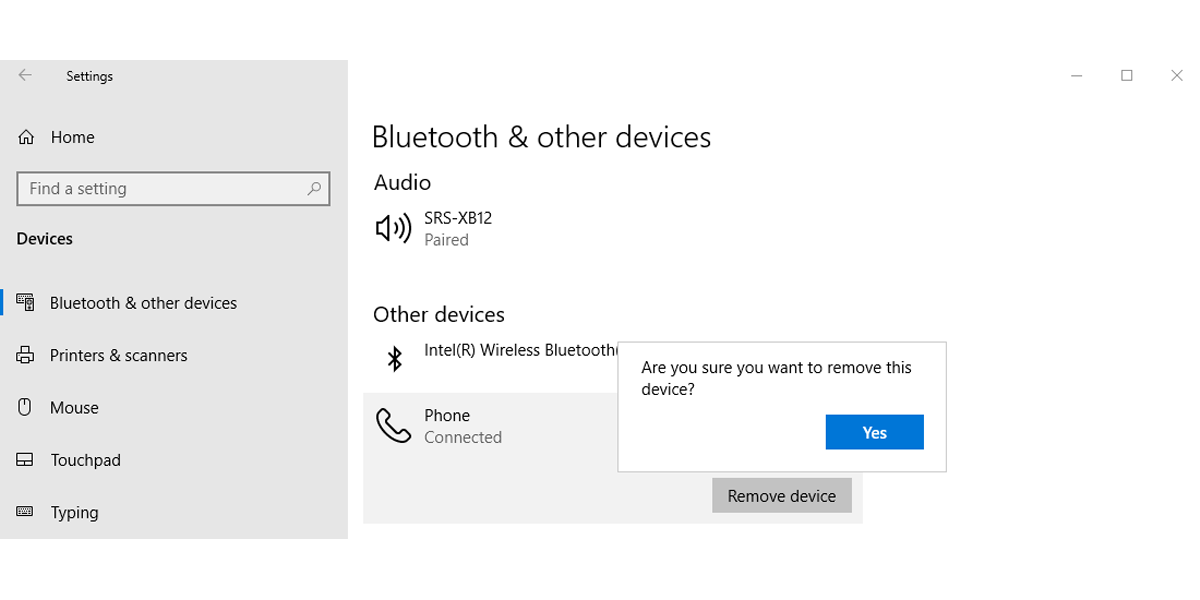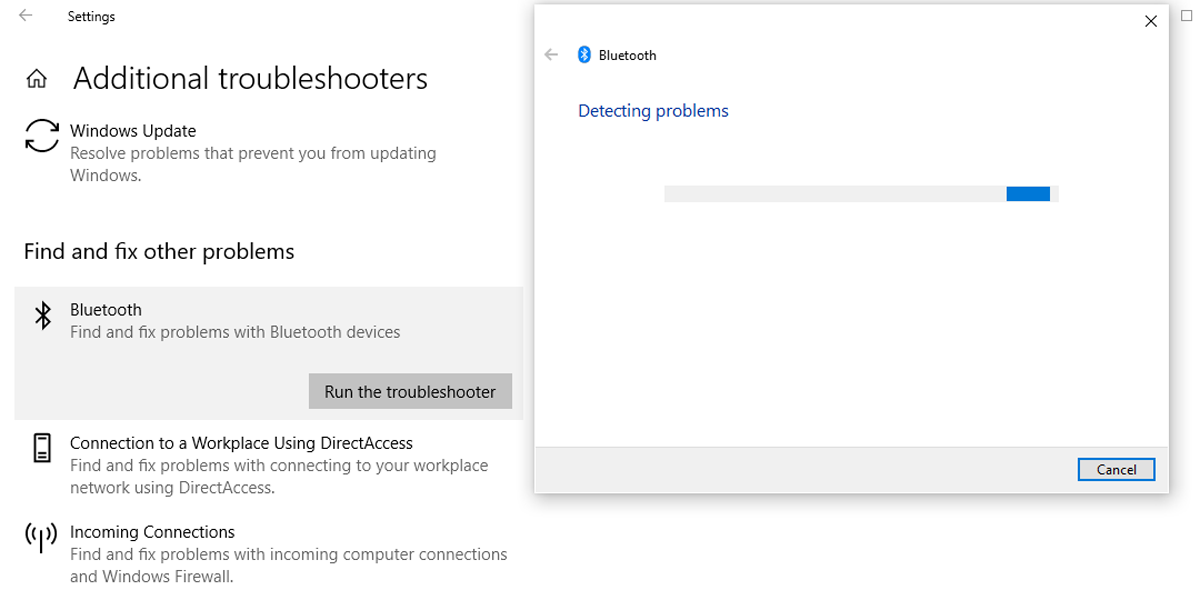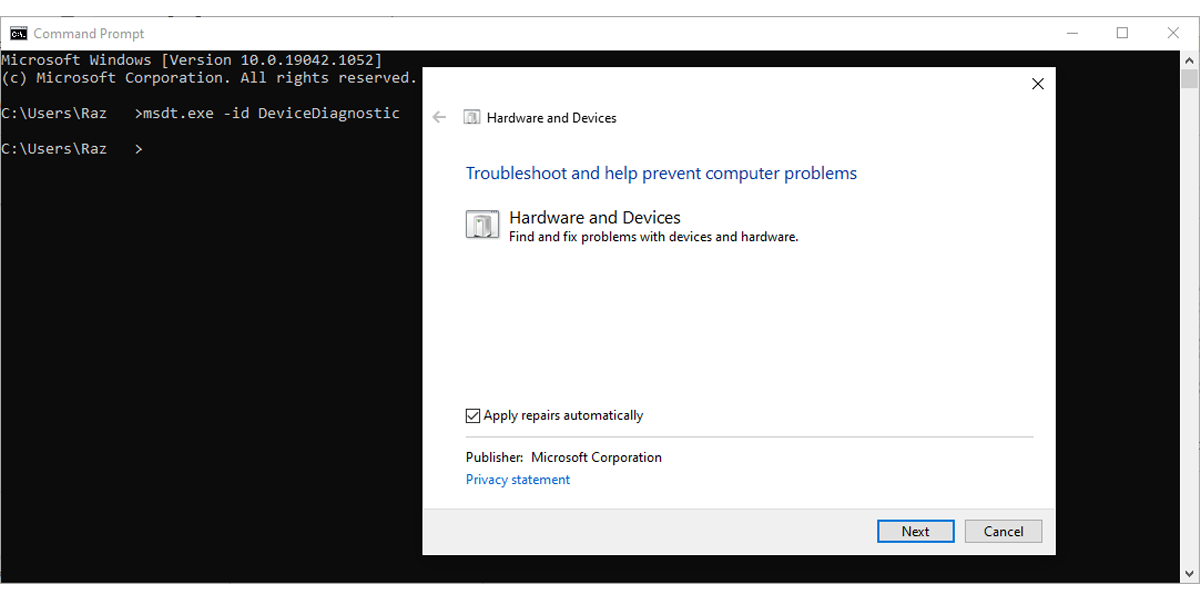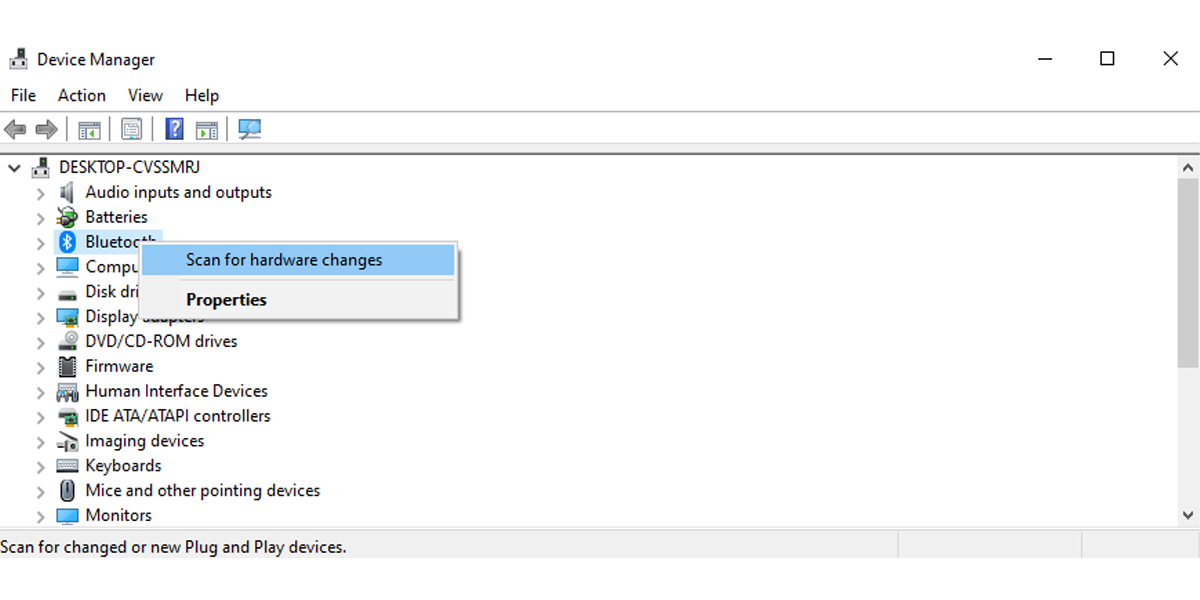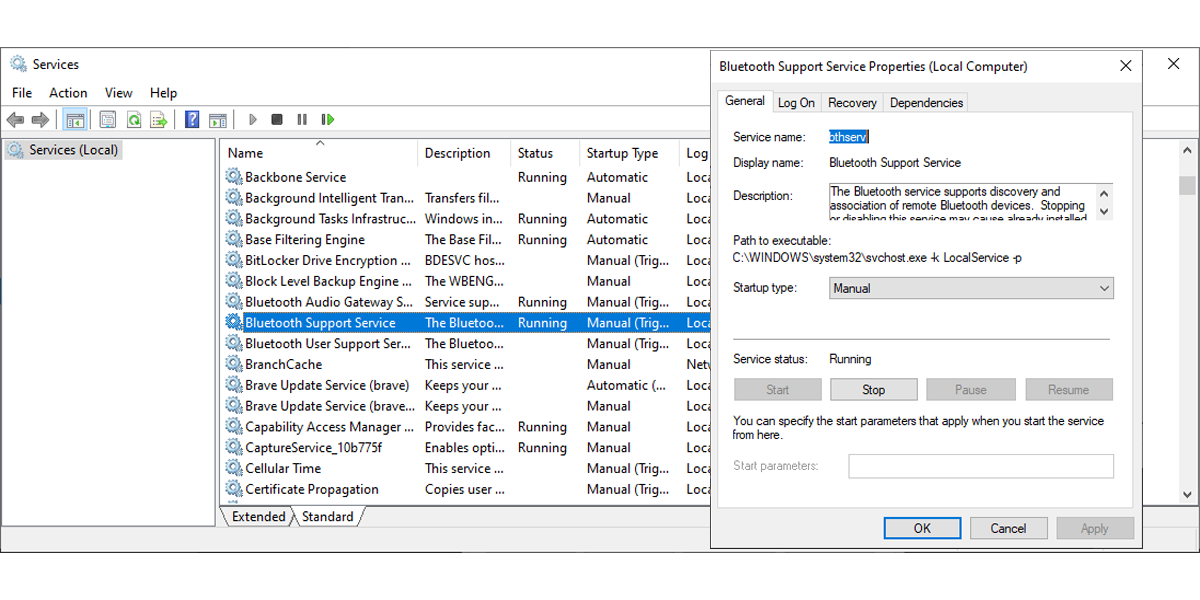If you need to share a single file from one device to another, sending it via Bluetooth is sometimes the fastest way. No need to search for a USB flash drive, add the file to an email, or upload it to a file transfer service—just pair your devices up and send the file over.
However, Bluetooth can be finicky, and sometimes it doesn't do as you want it. If you’re having trouble receiving files via Bluetooth on your Windows 10 computer, here are several fixes that you can try.
1. Check if Bluetooth Is Turned On for Both Devices
The first step is to make sure Bluetooth is turned on for both of your devices. It may seem like a silly step, but sometimes Bluetooth can get disabled without you knowing or remembering.
For your Windows PC, open the Action Center and check if Bluetooth is turned on. If the Bluetooth tile is missing, go to Settings > Devices and check the toggle for Bluetooth. On the other device, double-check that its Bluetooth chip is enabled.
If you’ve turned it on for both devices but still can’t receive files, move on to the next solutions.
2. Remove Any Potential Bluetooth Interference
When sharing files through Bluetooth, try disconnecting other Bluetooth devices connected to your PC. For instance, if you are trying to share files with a computer that is connected to a Bluetooth wireless speaker, the two signals may clash and cause problems when sending files over.
Also, make sure the two devices are nearby and not obstructed by obstacles (such as walls or things made of metal) that could interfere with the Bluetooth connection.
3. Reconnect the Device
If you’ve received files from the same device before but the connection has now stopped working, you should try reconnecting it to your computer. To do that, you need to first remove it from the list of connected devices. Here's how:
- Press Win + I to open Settings.
- Go to Devices > Bluetooth & other devices.
- Select the device that you want to reconnect and click Remove device.
- Windows will ask if you want to remove the device. Click Yes.
To reconnect the device, enable Bluetooth on your computer. Windows will display your computer’s name so you know which device you should be looking for. Then, on your phone (or other device), search for available Bluetooth devices and connect to your computer.
Windows will inform you that a new device wants to connect to your computer. Click the Add a device window to go through the authentication process.
4. Run Bluetooth Troubleshooter
If you still can’t receive files through Bluetooth after reconnecting the device, you should give the Bluetooth troubleshooter a try. Here is how to do it:
- Right-click the Start button and open Settings.
- Go to Update & Security > Troubleshoot.
- Click Additional troubleshooters.
- Select Bluetooth > Run the troubleshooter.
Once the troubleshooting process is complete, Windows will inform you about the detected problems that it automatically fixed. Once done, try to send a file over Bluetooth again.
5. Run the Hardware and Devices Troubleshooter
If the Bluetooth troubleshooter doesn't fix the problem, there is the Hardware and Devices troubleshooter you can try too. Microsoft has since removed the tool from Settings, but you can still access the Hardware and Devices troubleshooter through Command Prompt.
Here's how to run the tool:
- Launch Command Prompt with administrative rights. To do this, open the Start menu, type "cmd," and right-click the Best Match. Then, select Run as administrator.
- Type msdt.exe -id DeviceDiagnostic into the Command Prompt.
- Press Enter. This will bring up the troubleshooter.
- In the Hardware and devices window, click Advanced > Apply repairs automatically.
- Click Next to run the troubleshooter.
6. Update Your Bluetooth Adapter
An outdated or corrupt Bluetooth driver could be the cause of your file transfer problem. To update your Bluetooth drivers, right-click Start and select Device Manager. Then, right-click Bluetooth and select Scan for hardware changes.
Windows will search and install any available updates for your Bluetooth drivers.
If Windows fails to find any drivers, perform a web search for your Bluetooth adapter's manufacturer and look for a driver download page.
7. Restart Bluetooth Service
If you encounter Bluetooth issues on your computer, Windows Services might be at fault. Services manage in the background a large number of functions, including Bluetooth. As such, restarting the Bluetooth-related service should fix the problem.
- Press Win + R to bring up a Run dialog.
- Type services.msc and click OK.
- In the Services window, find and open Bluetooth Support Service.
- Open it and click Stop > Start.
Share Files Effortlessly With Bluetooth Once More
As we discussed, there are plenty of solutions you can use to fix your computer when you can’t receive files through Bluetooth. Sometimes the solution is as simple as bringing the devices closer. Other times, you may need to dive into Windows settings to fix the problem. Either way, hopefully this guide has fixed your file transfer woes.