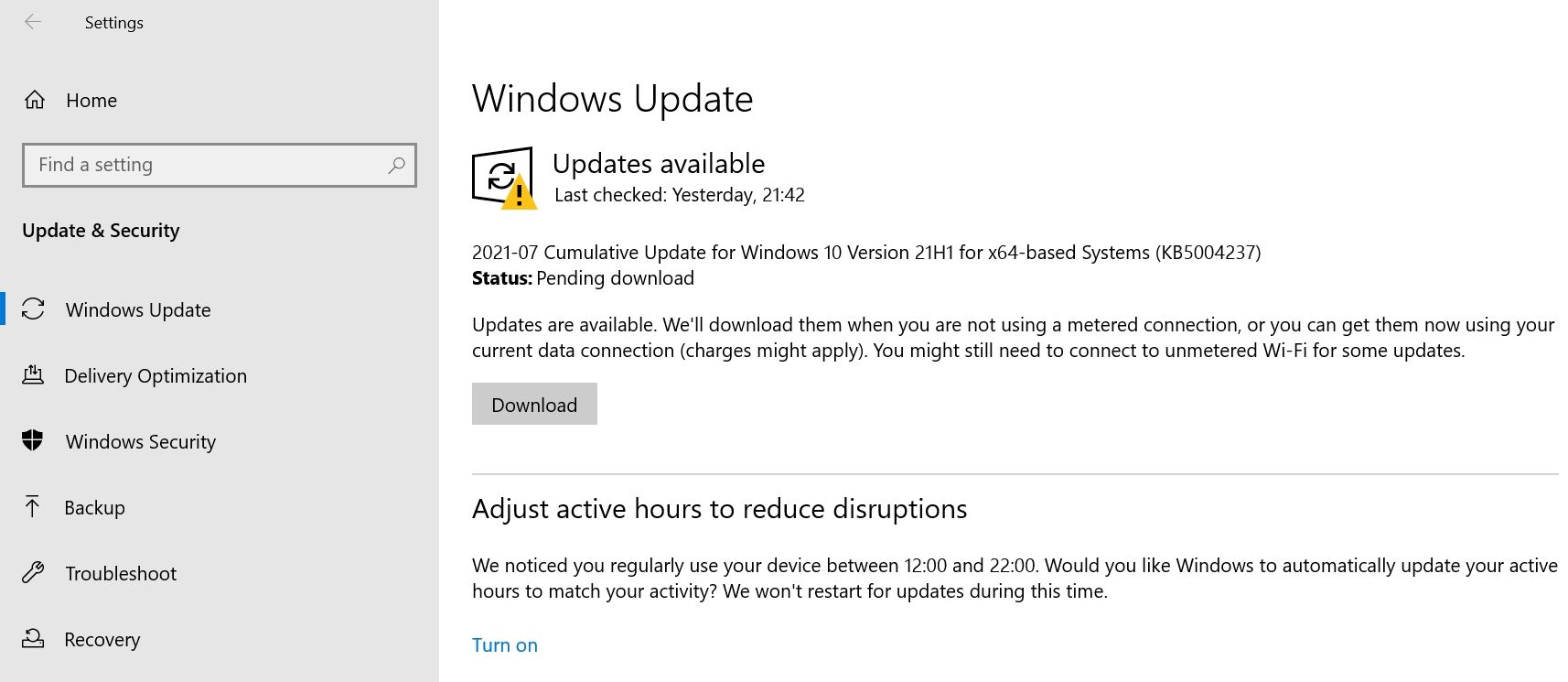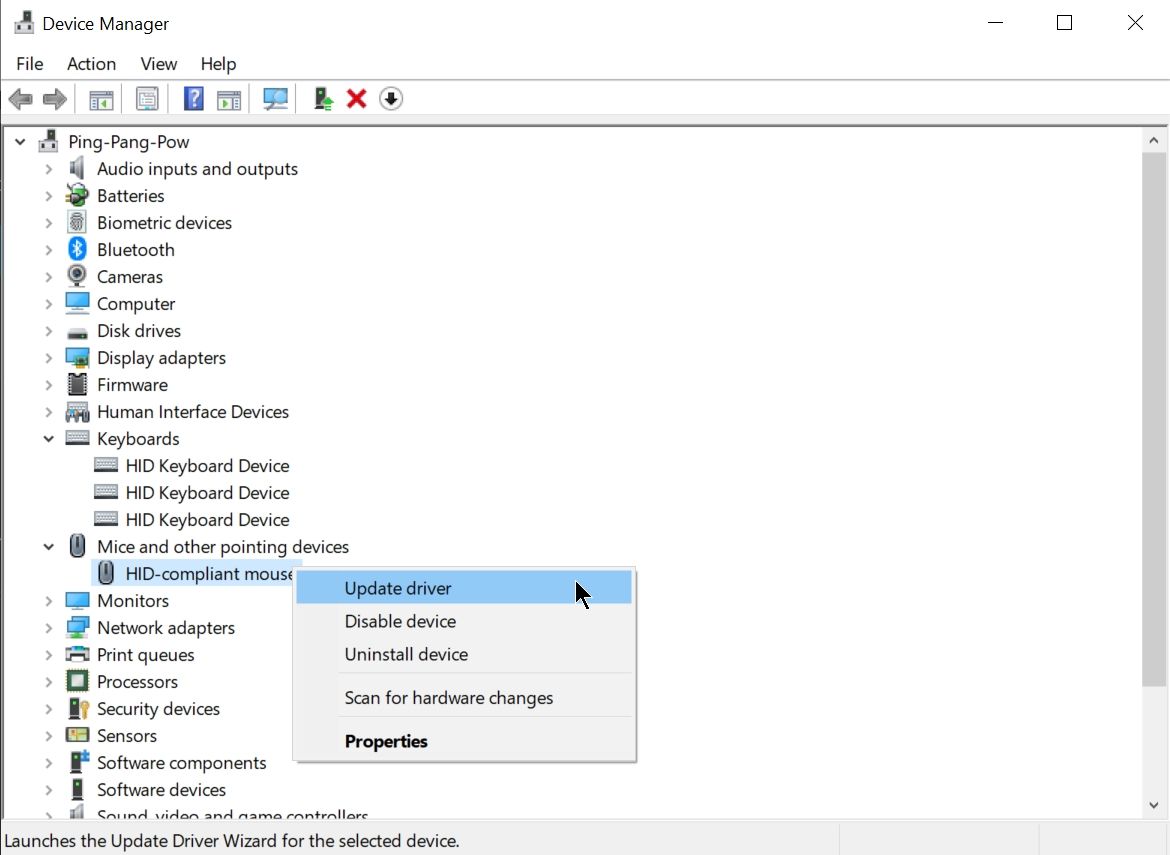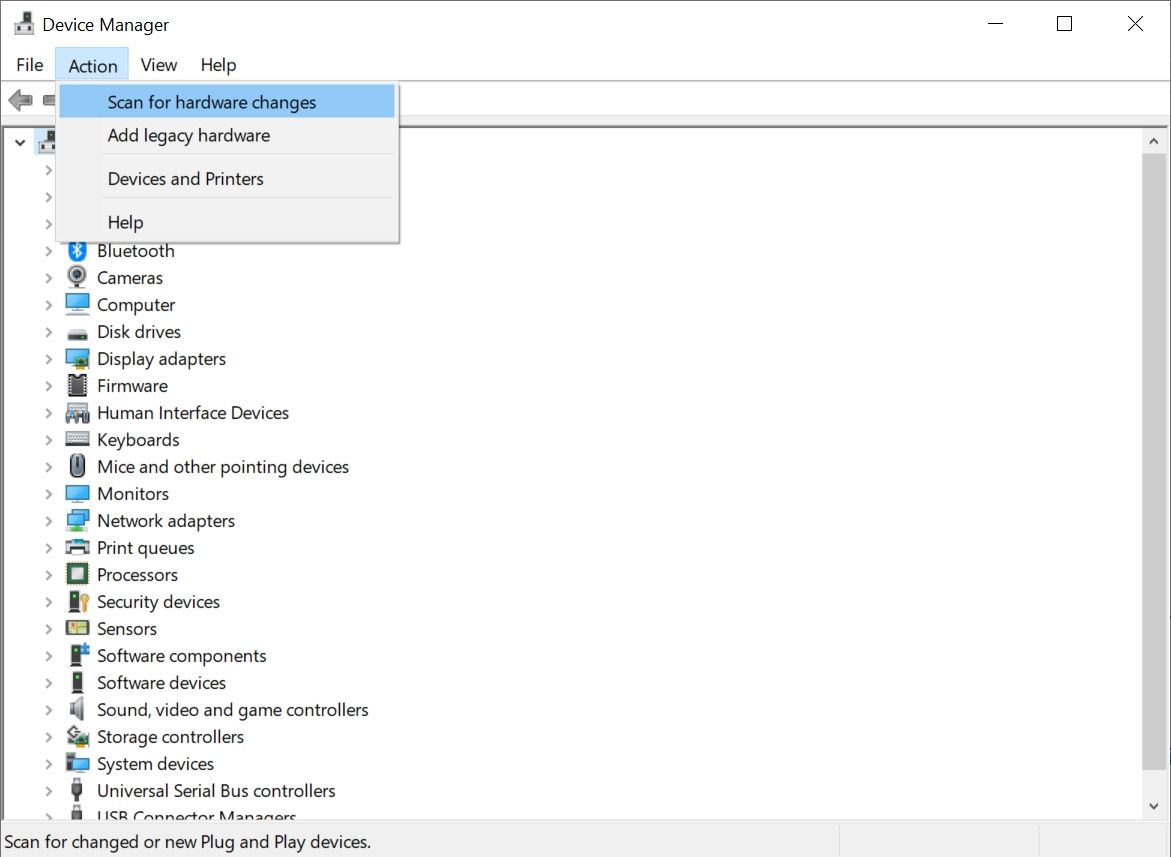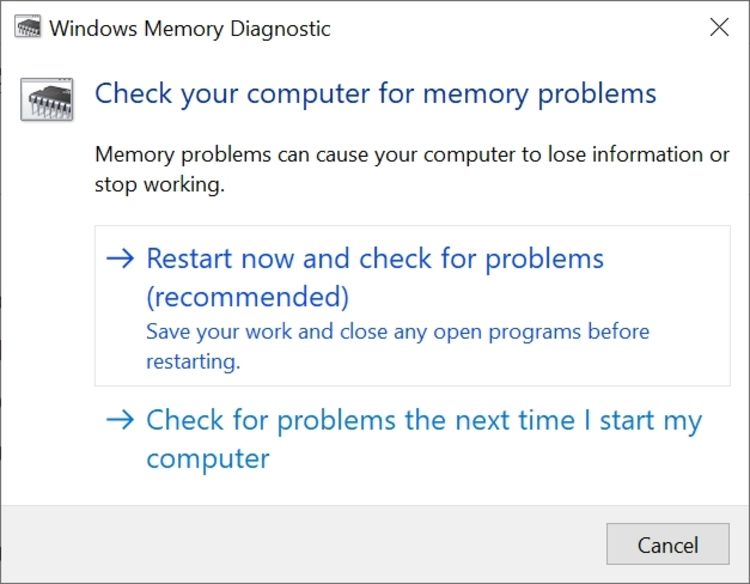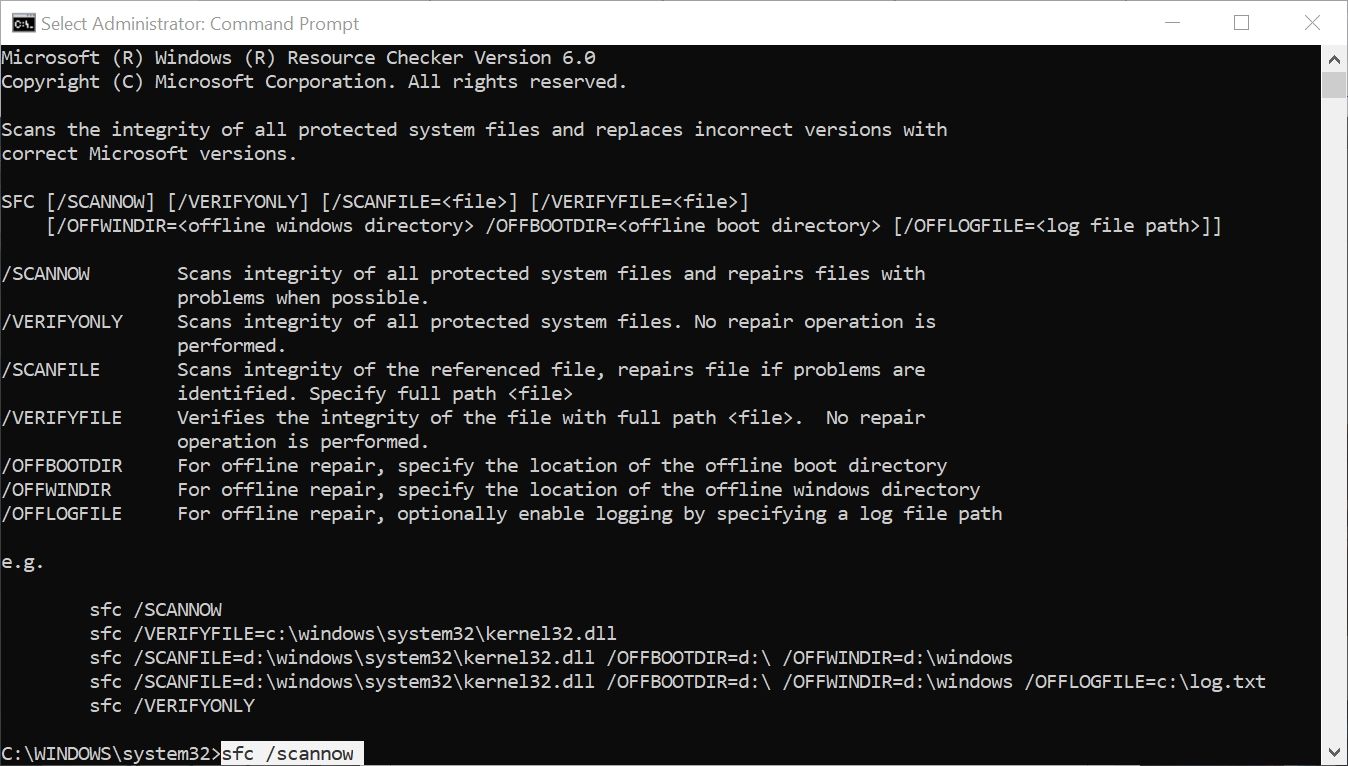Article in next: https://www.makeuseof.com/tag/4-ways-factory-reset-windows-computer/
----------
Blue Screens of Death (BSODs) are never a pleasant sight for any Windows user. One such BSOD error that users encounter frequently is the BAD_POOL_CALLER error with an error code of 0x000000C2. There are many potential reasons for this error, ranging from outdated device drivers to downright incompatible hardware.
If you've been facing this error in Windows 10, don't worry! One of the fixes listed below is sure to help you out.
1. Update Windows and Your Device Drivers
Microsoft frequently releases new updates for Windows 10. Unfortunately, due to how often these updates are delivered, we usually take them for granted. So, if it's been a while since you updated your computer, and you're encountering the BAD_POOL_CALLER error, it may be worth downloading and installing these updates.
How to Update Windows
Usually, Windows automatically downloads and installs these updates. But, depending on your settings and your internet connection, you may have to do this manually:
- Click on the Start button and then select Settings.
- On the Settings dashboard, click on Update & Security.
- Ensure that you're on the Windows Update screen by clicking Windows Update on the navigation bar towards the left.
- Under Windows Update, click on Download.
- Windows will automatically download and install all the latest updates.
Don't panic if you encounter any problems during the update. You can fix Windows Update problems such as a stuck Windows Update Assistant easily.
How to Update Old Drivers on Windows
Drivers help your hardware components interact with the OS, and faulty or outdated drivers can cause the 0x000000C2 error. Windows keeps all critical drivers updated when you run Windows Update, but some drivers may still remain outdated, like your graphics card drivers.
Furthermore, when you encounter the BAD_POOL_CALLER error, see if the blue screen displays a filename associated with the error. A simple Google search of the filename can help you determine if a particular driver is causing the issue.
You can update your PC's drivers using the Device Manager:
- Press Win + R to launch the Run application.
- In the text box, type devmgmt.msc and press Enter. The Device Manager window will open.
- Expand the required section, such as Display adapters.
- Then, right-click on the associated device and select Update driver.
- On the next window, choose Search automatically for updated drivers.
- Wait for Windows to download and install the driver.
- Reboot your computer and see if the error persists.
Additionally, if you recently updated your drivers, and you've been consistently getting the error after that, it may be worth it to roll back some of those drivers. It's simple to do so:
- Open Device Manager and right-click on the required driver.
- Now go to Properties > Driver > Roll Back Driver.
- Reboot your computer.
If you still get the BAD_POOL_CALLER error, move on to the other fixes below.
Revert to a Previous Configuration
An improperly configured computer can also cause the 0x000000C2 error. This could be because you changed some important settings or installed third-party software. That's why it's always a good idea to uninstall any unnecessary programs and apps, even the ones that come pre-installed with Windows.
Fortunately, Windows has a feature that allows you to revert to the last proper configuration in your computer and reverse these changes:
- Shut down your PC and then again press the power button to boot it.
- When the manufacturer's logo appears, press and hold the power button until the PC shuts off.
- Repeat steps one and two until your computer boots into a blue screen with a list of options.
- Here, click on Troubleshoot > Advanced options > Startup Settings.
- Then click on Restart.
- When the PC restarts, choose last known good configuration from the list of options.
- Your PC will reboot.
- After this, open Device Manager using the Run application (Win + R) and typing devmgmt.msc in the text box.
- On the Device Manager toolbar at the top, select Action > Scan for hardware changes.
- Close Device Manager and reboot your computer.
Most likely, this will resolve the BAD_POOL_CALLER error, as even Microsoft recommends this method. But if this doesn't work, move on to the fixes below.
Run the Windows Memory Diagnostic Utility
Issues with your computer's memory are the reason behind many blue screen errors in Windows. As such, it's important to ensure that your RAM is not causing the BAD_POOL_CALLER error.
Windows has an in-built utility called Windows Memory Diagnostic that does all the hard work for you and fixes most problems with the computer's memory. It's also simple to use:
- In the Start menu search bar, type "windows memory diagnostic."
- From the search results, click on the Windows Memory Diagnostic app.
- In the new window that opens, select Restart now and check for problems (recommended).
- Your computer will instantly reboot and check for problems in the memory. Ensure that you don't have any unsaved work open before you click the option.
Use the SFC Utility
The System File Checker (SFC) is another tool that helps Windows detect and fix problems. As is evident by its name, SFC checks for corrupt or missing Windows system files and automatically repairs them. Naturally, it is one of the go-to solutions for any blue screen error, including the BAD_POOL_CALLER crash.
SFC can be run using the Command Prompt:
- In the Start menu search bar, type "cmd," and right-click on Command Prompt > Run as administrator from the search results.
- In the Command Prompt console, type sfc /scannow and press Enter.
- Wait for the process to complete, then restart your computer.
The process may take a while to complete, so don't panic if it looks like it is stuck.
And That's How You Resolve the BAD_POOL_CALLER Error
Using the methods listed above, you can easily fix pesky errors such as the 0x000000C2 BSOD. Just be sure to accurately follow the steps that are listed because some of these troubleshooting methods may be too advanced for the average user.
However, if none of the methods are working, the last resort should be factory resetting your computer.