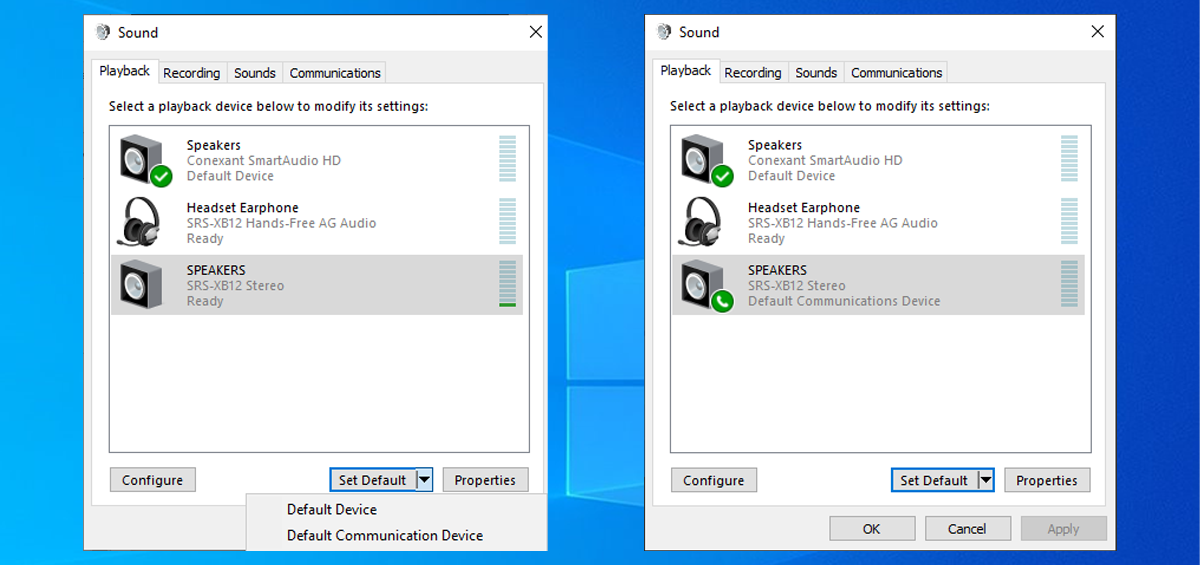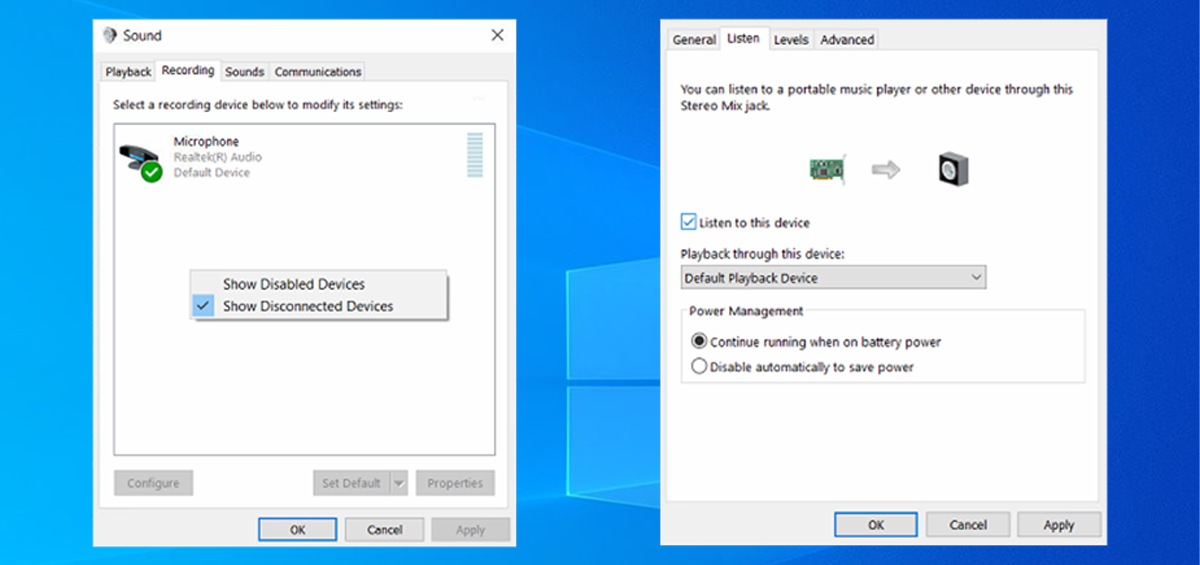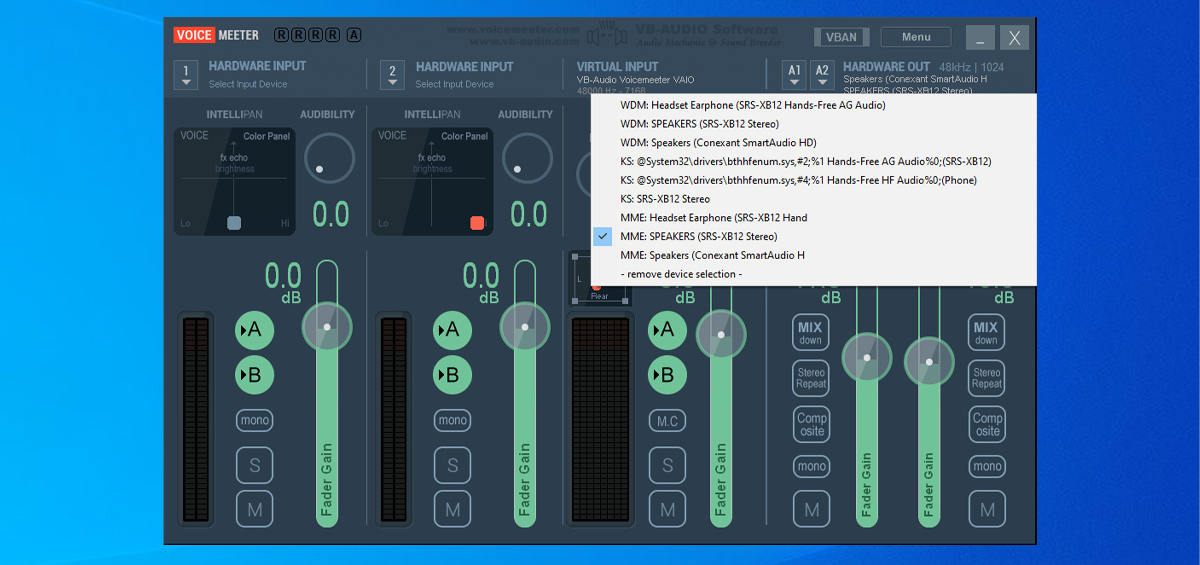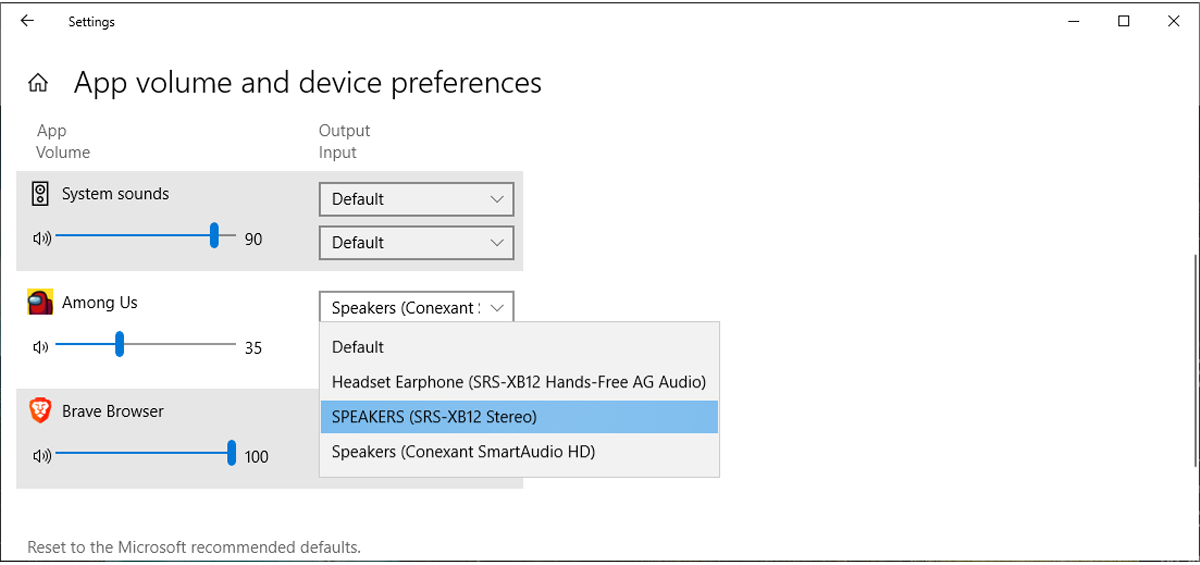There are times when playing audio through your computer or Bluetooth speakers is not enough. Maybe you move around your house a lot, or you’re having a party and want to enjoy the music everywhere.
There are multiple ways you can play music or any other audio content through your computer and Bluetooth speaker at the same time. You can even play different audio content through your devices simultaneously.
If you want to learn more about this topic, keep reading.
How to Play the Same Audio Content on Bluetooth and PC
If this is what you want, there are three ways to do it: changing Windows settings, using a third-party app, or connecting an audio splitter. We'll take a closer look at each of these solutions.
1. How to Play the Same Audio Content Without an App
If you don’t want to install any third-party app, we have good news. You can play audio content through your computer speakers and a Bluetooth speaker by adjusting your system settings. Make sure you’ve connected your Bluetooth speaker and have allowed access to your microphone. If you’ve already done it, move on to the instructions below:
- Press Win + I to open Settings.
- Go to System > Sound.
- From Related settings, click Sound control panel.
-
In the Playback tab, select your computer’s speakers and click Set Default > Default Device. Then, select your Bluetooth speaker and click Set Default > Default communication service. A green checkmark should appear next to your computer and Bluetooth speaker once you’ve made the correct settings.
- Select the Recording tab.
- Right-click on the empty space and check Show Disabled Devices. This should bring up a new option, called Stereo Mix.
- Right-click Stereo Mix and select Enable.
- With Stereo Mix selected, click Properties.
-
In the Listen tab, check Listen to this device.
- Below Playback through this device, select your Bluetooth speakers.
- Click Apply > OK to save your new sound settings.
2. How to Play the Same Content With an App
If you think installing and setting up an app is easier, you can use Voicemeeter. This is a free app compatible with Windows and it comes with a lot more options than just controlling your laptop audio output.
Once you’ve downloaded and installed Voicemeeter, setting your computer’s audio output is quite easy. Head to HARDWARE OUT, click A1 and select your computer speakers. Then, click A2 and select your Bluetooth speaker. That’s it.
Download: Voicemeeter (Free)
3. How to Use an Audio Splitter
If you think the previous solutions are a bit too techy and don’t want to spend time changing your system settings, you could use an audio splitter. If your computer has external speakers, you can connect an audio splitter and play audio through your computer speakers and through your Bluetooth speaker. Just make sure your Bluetooth speaker comes with an audio-out jack.
This method also comes with the advantage that you’ll have no Bluetooth delay. However, when looking for an audio splitter, buy a high-quality one to avoid any other issues.
How to Play Different Audio Content on a Bluetooth Speaker and PC
By tweaking Windows settings, you can also play different audio content through your Windows 10 computer speakers and Bluetooth speaker.
So this is great if someone is already listening to a podcast in another room through your Bluetooth speaker and you want to play a video game. Follow these steps to set it up:
- Right-click the Start button and select Settings.
- Head to System > Sound.
- Scroll down to Advanced sound options and click App volume and device preferences. You will see the selected input and output device for your system sounds, browser, or other apps you are using.
- To set a new output device for one of the apps, open the Output menu and select a new playing device.
Play Audio Simultaneously
As we’ve discussed, you can play audio on your computer and Bluetooth speaker at the same time using Windows built-in features. Or if you don’t want to change your system settings, you can install Voicemeeter or simply connect an audio splitter. Either way, you are now ready to upgrade your audio setup.