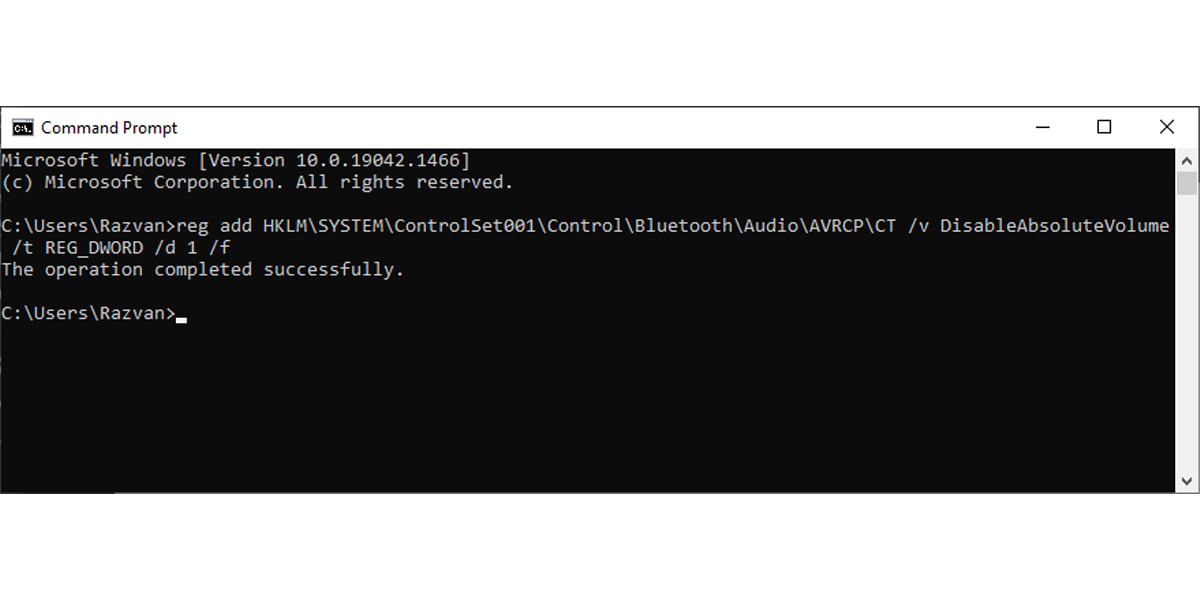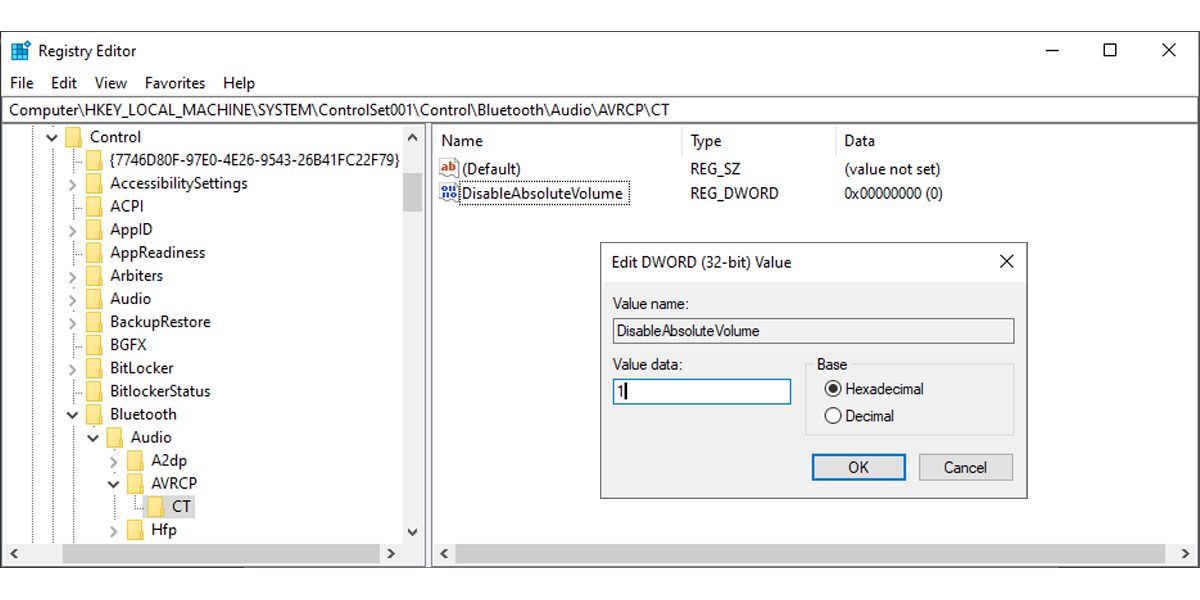Bluetooth headphones are a popular accessory amongst computer users. You can leave your desk for a while without missing any part of the meeting, and you don’t have to worry about getting tangled in wires. Over time, Bluetooth headphones got longer battery lives and better audio quality. However, Windows 10 can sometimes introduce its own issues.
Sometimes you can’t adjust the right and left speaker volumes. There is also the case when you can’t increase or decrease the volume by using the headphones controls or the taskbar volume slider. If this happened to you, the Absolute Volume feature might be the cause.
What Is Absolute Volume?
Absolute Volume was part of the April 2018 Windows update, and it allows you to better control the volume of Bluetooth headphones. However, if your Bluetooth device is incompatible with Absolute Volume, it’s better to turn off this feature.
Even if you need to disable it, there are a couple of tools you can use to control your computer’s audio output.
Note: Before trying these solutions, make sure your account has administrative rights.
How to Enable or Disable Absolute Volume With the Command Prompt
The first method includes using a command line to disable Absolute Volume. Here is how you can do it:
- Press Win + R to bring up a Run dialog.
- Type cmd and press Enter.
- In the Command Prompt window, copy the following command: reg add HKLM\SYSTEM\ControlSet001\Control\Bluetooth\Audio\AVRCP\CT /v DisableAbsoluteVolume /t REG_DWORD /d 1 /f.
- Press Enter to run the command.
- Restart your computer to bring the change into the system.
Using Command Prompt, you can re-enable Absolute Volume if you need it in the future. Go through the above steps and at step 3, copy the reg add HKLM\SYSTEM\ControlSet001\Control\Bluetooth\Audio\AVRCP\CT /v DisableAbsoluteVolume /t REG_DWORD /d 0 /f command line.
How to Enable or Disable Absolute Volume With the Registry Editor
If running command lines doesn’t suit your preferences, there is another method you can use to turn on or off Absolute Volume on your computer. Before editing the Registry, make sure you’ve created a restore point. This way, you can easily recover any data in case something goes wrong.
- In the Start menu search bar, type registry editor and select Run as administrator.
- Go to HKEY_LOCAL_MACHINE > SYSTEM > ControlSet001 > Control > Bluetooth > Audio > AVRCP > CT.
- From the right side of the window, open DisableAbsoluteVolume.
- Edit the Value data to 1 and click OK.
- Restart your computer.
If you want to turn on the Absolute Volume feature, go through the above steps and set Value data to 0.
Turn On or Off Absolute Volume in Windows 10
That’s it. Now you know how to quickly disable or enable Absolute Volume on your Windows computer. While it’s not a complicated process, it will help you regain control over your Bluetooth devices.