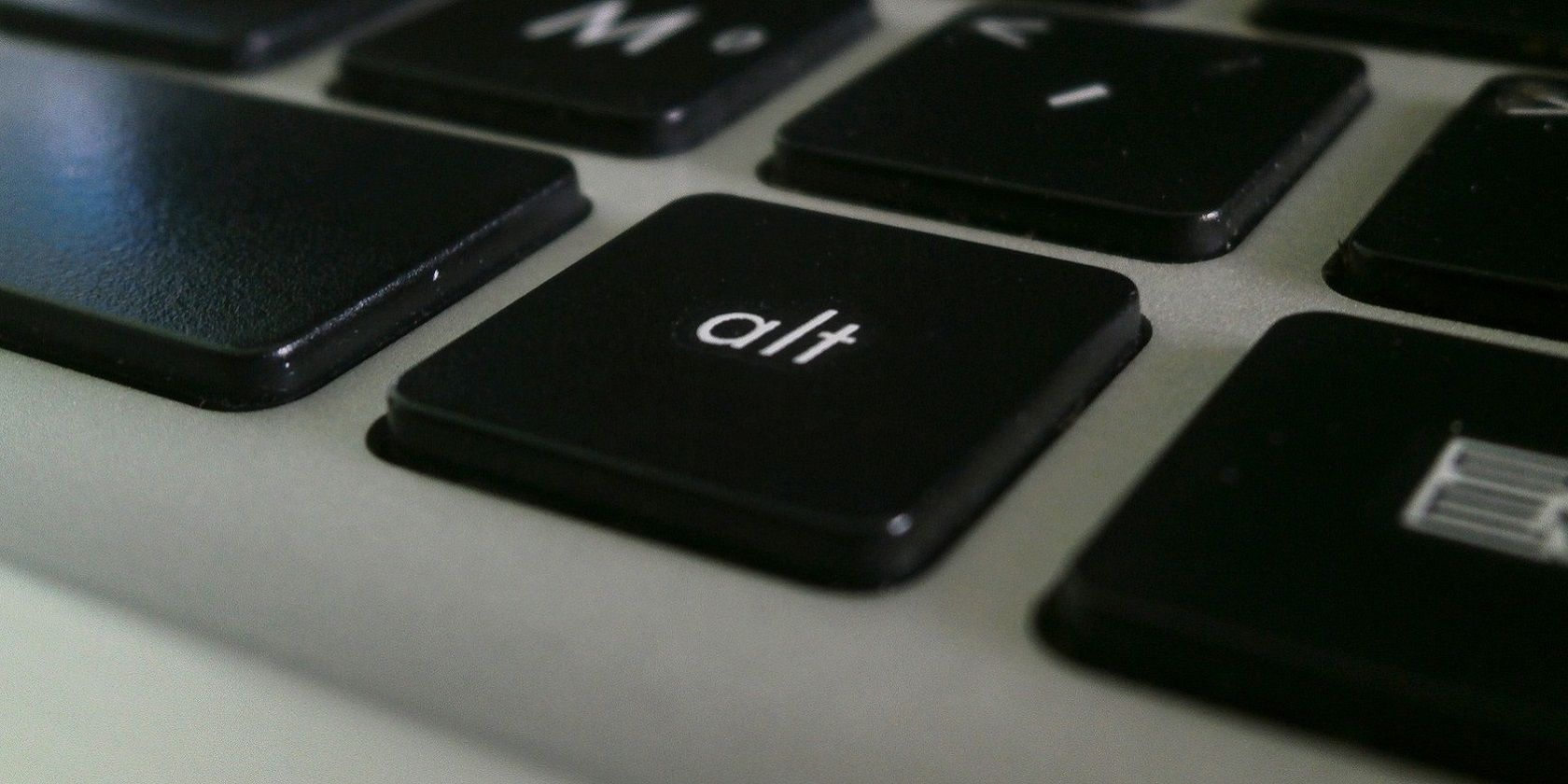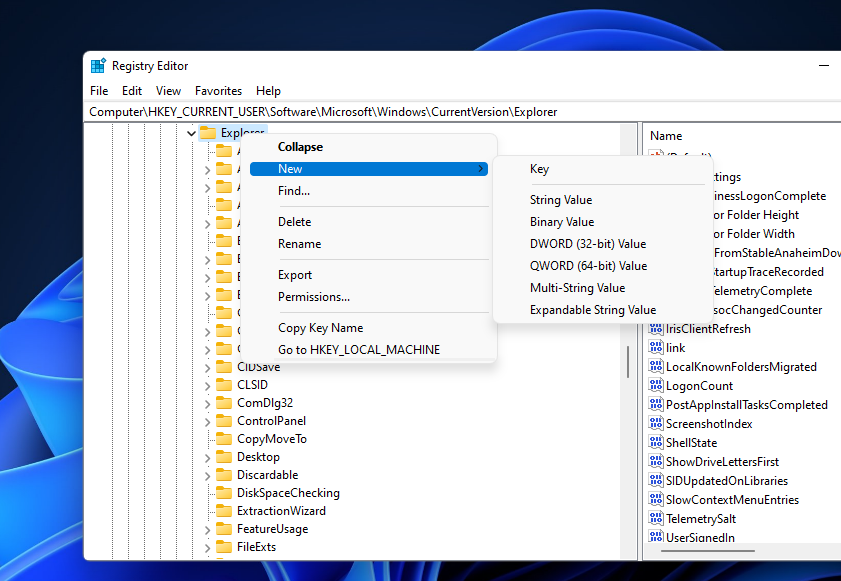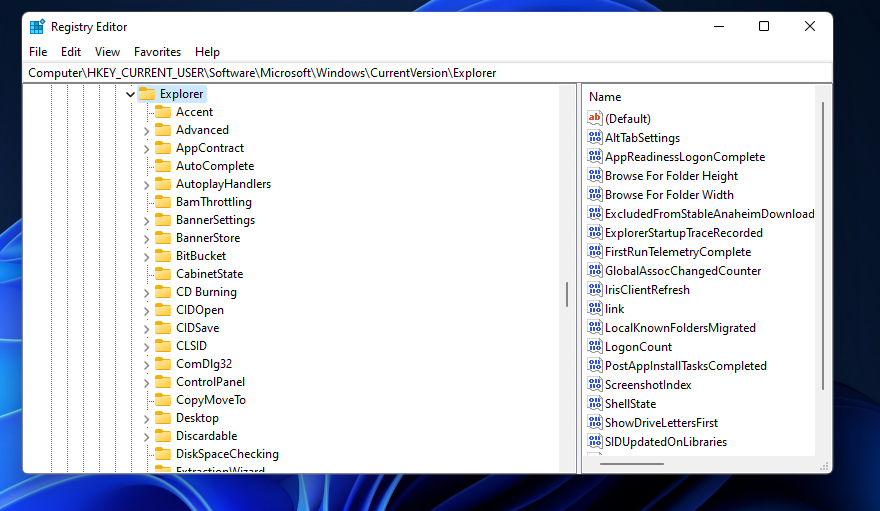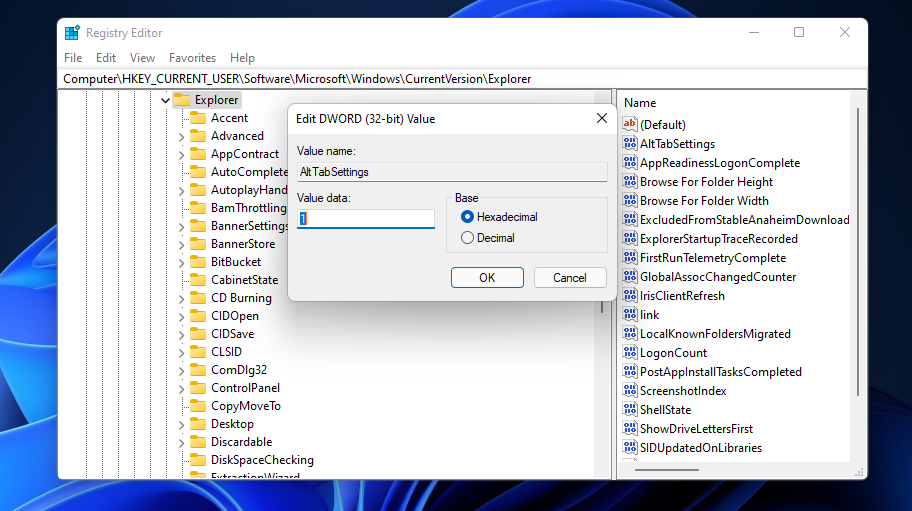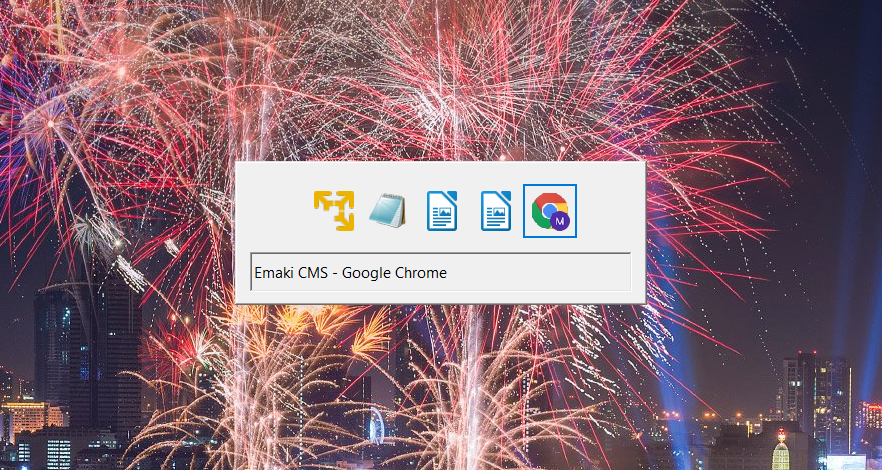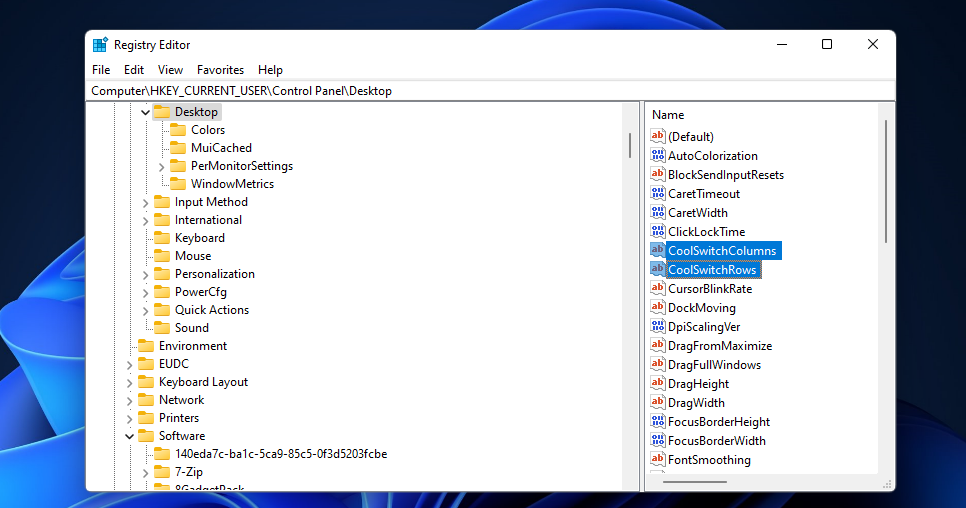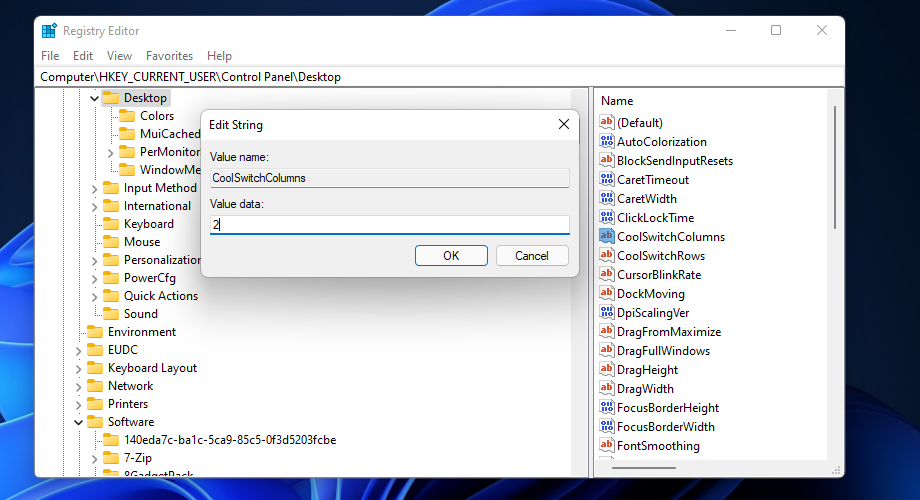The Alt + Tab switcher enables users to switch between open windows by pressing an Alt + Tab hotkey. Windows 11’s Alt + Tab switcher displays thumbnail previews for windows and blurs out the background desktop. However, the old-style Tab switcher from Windows XP displays icons instead of thumbnails.
Would you prefer to have the classic XP Alt + Tab Switcher in Windows 11/10? If yes, you can revive it without installing any third-party software. This is how you can restore the classic Alt + Tab switcher from XP in Windows 11 with two different methods.
How to Restore Windows XP’s Alt + Tab Switcher by Editing the Registry
To permanently restore Windows XP’s Alt + Tab switcher, you’ll need to tweak the registry. Only a quick and straightforward bit of registry editing is required for this method. You can, however, back up the registry beforehand if you prefer. Follow the steps below to edit the registry and restore the classic Alt + Tab switcher.
- Press the search tool’s magnifying glass button on the taskbar.
- Type the keyword Registry Editor within the search text box to find that tool.
- Select the Run as administrator option for the Registry Editor search result.
- Click Yes on the User Account Control prompt.
- Now navigate to the HKEY_CURRENT_USER > Software > Microsoft > Windows > CurrentVersion > Explorer registry key.
- Right-click the Explorer key and select New.
-
Then select the DWORD (32-bit) Value option.
-
Enter AltTabSettings for the DWORD name.
- Then double-click AltTabSettings to bring up its Edit DWORD window.
-
Erase the 0 from the Value data box. Input 1 to be the replacement value.
- Press the OK button to exit the Edit DWORD window.
- Click Start to open that button’s menu.
- Select the Power option, and click the Restart button.
Now you can try out your new Alt + Tab switcher! Open a few windows, and press the Alt + Tab key combination. Then the XP Tab switcher below will open.
You can still restore Windows 11’s original Alt + Tab switcher. To do so, right-click the AltTabSettings DWORD you added to the registry and select Delete. Then restart Windows.
How to Temporarily View the XP Alt + Tab Switcher
You can also temporarily activate the Windows XP Alt + Tab Switcher in Windows 11 without editing the registry. To do that, press and hold the left Alt key. Press, but do not hold down, the right Alt key. Then press Tab to view the old-style switcher.
That’s a handy hotkey with which to compare the old and new Alt + Tab switchers. If you prefer the old-style XP one, you might as well edit the registry to permanently restore it. Then you won’t need to press a second Alt key to open it.
How to Change the XP Alt + Tab Switcher's Maximum Number of Columns and Rows
By default, the XP Alt + Tab switcher has three rows and several columns for displaying window icons. However, you can increase or reduce the maximum number of icon rows and columns it displays. You can customize the number of columns and rows for the XP Alt + Tab switcher by editing the registry like this.
- Open the Registry Editor in Windows 11.
-
Then open the Computer > HKEY_CURRENT_USER > Control Panel > Desktop key within the Registry Editor.
-
Double-click the Desktop key’s CoolSwitchColumn string to bring up the window shown directly below.
- Enter a different column number in the Value data box. The maximum number of columns the XP Alt + Tab switcher can have is 43 (one is the minimum).
- Click OK on the Edit String window.
- Next, double-click the CoolSwitchRows string for the Desktop key.
- Input a new value for the number of rows in the text box. The XP Alt + Tab switcher can display a maximum of 20 rows.
- Select the OK option, and close the Registry Editor.
- Restart Windows 11 to apply the changes.
The Alt + Tab switcher will now include the max number of rows and columns you specified for it within Registry Editor. Adjusting those values changes the number of window icons the Tab switcher displays. For example, it will only display a maximum of four icons at once if you configure it to show two columns and two rows.
Bring Back Windows XP’s Alt + Tab Switcher
Whether XP’s Alt + Tab switcher is better than the current one is debatable. It doesn’t have thumbnail previews, but some users might prefer icons. XP’s Alt + Tab switcher is a smaller, more compact alternative that doesn’t blur out the background desktop when activated. At any rate, you can restore the old-style Tab switcher in Windows 11 with the methods above to see which one you like best.