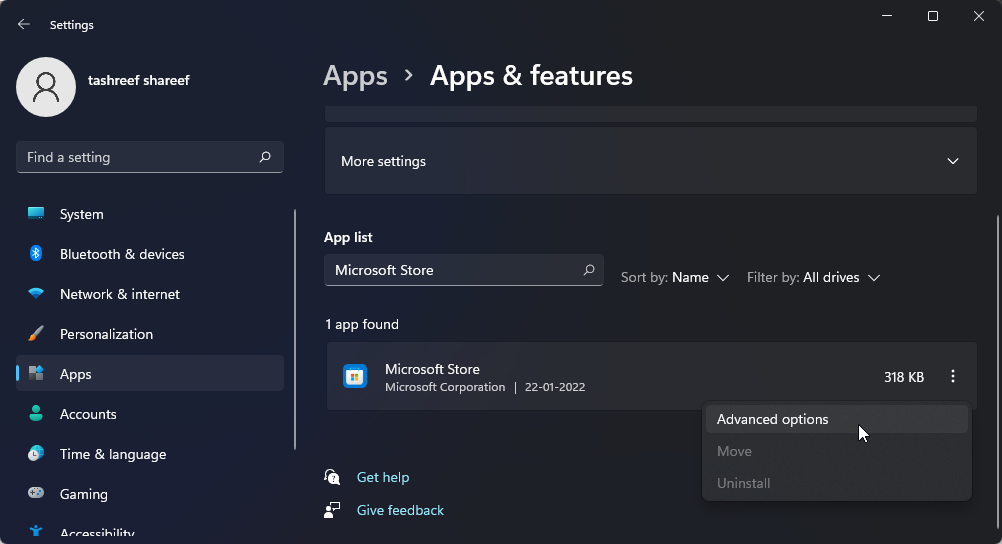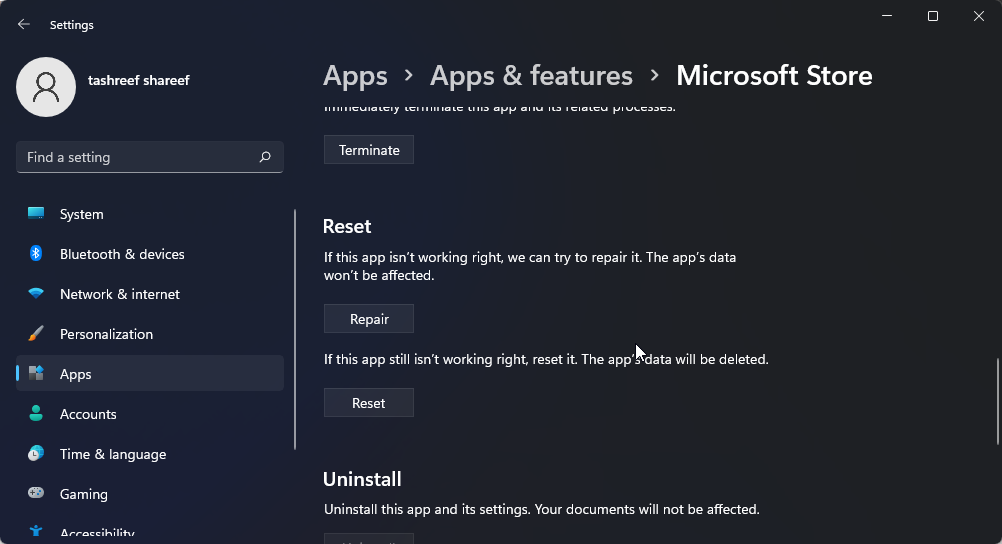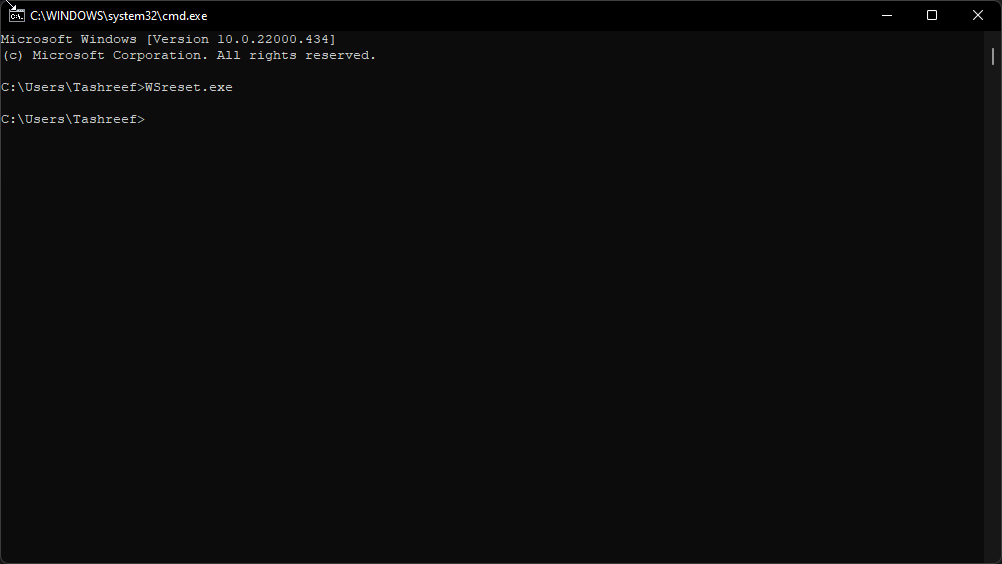Microsoft Store is a convenient way to download and install apps on your Windows computer. However, you may sometimes encounter errors when trying to launch Microsoft Store or install apps from it.
You can perform a reset or clear the cache to fix many problems with the app. Here we show you how to reset Microsoft Store in Windows 11 and 10 systems.
How to Reset Microsoft Store From Settings
You can access the Advanced options for the Microsoft Store app in the Settings to perform reset or repair. Follow these steps to reset the app via Settings.
- Press Win + I to open Settings.
- In the left pane, click on the Apps tab.
- In the right pane, click on Apps & Features.
-
You can scroll through the app list or use the search bar to locate the Microsoft Store app.
-
Then, click the Three-dots menu next to Microsoft Store and select Advanced options.
- Scroll down to the Reset section. Here, click on Repair if you want to repair the app.
- If not, click on Reset. Then, click Reset once more to confirm the action.
How to Clear the Windows Store Cache via Command Prompt
If you don’t want to reset Microsoft Store, you can use the WSReset.exe tool to clear the app’s cache. It is a built-in Command Prompt utility that quickly clears the cache and launches the Microsoft Store.
To clear Microsoft Store cache:
- Press the Win + R key to open the Run dialog.
- Type cmd and click OK to open Command Prompt.
-
In the Command Prompt window, type the following command and hit Enter to execute:
WSReset.exe - Upon execution, you will see a blank window associated with Microsoft Store. It may take a while for the tool to clear cache, so wait till it is complete.
Once completed, the tool will close automatically and launch Microsoft Store. You can now continue to install or update the app without any problem.
Reset Microsoft Store to Troubleshoot Problems
You can fix common Microsoft Store errors and other issues by clearing the app cache. If that does not work, reset the app to restore the default setting. If the issue persists, explore other issues that can prevent Microsoft Store from opening.