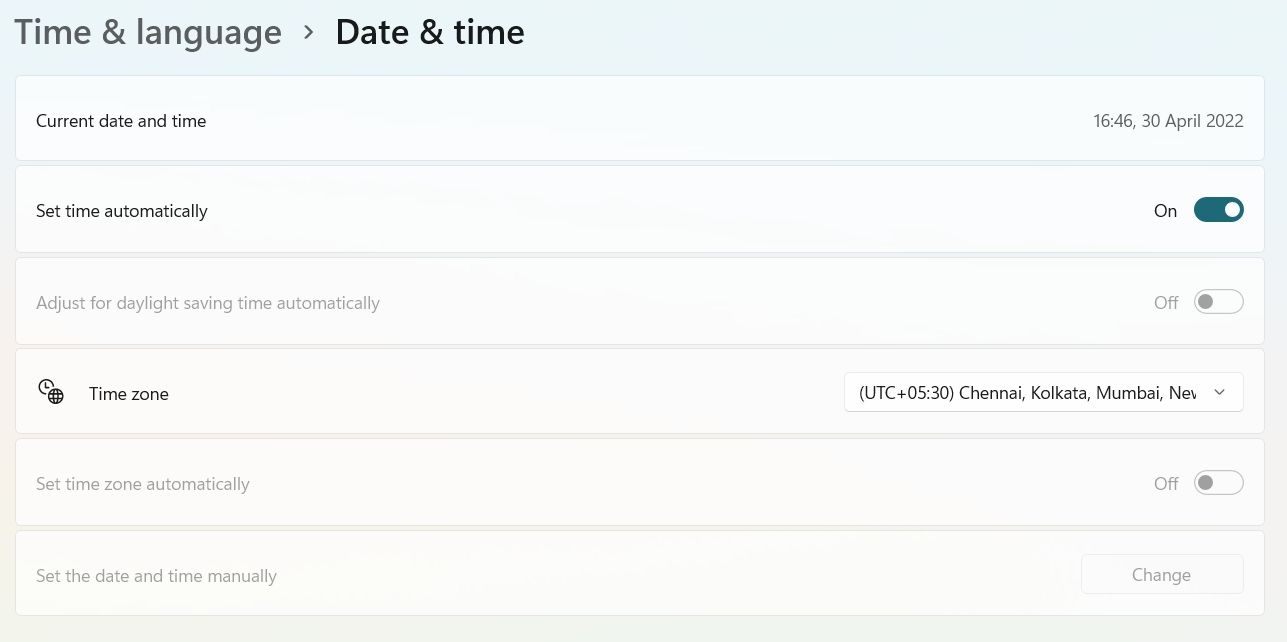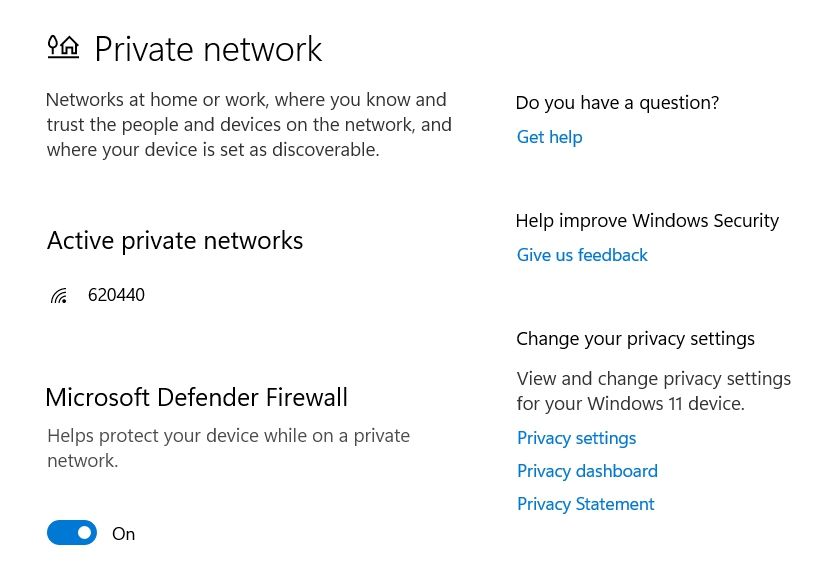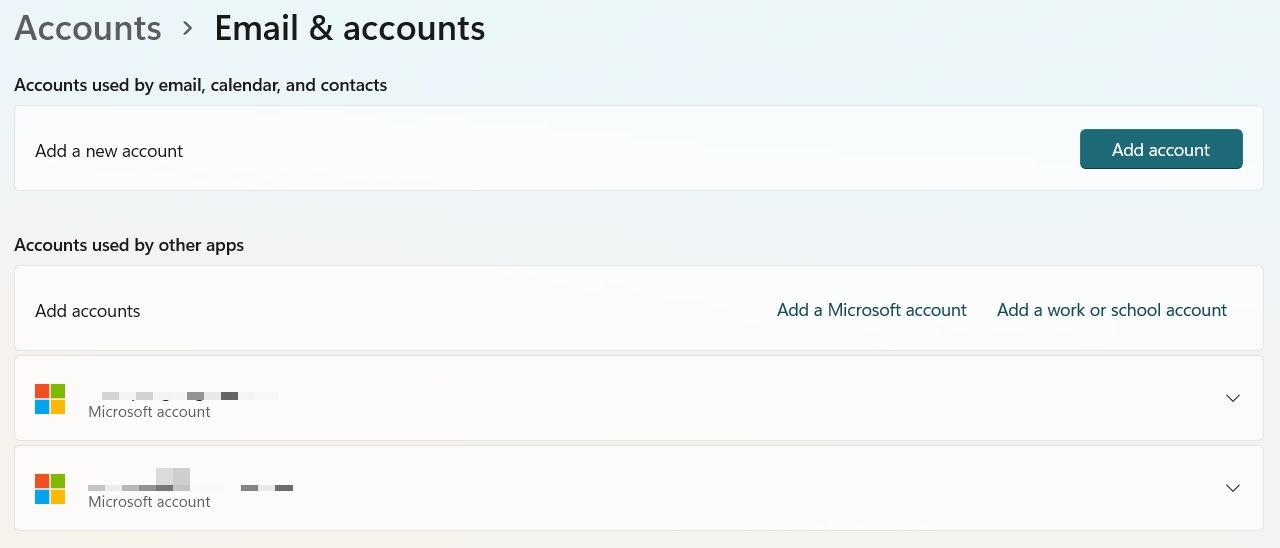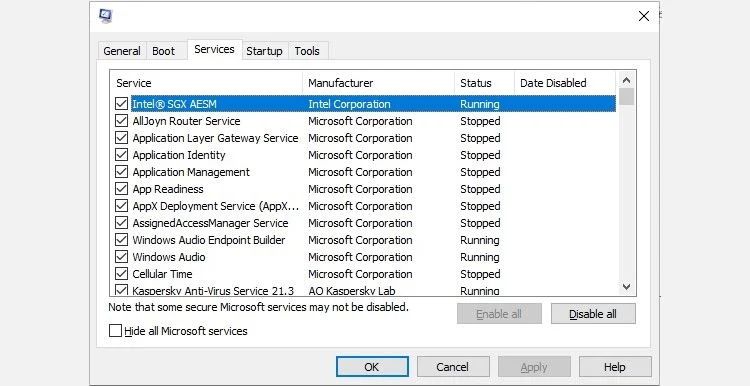Microsoft Store is the go-to place to download and install UWP apps on Windows. However, while using the application, you may encounter the dreaded 0xD000000D error. The error message prevents you from downloading and installing apps from Microsoft Store.
The Microsoft Store error 0xD000000D mainly seems to occur due to corrupted files. Here are a few working solutions to eliminate this error as quickly as possible.
What Causes the Microsoft Store Error 0xD000000D?
Microsoft Store error 0xD000000D mainly seems to occur due to corrupted files. But there can be a couple of more reasons behind the problem. Let's check them out first before getting to the solutions.
- If you are signed up using a local account instead of a Microsoft account, you will most likely face the error.
- The error message can result from a temporary Microsoft Store glitch.
- Windows Firewall settings are another primary reason behind the problem in the question.
There are multiple ways to resolve the error message. Let's check them out.
1. Run the Windows Store App Troubleshooter
Windows Store app troubleshooter is a built-in utility to scan and fix issues revolving around Microsoft Store. You can run the Windows Store app troubleshooter by following the below steps.
- Press the Win + I to launch the Settings menu.
- Choose Troubleshoot option present under the System tab.
- Choose Other troubleshooters.
- Click on the Run option next to Windows Store Apps.
The Troubleshooter window will pop up and try to locate the issue. Follow the on-screen instructions to fix Microsoft Store error 0xD000000D.
2. Clear Microsoft Store Cache Files
Like any other application, Microsoft Store stores cache data as well. But if this data gets corrupted for some reason, you will face the problem in question. You'll have to clear Microsoft Store cache data to resolve the issue. Here's how.
- Press Win + R to open the Run dialogue box.
- Type wsreset.exe and click on the OK button.
A Command Prompt window will pop up for roughly about 20 seconds. After that, the Microsoft Store will open automatically.
3. Change the Date & Time
The Microsoft Store Error 0xD000000D can occur due to an incorrect date & time. Below are the steps to change the date and time, on Windows PC.
- Press THE Win + I hotkey to open Settings.
- Click on the Time & language tab.
- Choose Date & time.
-
Enable the toggle next to Set time automatically & Set time zone automatically.
4. Temporarily Disable the Windows Firewall
The Windows Firewall setting is another potential reason why you are facing this problem. As it turns out, the Firewall can interrupt the connection between the Microsoft Store and its servers and cause issues.
You'll have to open Windows Firewall and disable it to eliminate the problem. Here's how to do it.
- Press Windows to open the Start Menu.
- Type Windows Security, and press Enter.
- Select Firewall & network protection.
- Choose the Private network option.
-
Toggle off the Microsoft Defender Firewall option.
- If UAC pops up, click on Yes.
Now that you have disabled the Windows Firewall visit Microsoft Store and check if the problem is fixed or not. If not, go through the above steps again to enable the Firewall.
5. Use a Microsoft Account
Another major reason behind the problem is the local account you're currently using. The Microsoft Store is one such application that starts to malfunction when used under a local account. You can resolve the issue by signing up with a Microsoft account. Here's how to do it.
- Open the Settings menu.
- Click on the Accounts option present on the left panel of the screen.
- Choose Email & accounts.
-
Click on Add a Microsoft account.
- Enter the credentials to log in with your Microsoft account.
Once you are logged in with a Microsoft account, reboot your system and open Microsoft Store. Try to download an application and check if you still face the error message. If yes, try the next solution on the list.
6. Perform an SFC Scan
The problem in the question can occur due to a corrupted system file. If this is the case, the best thing you can do is run an SFC scan. Running an SFC scan will detect and fix corrupted system files. Here's how to run the SFC scan on Windows.
- Open the Start, type Command Prompt, and press Enter.
- From the result, choose Run as administrator.
-
Type the below command, and press Enter.
sfc /scannow
Wait until the process is complete. Once done, reboot your system and check for the problem.
7. Troubleshoot in Clean Boot
Performing a clean boot is another effective solution you can try in this situation. It will boot the system with a minimal set of drivers and startup applications. Below are the steps you need to follow to perform a clean boot.
- Type msconfig in the Run dialogue box and press Enter.
-
Switch to the Services tab.
- Check Hide all Microsoft services options.
- Select Disable all.
- Now, click on the Startup tab.
- Tap on Open Task Manager.
- Right-click on all the applications, and choose Disable.
- Click on OK under the Startup tab.
Reboot the system to perform a Clean Boot, and check if the problem is fixed.
8. Repair & Reset Microsoft
Windows OS comes with a built-in repair feature that you can use to eliminate any minor issue revolving around Microsoft Store. Below are the steps you need to follow to repair Microsoft Store.
- Open Settings by pressing Win + I.
- Head towards Apps > Apps & features.
- Locate Microsoft Store, and click on the three-dots present next to it.
- Choose Advanced options.
-
Click on the Repair button.
- Wait until the repair process is complete, and check if it fixes the issue.
- If you're still facing the error message, you can reset Microsoft Store.
- Click on the Reset button to begin the process.
Fixing the Microsoft Store Error 0xD000000D
Microsoft Store has improved drastically with the latest Windows update. We hope the solutions were helpful in fixing the Microsoft Store error 0xD000000D. But if the problem continues, you can consider reinstalling Windows Store. Once the issue is resolved, you can continue downloading apps and games without any issue from Microsoft Store.