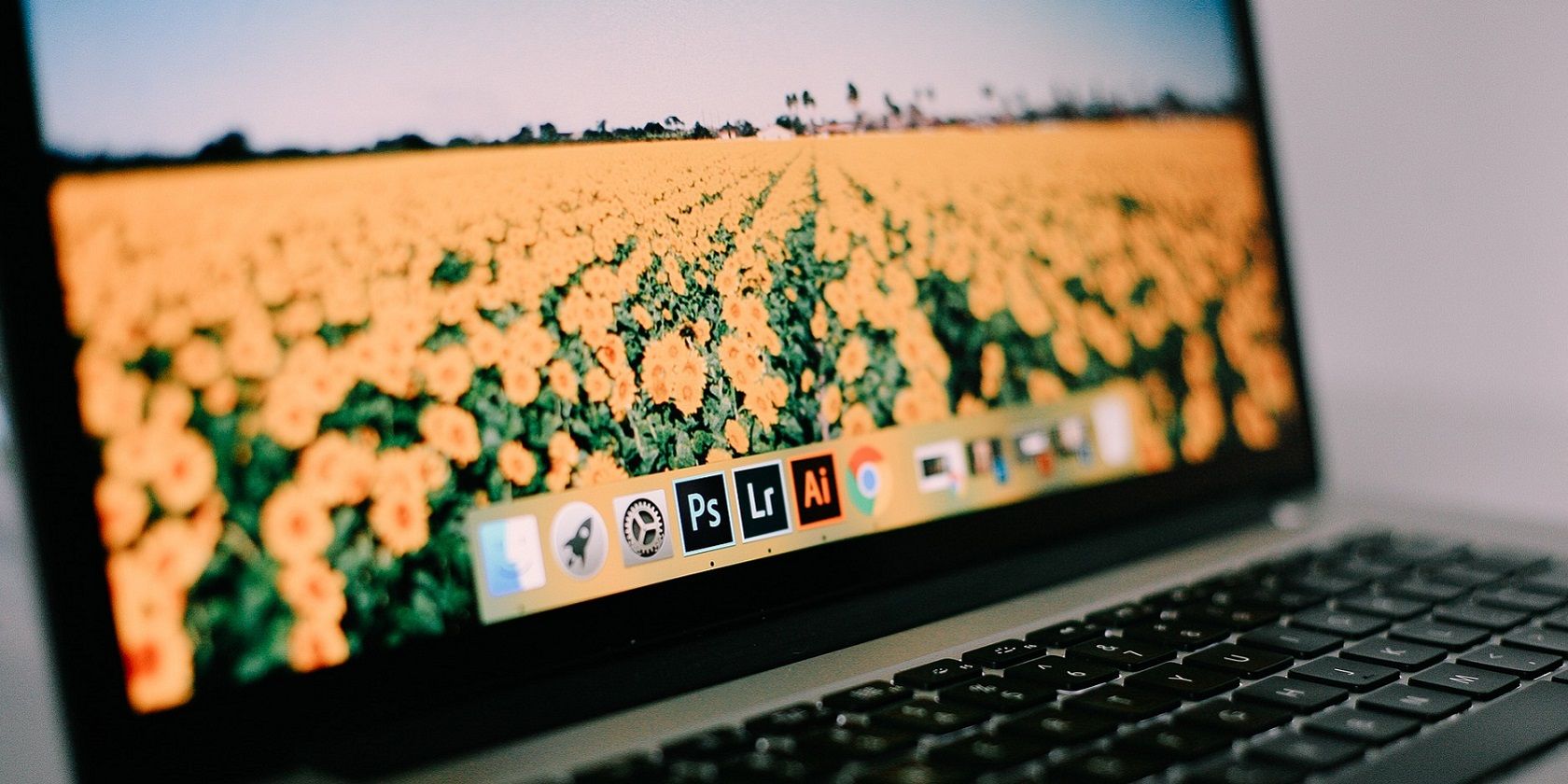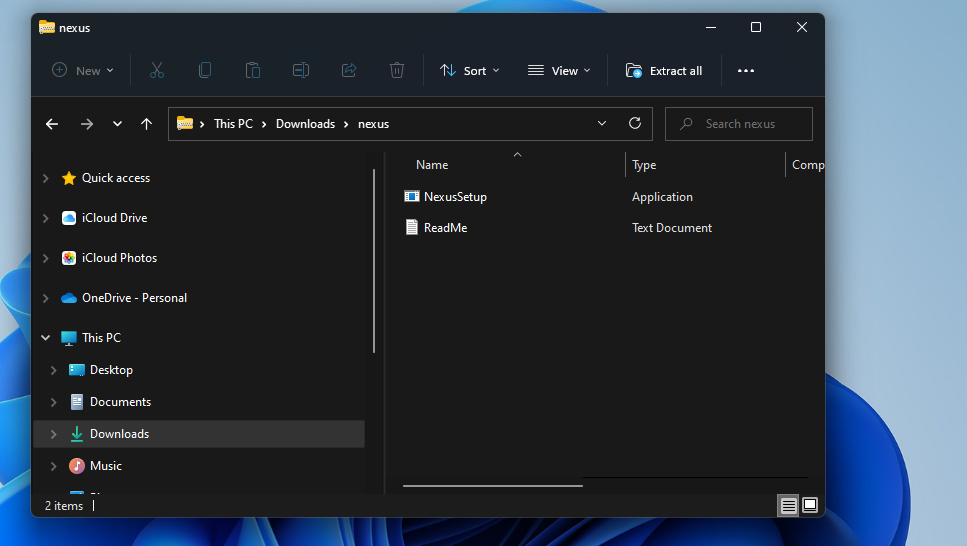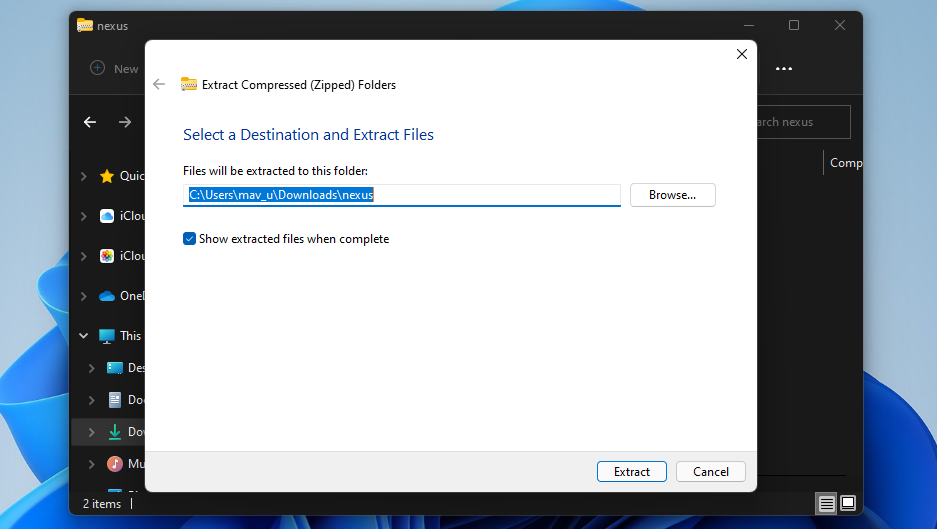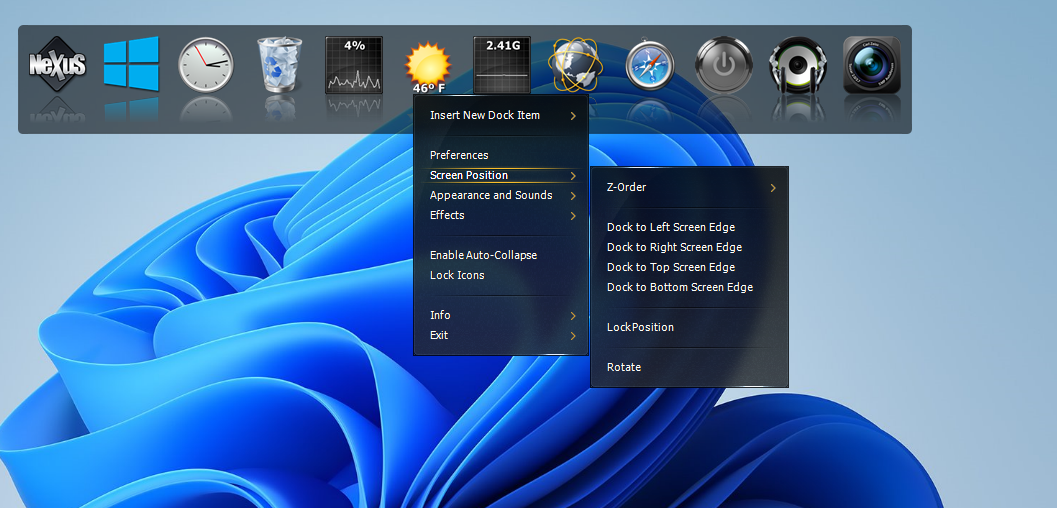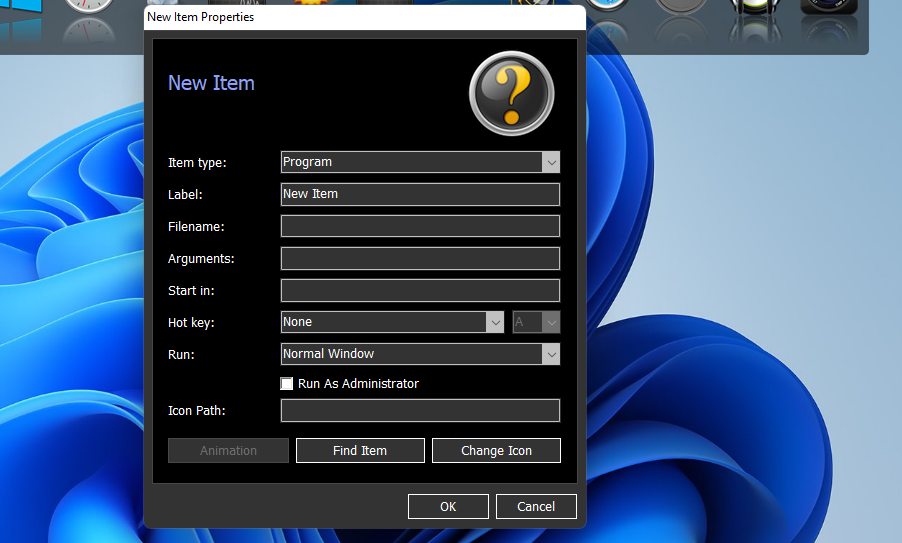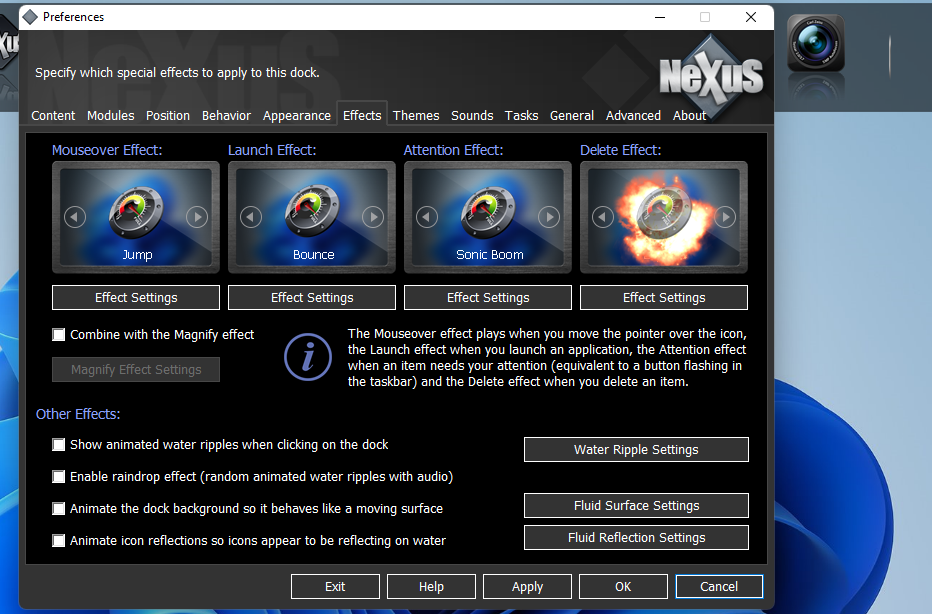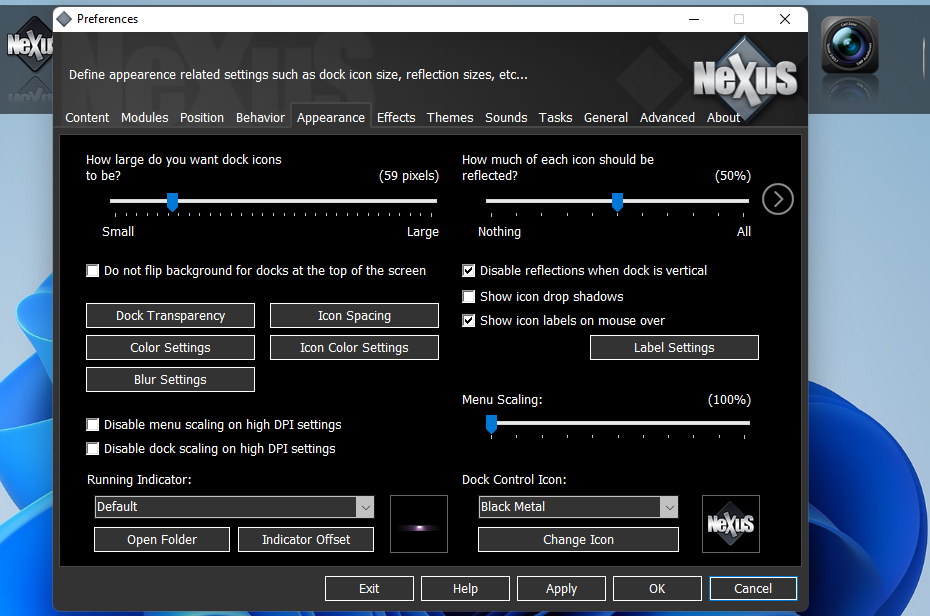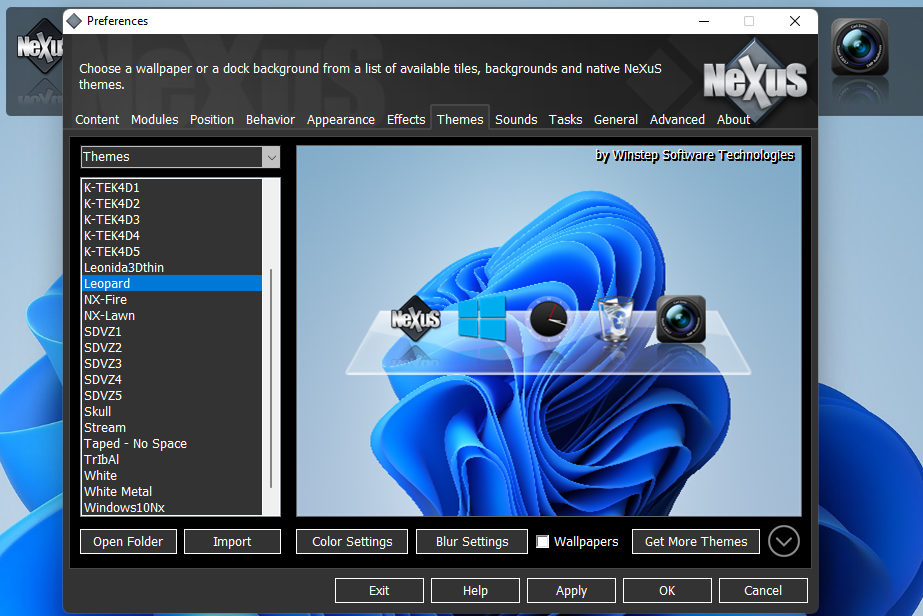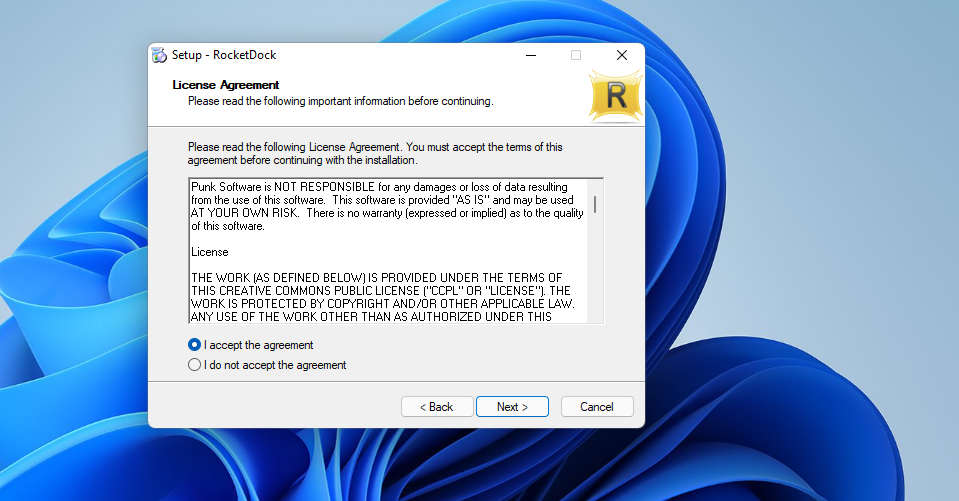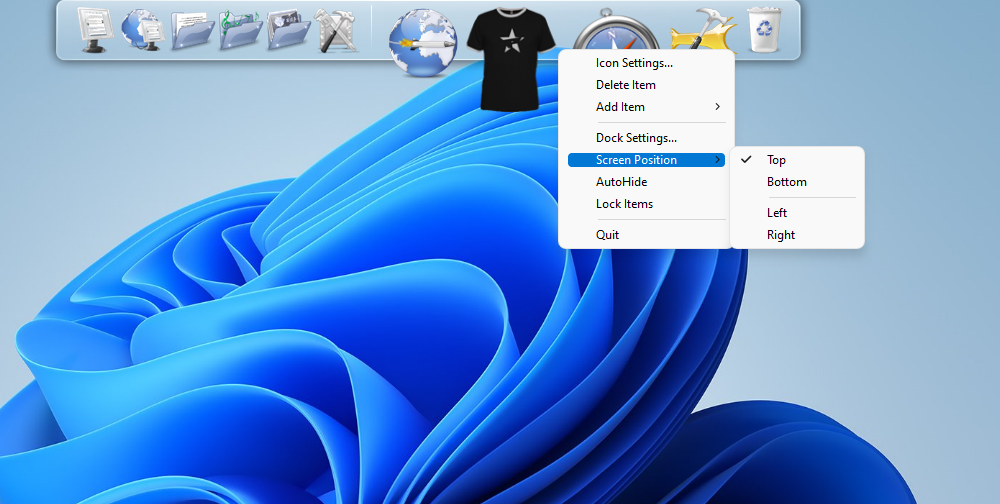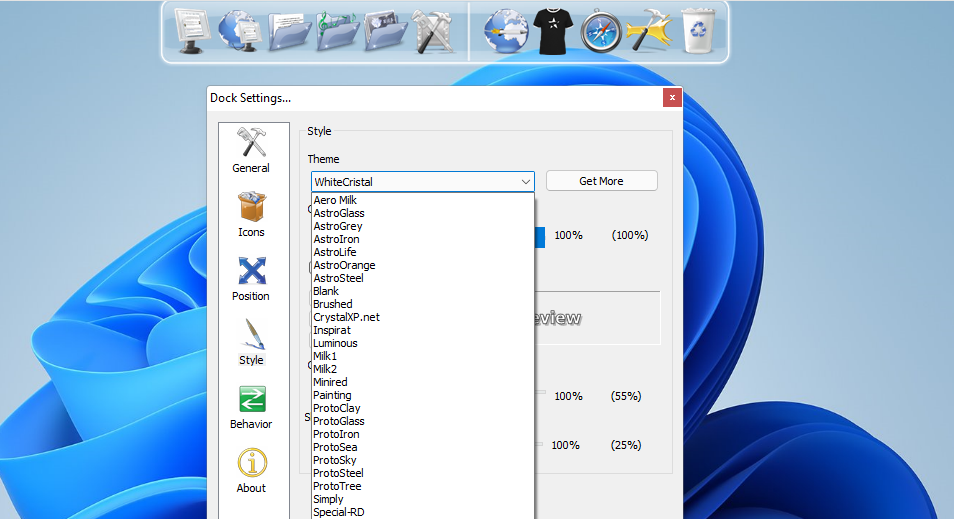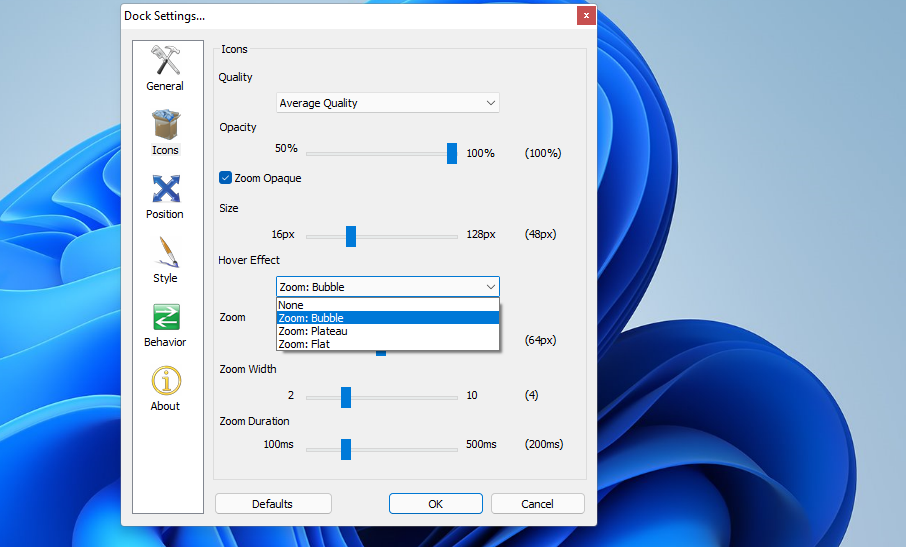Microsoft redesigned the taskbar in Windows 11, with the most notable taskbar change being its centralized icons. Those centralized icons make Windows 11’s taskbar more comparable to the macOS Dock.
However, the revamped taskbar still isn’t the same as the centralized Mac Dock, which doesn’t run across the entire desktop. If you want a true Mac-style Dock on Windows, you can add a more genuine Apple Macintosh Dock with the Winstep Nexus or RocketDock software.
Add a Mac-style Dock to Windows 10 and11 With Winstep Nexus
Winstep Nexus is a very cool software package with which you can add a Mac-style Dock to Windows, from XP to 11. That software has both freeware and paid versions. The freeware package retains all the animated mouse and live icon effects from Nexus Ultimate. Here is how you can install the freeware Winstep Nexus:
- First, open the WinStep Nexus webpage.
- Click the blue Download button for WinStep Nexus to save the ZIP archive.
-
Select the Nexus ZIP file, and click the Extract all button.
- Click Browse to choose an extraction path for Nexus.
-
Select the Show extracted files option.
- Press the Extract button.
- Thereafter, double-click NexusSetup to open the installer.
- Then select the I accept the agreement option and choose an installation directory within the setup wizard to install the software.
After installing, the Winstep Nexus Dock should automatically appear at the top of your desktop as in the screenshot directly below. That’s a good place to keep it, but you can change the position of the Nexus Dock by right-clicking it and selecting Screen position. Select a left, right, top, or bottom option on the menu.
To add software shortcuts to the Nexus Dock, right-click it and select Insert New Dock Item > Item. Select Program on the Item type drop-down menu.
Click Find Item to select a program to include on the Dock. You can also select a Hotkey option there to assign a keyboard shortcut to the program. Click OK to add the software shortcut.
The Winstep Nexus Dock has some really flashy effects that put Windows 11’s taskbar to shame. To change those effects, click the Nexus button on the Dock. Then select the Effects tab shown directly below.
That tab includes options for mouseover, launch, attention, and delete effects. Click an effect there to choose from a wide variety of alternative ones. You can further configure selected effects by clicking the Effect settings button.
Press the OK button on the selection window, and select Apply to change it.
You can configure the icon size and transparency for WinStep Nexus Dock on the Appearance tab. Drag the bar’s slider on that tab to the left or right to reduce or expand the icon size.
Press the Dock Transparency button to bring up a window with transparency bars. Then you can drag those bar’s sliders right to add transparency.
WinStep Nexus Dock also includes a variety of different themes. To select an alternative theme, click the Themes tab. Choose a different theme on that tab, and click Apply to save the new settings.
If you want to include minimized windows on the Winstep Nexus Dock, select the Content tab in the Preferences window. Click the Show running applications in this dock checkbox there, which will also select the Minimize windows to the dock option. Select Apply to confirm the new options.
Add a Mac-style Dock to Windows With RocketDock
RocketDock is an alternative to Winstep Nexus Dock, which is also freely available. It’s quite an old program, but RocketDock is still compatible with the latest Windows desktop platform. This is how you can download and install RocketDock in Windows 11.
- Open the RocketDock page on Softpedia.
- Click the Download Now option there to save the setup wizard.
- Bring up File Explorer’s window, and select the folder you downloaded RocketDock to.
- Double-click RocketDock-v1.3.5 to open its setup wizard.
- Choose a language on the drop-down menu, and click the OK button.
-
Press the Next button, and select the I accept the agreement option.
- Select a folder path to install software at.
- Click the Next buttons, and select Install to finish.
- Then open RocketDock if it doesn't appear on your desktop automatically after installing.
RocketDock is positioned at top of the desktop by default. You can change its position much the same as WinStep Nexus Dock by right-clicking RocketDock and selecting Screen Position. Then choose Top, Left, Bottom, Right on the submenu.
To add software shortcuts to RocketDock, right-click the dock and select Add item and File. Select a program or other file within the Open window. Press the Open button to add the item. You can always remove shortcuts you add by right-clicking them and selecting Delete items.
Like WinStep Nexus, RocketDock has a variety of different theme styles for you to choose from. To select a different one, click the Dock Settings button on RocketDock. Click the Style tab on the left side of the Dock Settings window that opens. There you can choose alternative styles by clicking the Theme drop-down menu.
You can also customize the dock’s icons by selecting the Icons tab. Click the Hover Effect drop-down menu there to choose different zoom effects. Drag the Size bar’s slider left and right to make the icons smaller or bigger. You can also increase or decrease icon transparency by dragging the Opacity bar’s slider.
To include minimized app windows on RocketDock, select the General tab. That tab includes a Minimize windows to the Dock setting. Select that option, and click OK to apply it.
Make Windows More Like Mac With a Sleek New Dock
Winstep Nexus and RocketDock are two of the best freeware software packages for adding Mac-style Docks to Windows. Both include a wide range of configuration settings and lots of nice effects you just don’t get on the Windows taskbar.
They’re great extensions to the taskbar that provide lots more space for software shortcuts. So, check them out if you want to make Windows more like Apple Mac platforms or simply need somewhere to stick more shortcuts.