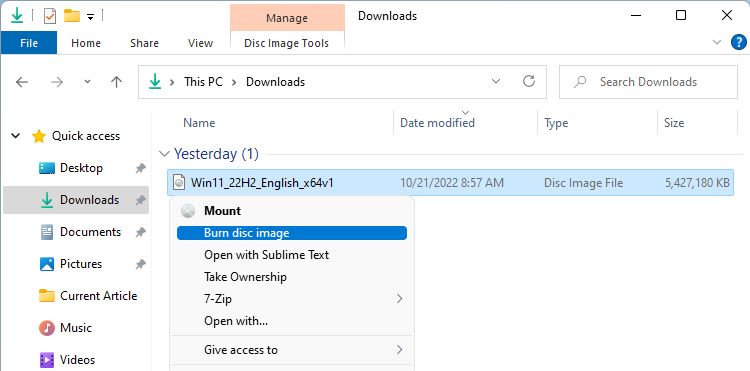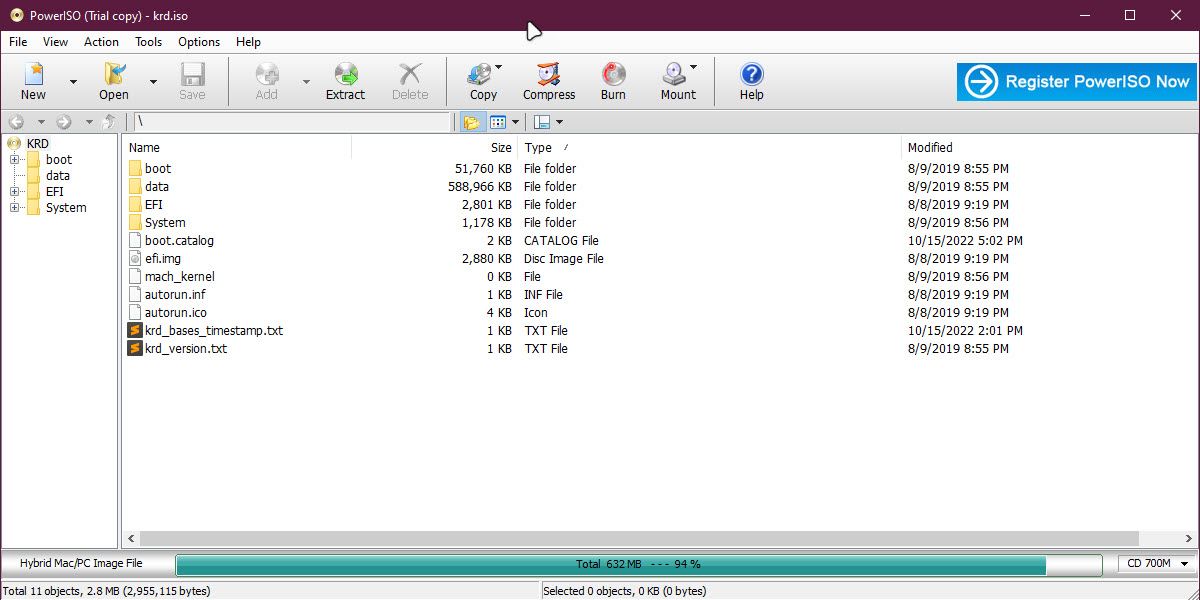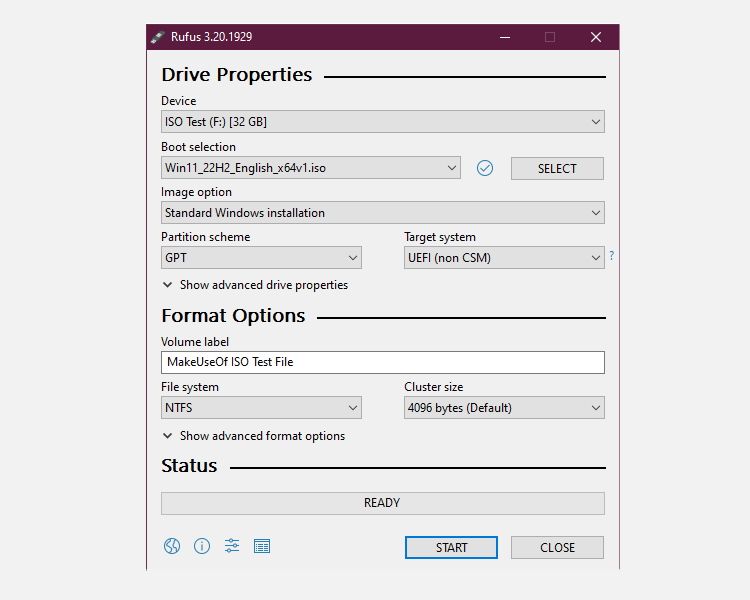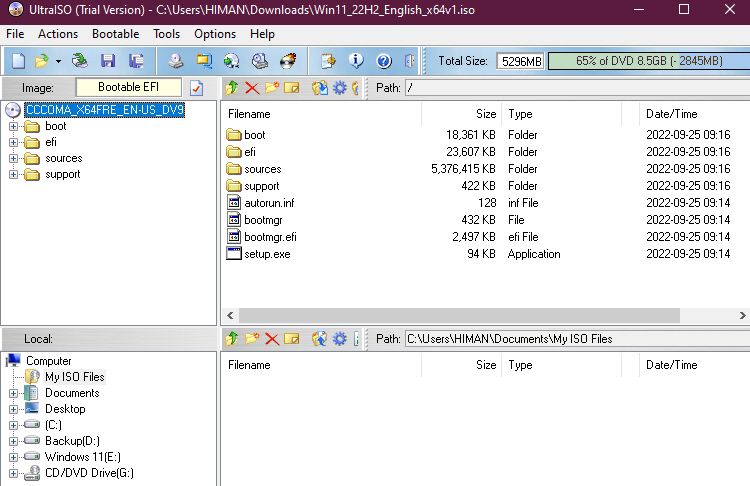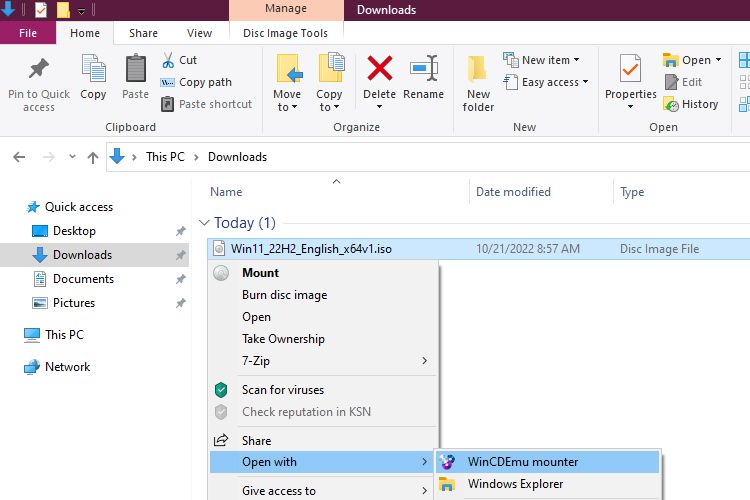ISO files are huge compressed files generally used for packing operating system files and software installation files, such as Microsoft Office. People also use ISO files to share their system backup images.
While ISO files can be easily mounted or accessed using the default Windows disc image burner tool, it's not the best way for you if you want to edit the ISO files' contents. So, how can you edit ISO files on Windows 10 and 11?
This guide covers some unique third-party tools you can use to mount an ISO file and edit it accordingly in a breeze.
1. Windows Disc Image Burner
Before checking out the alternatives, let's see how you can edit an ISO file without installing any third-party software. For that, you need to use a Windows utility called Windows Disc Image Burner.
The Disc Image Burner allows you to quickly burn any ISO file to a physical CD or DVD. In layman's terms, burning means cloning all the files available inside an ISO file to another location. In other words, extracting an ISO file so that you can read and access the files.
Follow these steps to use the traditional approach of burning ISO files:
- Launch File Explorer by pressing the Win + E keys simultaneously.
- Now, locate the ISO file that you need to edit.
-
Right-click on your ISO file and select Burn disc image.
- Next, tick the checkbox that says Verify disc after burning and click OK to start burning your ISO file.
That's it. Once the tool burns your ISO file correctly, it'll check the disc for corruption. Once everything is done, you can start editing the files. While this approach is near-to-perfect, sometimes it just fails to work, and you may face errors such as "the disk is write protected."
If you're one of those who are struggling because of this, be sure to read our guide on how to fix "the disk is write protected" on Windows. Otherwise, you should avoid using the default Windows tool and switch to an alternative.
2. PowerISO
PowerISO is an all-in-one tool for all your Windows ISO needs. The best thing we liked about PowerISO is that it not only allows you to edit ISOs, but you can also burn the modified ISO to a CD, DVD, or Bluray.
In addition to that, PowerISO also supports encrypting your modified ISOs, splitting images into different parts, re-compressing ISO files, and converting file formats such as ISO to .ZIP or .BIN format.
To get started with PowerISO, you need to first install it, and then you can start editing an ISO file by double-clicking on it. If you want to copy the contents of your ISO file, click the Extract button at the top and select the desired folder.
Suppose you're using PowerISO to create a customized Windows ISO. In that case, you can also create a bootable USB drive with one click. Besides, the usage of PowerISO is not restricted to only ISO files; it also supports batch converting options for different audio files such as MP3, OGG, WAV, etc.
Download: PowerISO (Free)
3. Rufus
Rufus is well-known for its ability to create custom bootable USB drives from OS images in one go. Its simple yet feature-rich user interface makes it the best for all your Windows or Linux installation needs.
Almost everyone uses Rufus for just creating bootable USB drives. However, you can also use it to edit an ISO file.
Follow these steps to learn how to edit an ISO file using Rufus:
- Download and install the latest version of Rufus.
- Open it and under Device, select the USB drive where you want to store the ISO file contents.
- Under Boot selection, click Select and choose the ISO file you need to edit.
- Now, select a Partition scheme. If you're unaware of what each partition scheme does, check out the difference between MBR and GPT to get an overview.
-
In the Volume label textbox, change the name of your drive, and then click START. You must wait until Rufus mounts the file contents to your selected USB drive.
- Launch File Explorer and navigate to your USB drive.
That's it. You're free to make as many changes as you need in the same directory.
If you've never heard of Rufus before, check out how to make a bootable USB using Rufus to understand its use cases much better.
4. UltraISO
If you are searching for a tool for editing, merging, mounting, and converting your ISO files, then UltraISO might be the best pick for you. Compared to other options in the market, UltraISO is quite slightly ahead of the competition.
But why would you even use UltraISO when Windows gives you the option to mount any ISO by default? There are many reasons to use UltraISO for ISO purposes. It offers a dual-pane tab to easily manage your ISO structure and copy/paste files without switching to the file explorer. Besides, there's much more to do with UltraISO than just mounting an ISO file.
The best thing is that you can handle nearly all types of image files in UltraISO. In addition, you can also change their format to the standard ISO format. It also supports compressing and encrypting the ISO contents.
Moreover, you can even check ISOs for corruption or any other errors via Tools > Check CD/DVD Disk in UltraISO. While it's the perfect tool for geeks, we don't recommend it much for newbies because of its advanced user interface, which may create confusion.
Download: UltraISO (Free)
5. WinCDEmu
WinCDEmu is a lightweight open-source tool for mounting any ISO file on Windows. You can also turn a whole folder or USB drive into an ISO file instead of mounting it.
To use WinCDEmu, you need to double-click an ISO file or right-click on any ISO file, then click Open with > WinCDEmu mounter. Next, select a unique drive letter, and it'll extract all the files packed in your ISO file to that drive.
Once you're done modifying the files, just right-click the mounted drive and select Create ISO image from the context menu that appears.
Unfortunately, WinCDEmu doesn't offer a dedicated in-app interface for modifying ISOs. Thus, you need to do everything in File Explorer itself.
While WinCDEmu does help with some of your ISO needs, we don't recommend using it if you're a geek and looking for a more versatile program. The reason we've included this is because of its simplicity and ease of use, which may appeal to newbies.
Download: WinCDEmu (Free)
Customize Your ISO Files Using ISO Editors
Whether you want to create your own Windows version or create a custom backup image, you can use the mentioned ISO editors. Undoubtedly, the default Windows Disc Image utility does the job; however, it's not feature-rich enough. So, it's a no-brainer to switch to a worthy alternative.
In all, if you're interested in an all-in-one tool, UltraISO is the best option. For those not experienced enough with ISOs, WinCDEmu is a perfect option. Also, if you're looking for a simple yet feature-rich tool, PowerISO is the one for you.