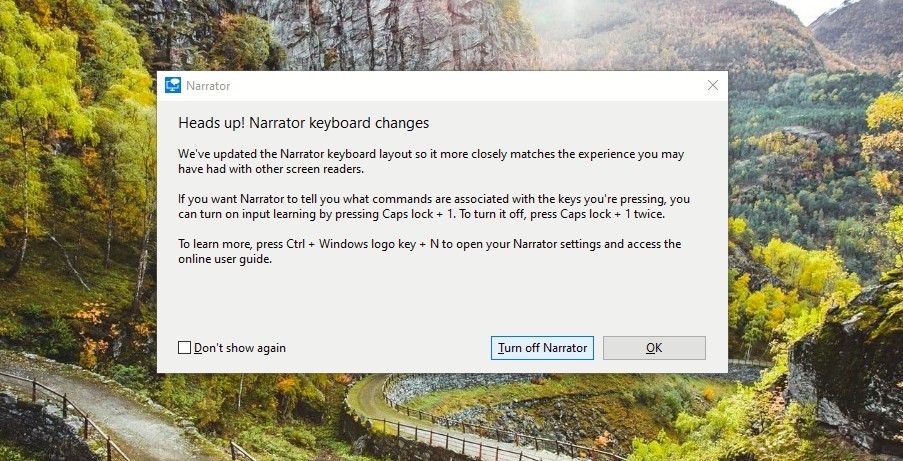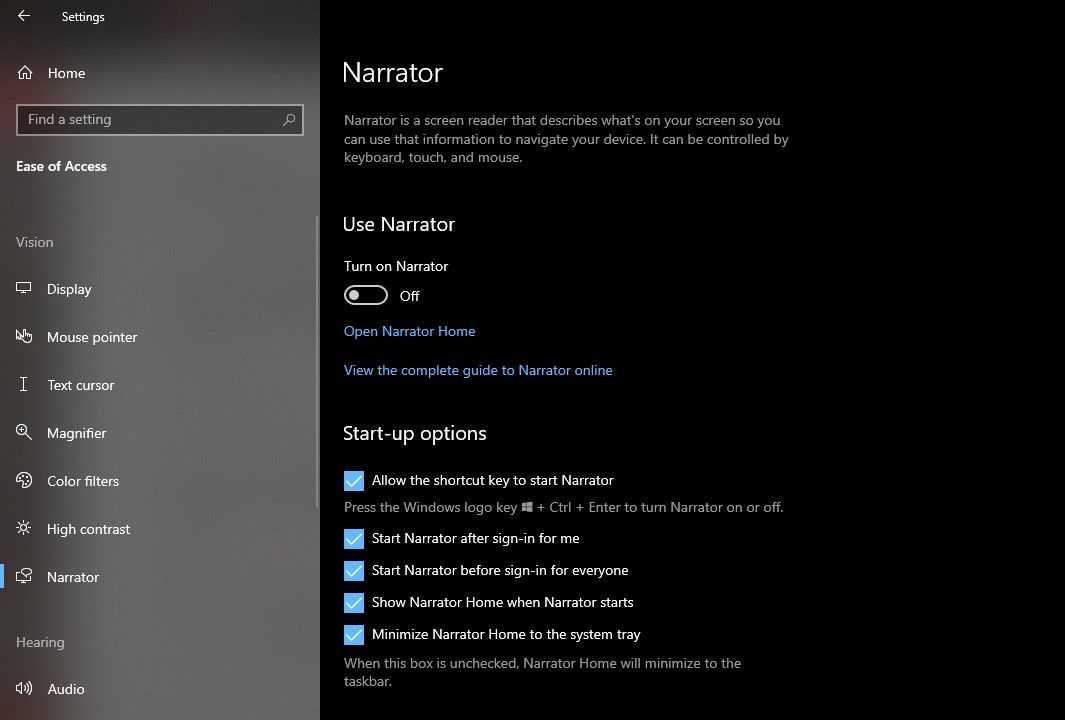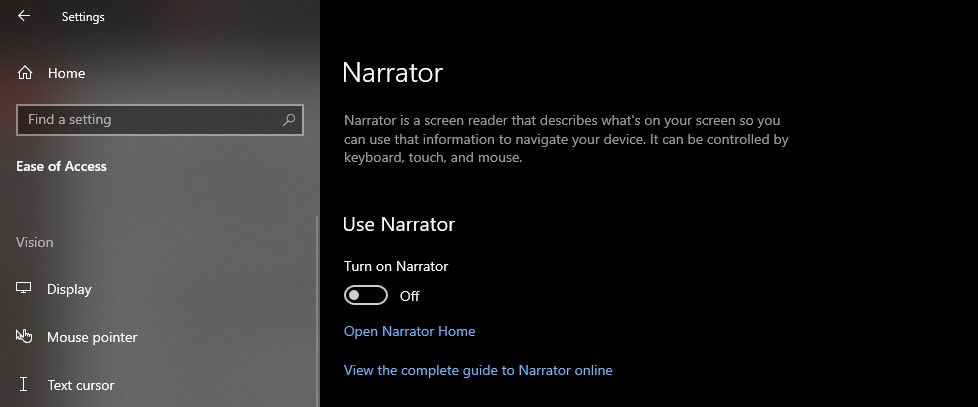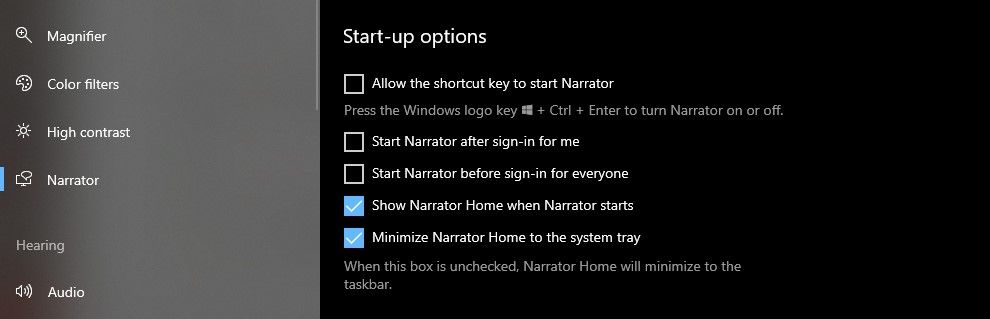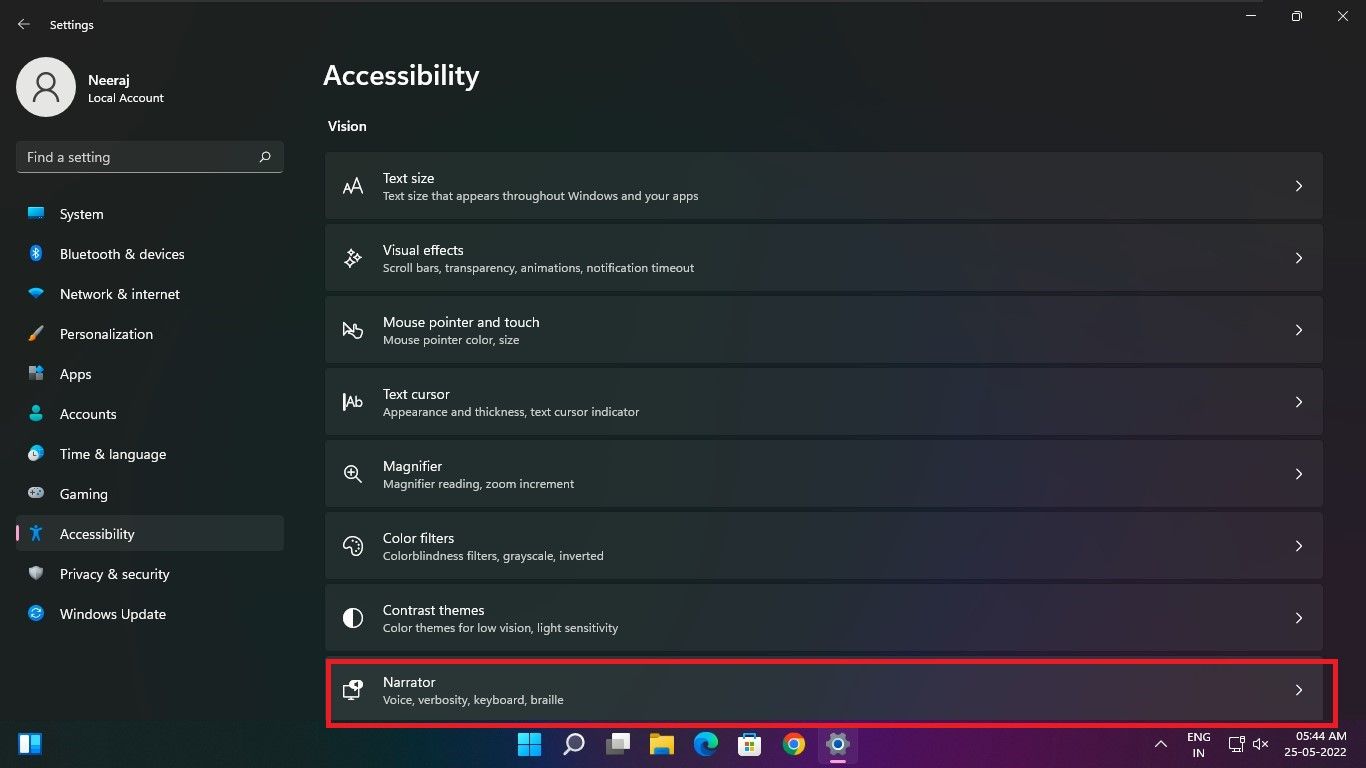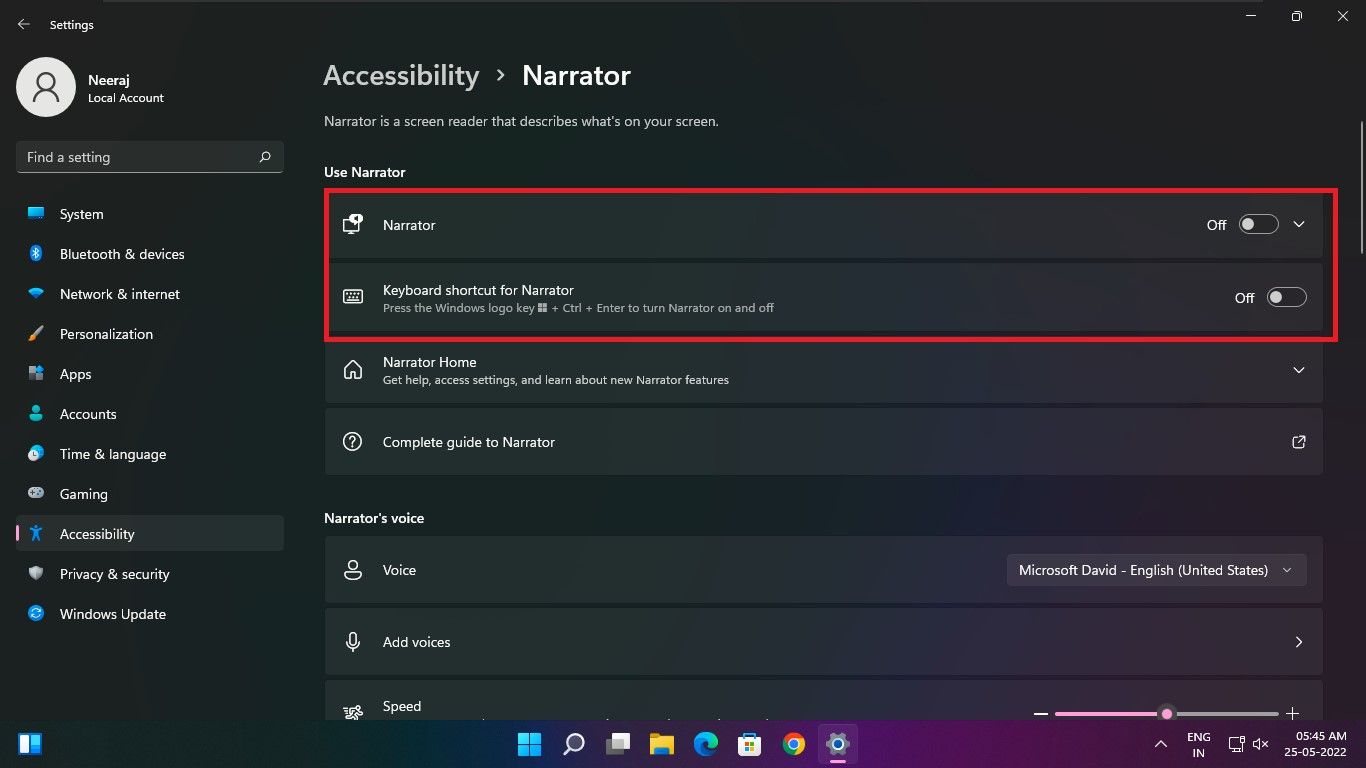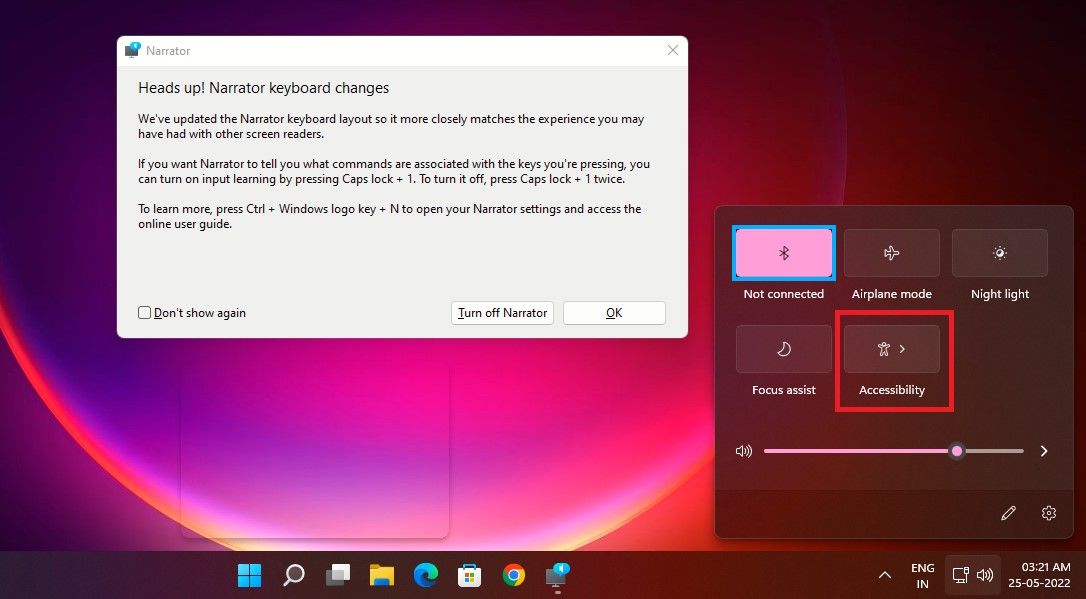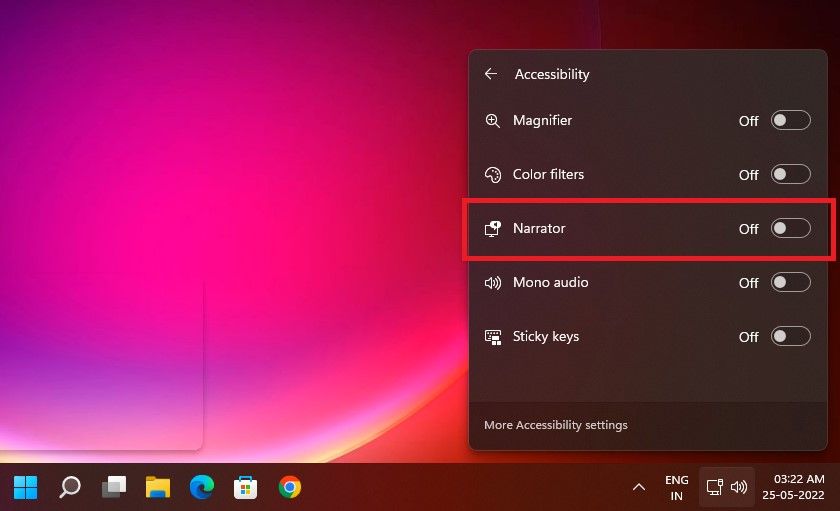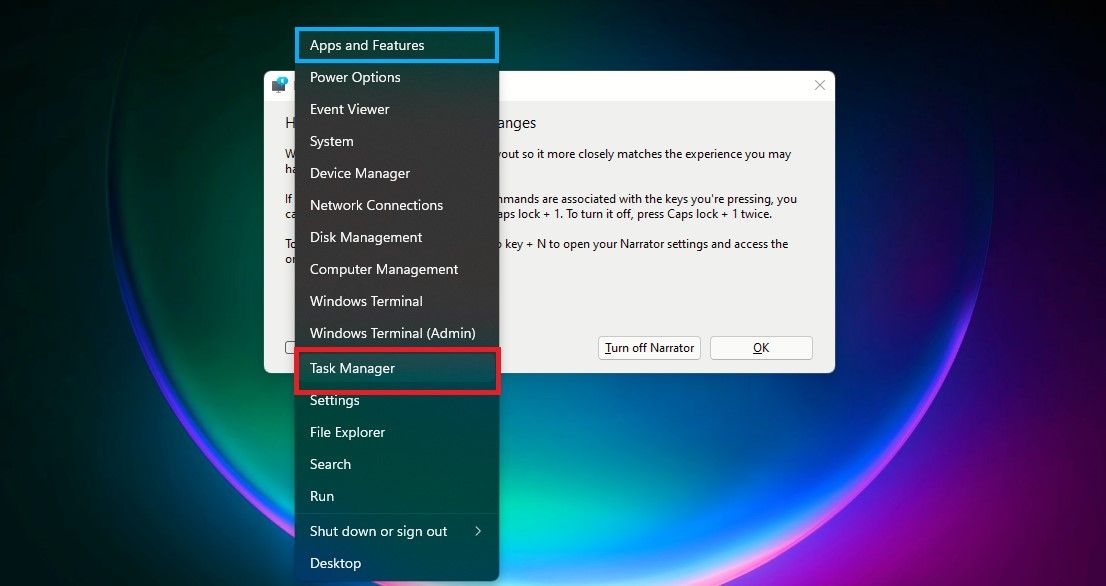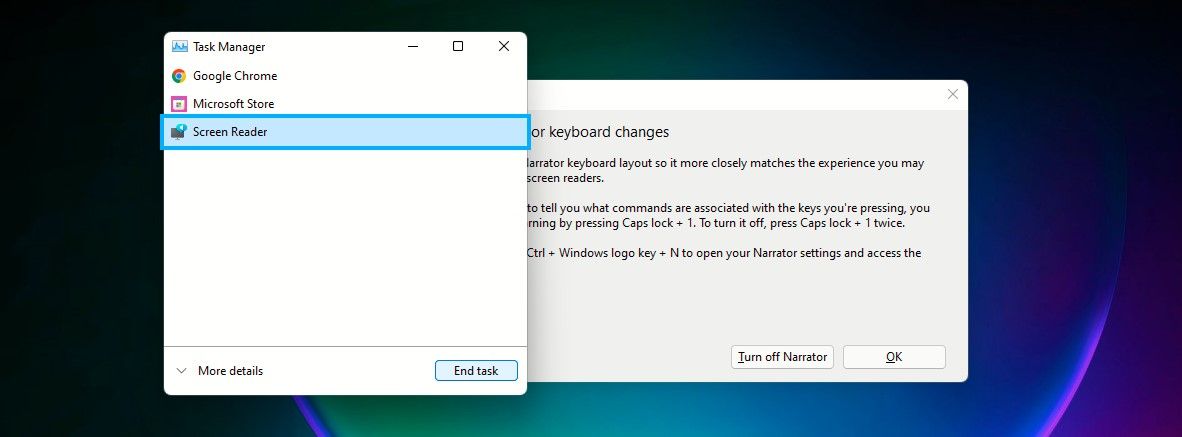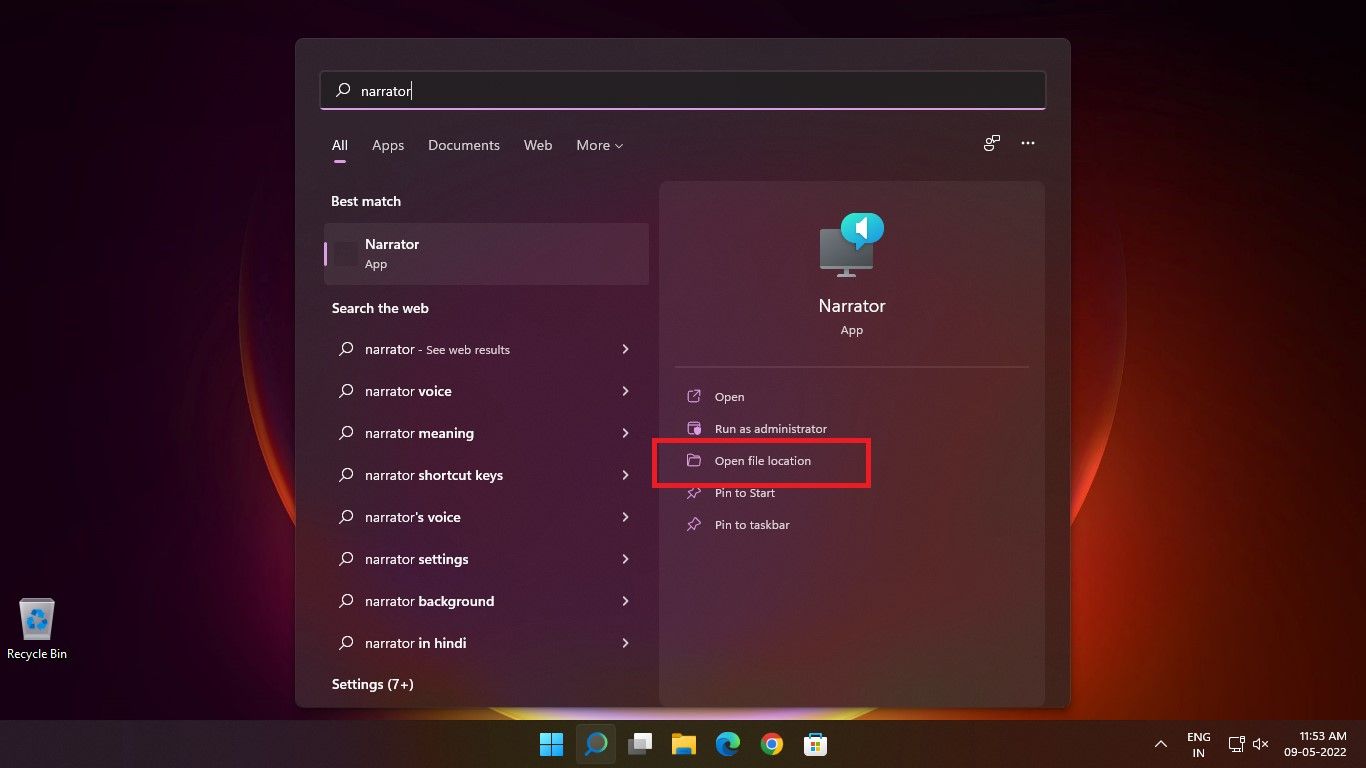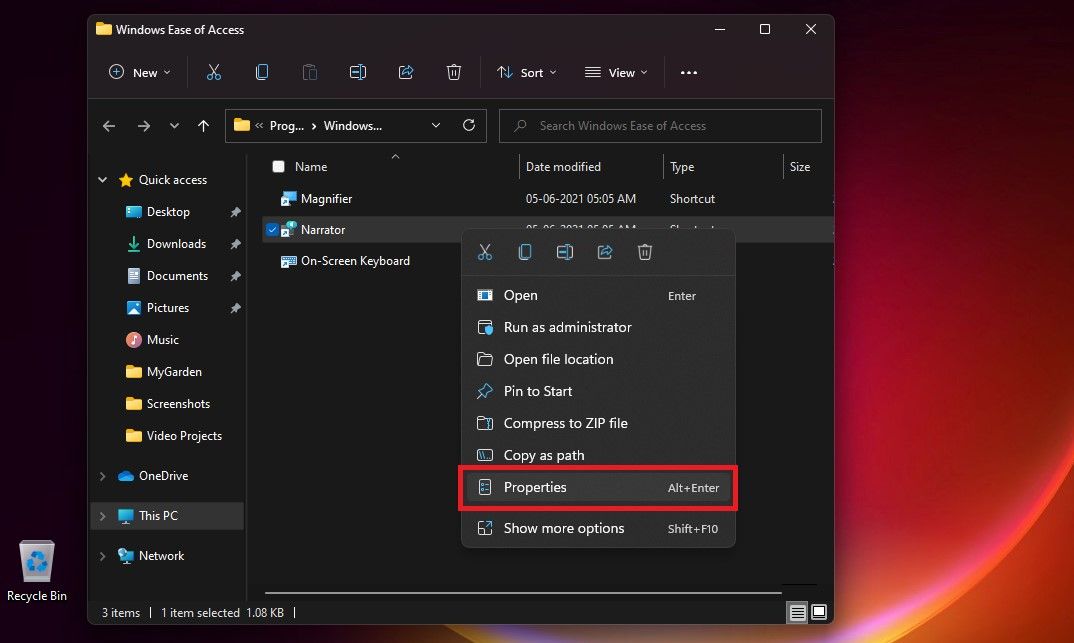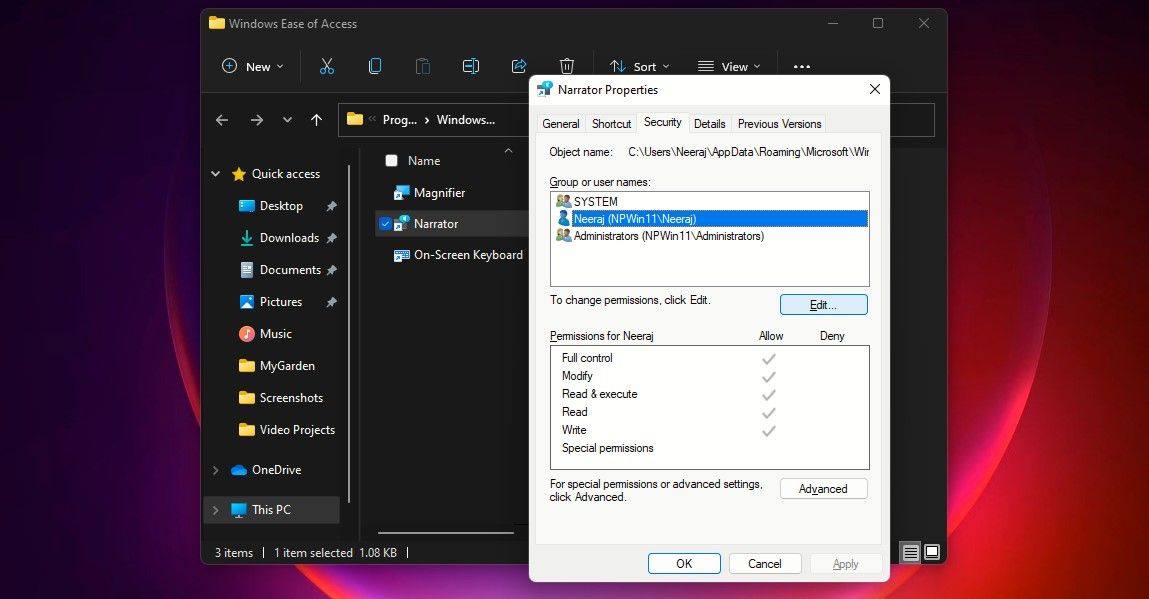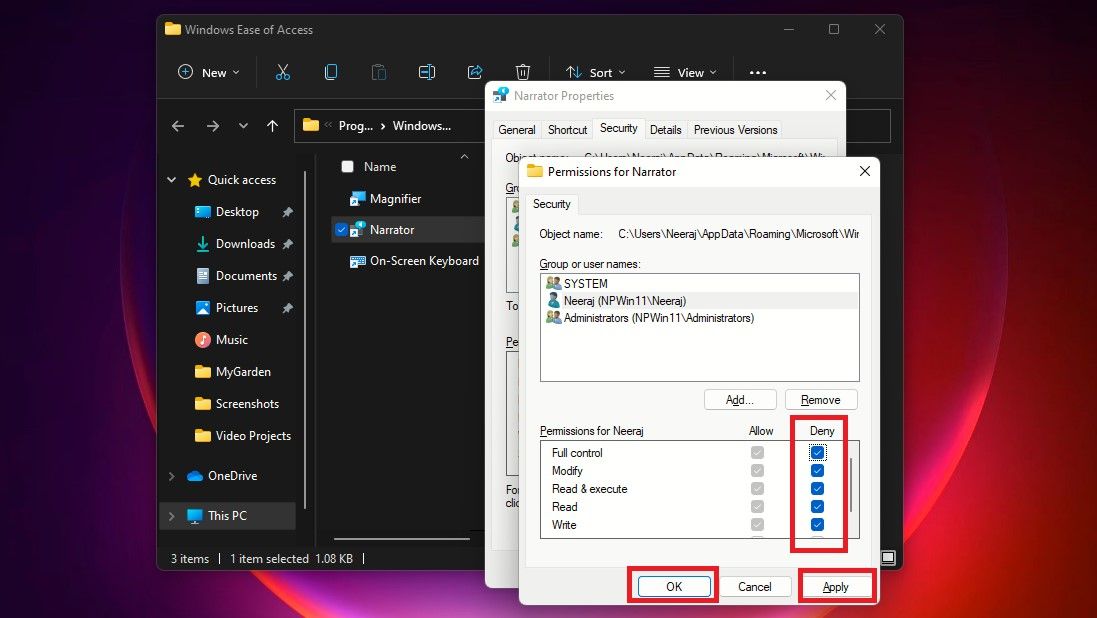The Narrator app has been a Windows feature since the Windows 2000 version. It's developed for people who have difficulty working on their PC due to impaired vision.
However, if you have no use for Narrator or prefer to use another app, you can easily turn it off or disable it. That way, it won't interfere with your everyday computing experience. So let's explore how you can disable the Narrator app on Windows 10 and 11.
What Is the Narrator App and Why Should You Turn It Off?
The Narrator app is the default screen-reading app that comes built into your Windows PC. It is part of Microsoft's initiative to make Windows accessible to people with disabilities. Narrator on Windows 11 has become easier and better to use, thanks to significant feature upgrades.
The Narrator reads and interacts with the text on the PC screen, like text and buttons, so it can help people who are blind or have low vision to use the computer without a mouse. Though, it can be used by anyone as it has many configuration options.
However, there can be many reasons to turn off this app. Firstly, you or anyone in your family doesn't use it. But it might get activated mistakenly by its default shortcut keys while you're in the middle of something important.
Secondly, you or your loved one have used it and don't like the voices available in Narrator—even new natural voice options that Microsoft has added.
And if you don't like the Narrator voices, you would want to try out a few alternate apps with other voices and more features. So it's better if you turn Narrator off or disable it, then there's no chance it might interfere with the working of the new apps.
So let's now explore the ways you can turn off and disable the Narrator app on your Windows 10 or 11 PC.
How to Turn Off the Narrator on Windows 10 and 11 With Keyboard Shortcuts
The Narrator can be activated by using the shortcut keys: Win + Ctrl + Enter. So if it's on or has turned on if you've mistakenly pressed its shortcut keys, press the keys Win + Ctrl + Enter again. You will hear "Exiting Narrator", and the app will turn off.
Also, once the Narrator window opens, you can always turn it off by clicking the Turn off Narrator button.
Another simple shortcut to turn off Narrator when it's on is by using the Caps Lock + Esc keys together.
How to Turn Off the Narrator Through the Settings on Windows 10
It's easy to turn off Narrator via Windows Settings. To do so:
- Press Win + I keys together to open Settings on your computer.
-
Click on Ease of Access and in the page that opens, select Narrator from the left pane. The Narrator settings page will open—you can also come directly to this page by pressing Win + Ctrl + N keys together.
-
On the Narrator page ensure that the Turn On Narrator button is toggled to the off position.
- Then in the Start-up options section below, ensure that you uncheck the box next to Allow the shortcut key to start Narrator. So Narrator won't start now, even if you type the shortcut keys by mistake.
-
If you've been using Narrator and have scheduled its activation for your account after sign-in, uncheck the box next to Start Narrator after sign-in for me to disable it. If you want to disable it on your computer for all users, uncheck the box next to Start Narrator before sign-in for everyone.
How to Turn Off the Narrator Through the Settings on Windows 11
If you're on Windows 11, turning off Narrator is a slightly different process:
- Open Windows settings by using Win + I keys together.
-
Click on Accessibility on the left pane, and select Narrator on the right pane.
- On the Narrator page ensure that the Turn On Narrator button is toggled off.
-
Then also uncheck the box next to the Keyboard shortcut for Narrator so that the Narrator doesn't turn on even if its shortcut is used by mistake.
How to Turn Off the Narrator in the Quick Settings Menu on Windows 11
If you have a Windows 11 PC, it's also easy to turn off Narrator via Quick Settings.
Just press the Win + A keys together to open Quick Settings. Then click on the Accessibility button.
Then toggle off the Narrator button. You can turn off other accessibility options from here as well.
How to Turn Off the Narrator in the Task Manager in Windows 11
On Windows 11, if Narrator is on and you're not able to turn it off for any reason, you can also turn it off via the Task Manager.
Right-click on an empty area on the Taskbar and choose Task Manager from the menu that opens.
In Task Manager under Apps, you will see the Narrator app listed as Screen Reader. Click on Screen Reader to highlight it. And then click on the End Task button at the bottom of the window to turn Narrator off.
How to Disable the Narrator by Revoking Account Permissions on Windows 10 and 11
You can also disable Narrator from your computer by revoking Windows account permissions. Here's how:
- Search for Narrator in the search bar. You will see it under Best match.
-
On the right pane under the Narrator app, click on Open file location.
-
On the file location page that opens, right-click on Narrator, then click on Properties.
-
In the Narrator Properties window, select the Security tab. Then click on Edit to change user account permissions. After that, select the user accounts for which you want to disable the Narrator app.
- Then, under Permissions for your chosen user account, tick the Full control option under Deny. Checking the Full control box will automatically check the boxes below for all the Narrator permissions.
-
Finally, click on Apply for each user account, then click on OK.
In the future, if you or a loved one want to use Narrator, follow steps one to four above, and then after selecting the user account, click on Allow and then on Full control. Finally, click on Apply and then OK.
Disable Narrator Easily on Windows 10 and 11
Following the methods and steps above you can easily turn off or disable the Narrator app on your Windows PC. It makes sense to do so, especially if you're not using it or prefer using another app.
And as you now know, it's also as easy to turn it back or enable it if someone you share your computer with wants to use the Narrator app.

.jpg)