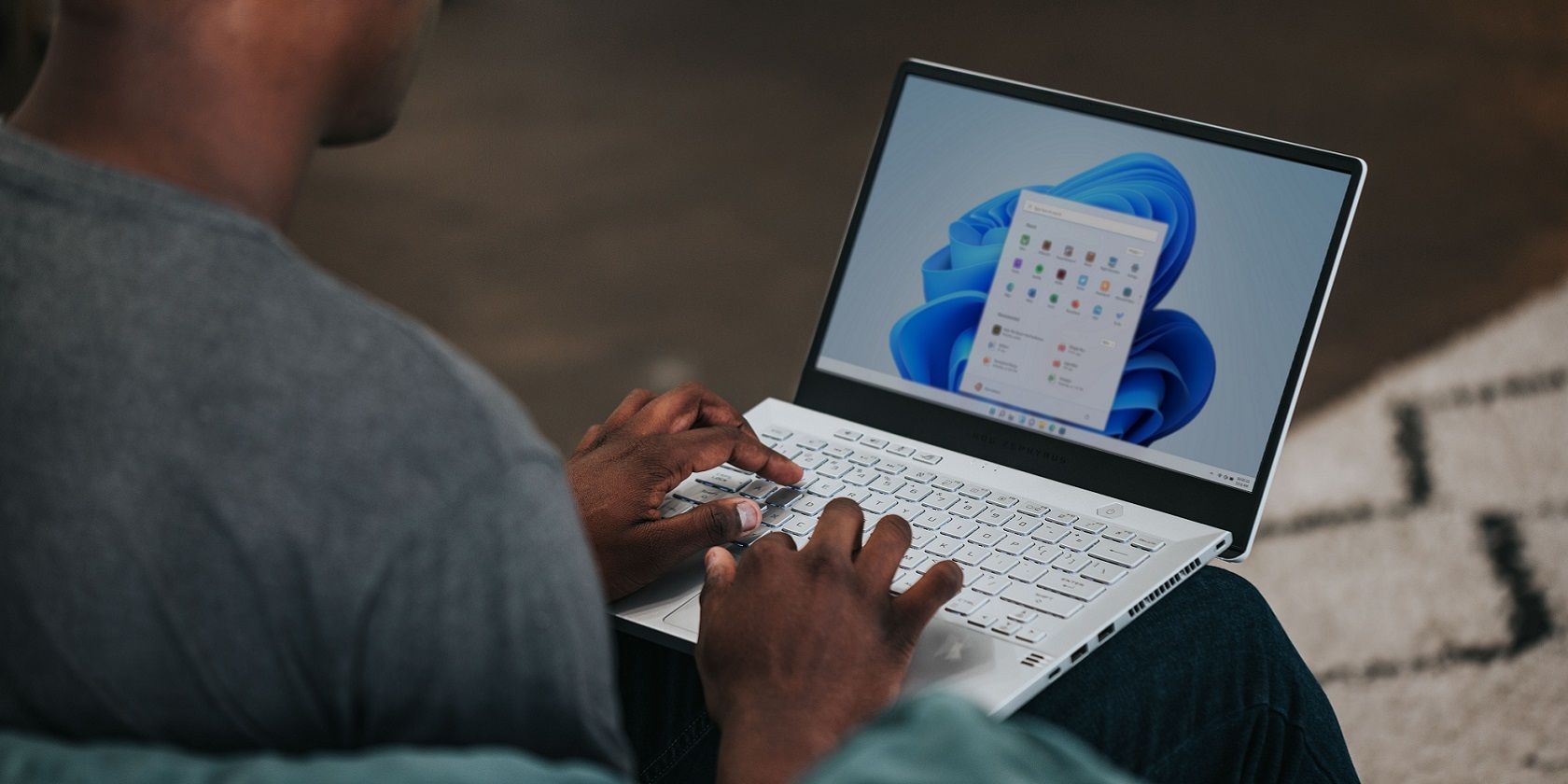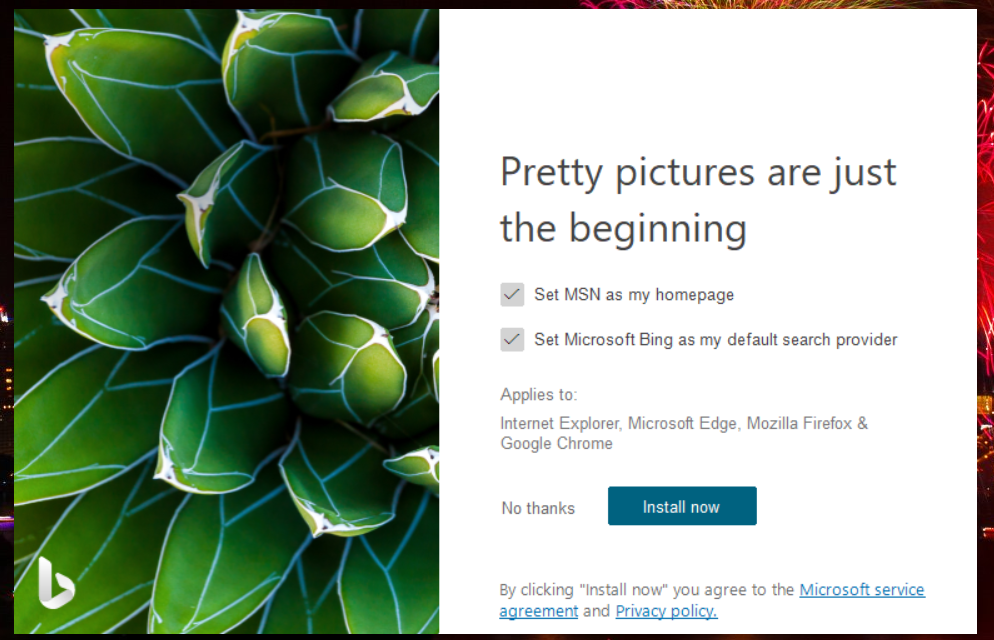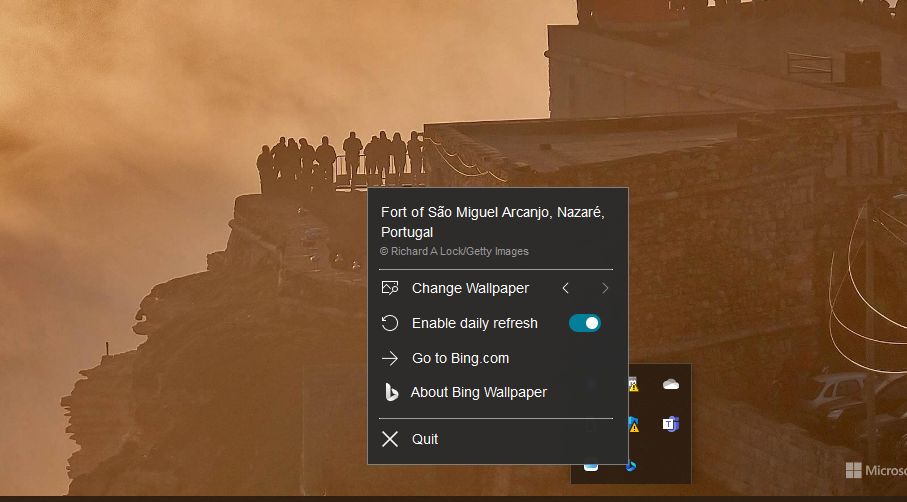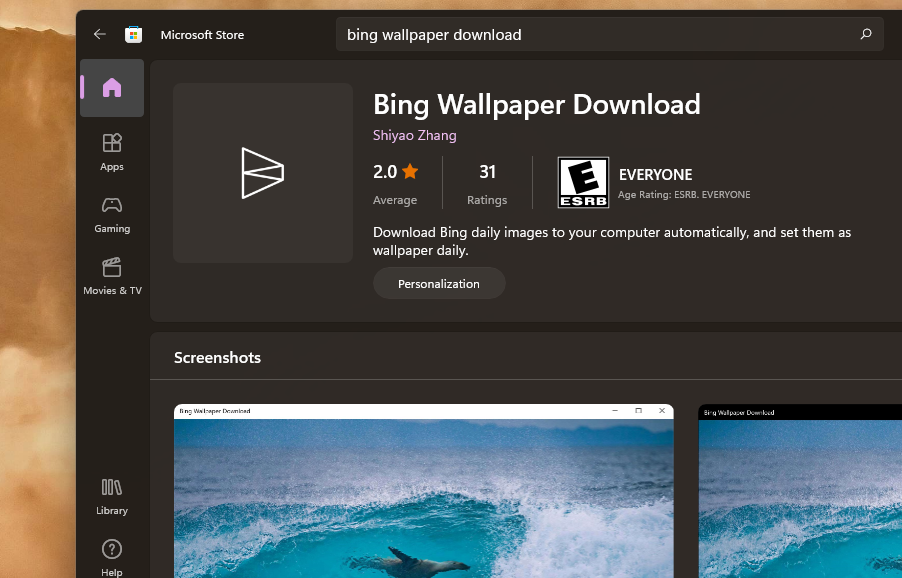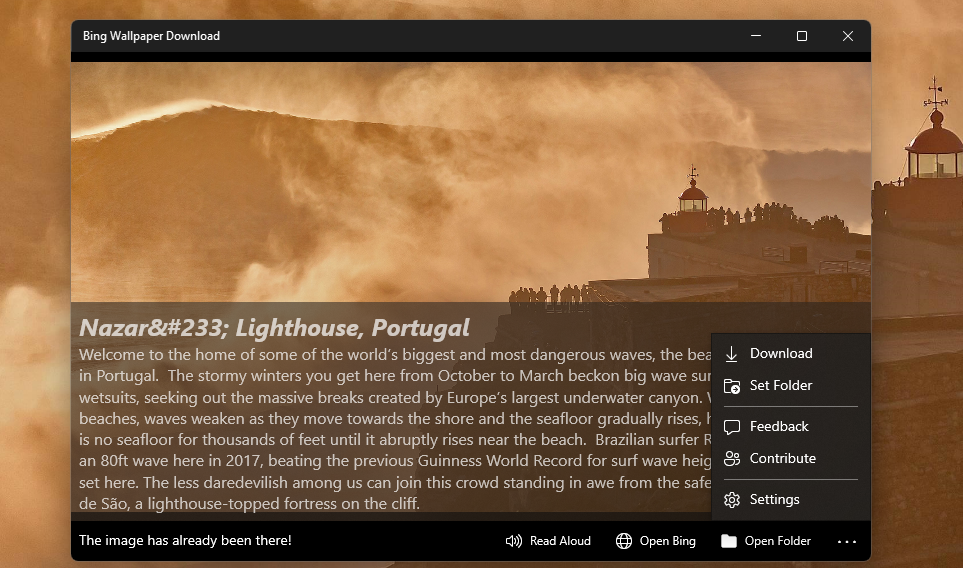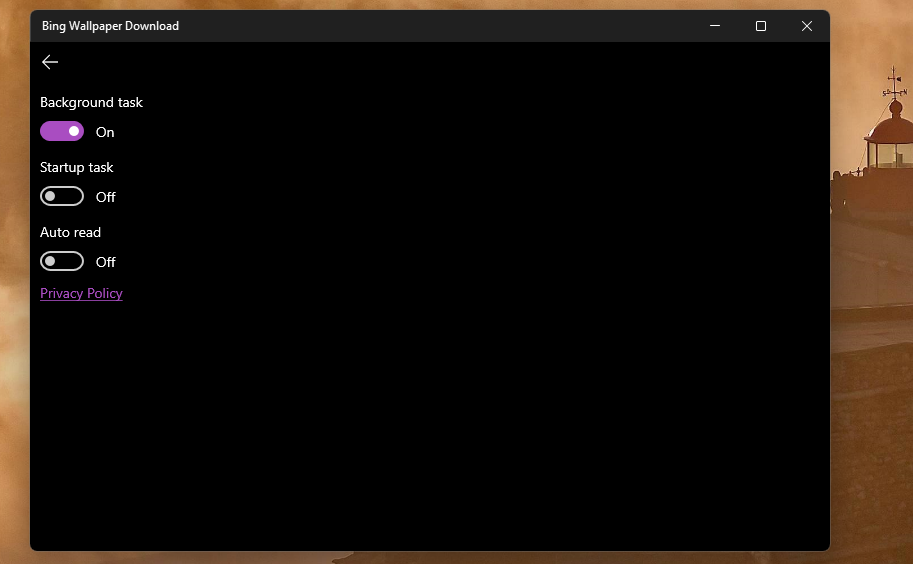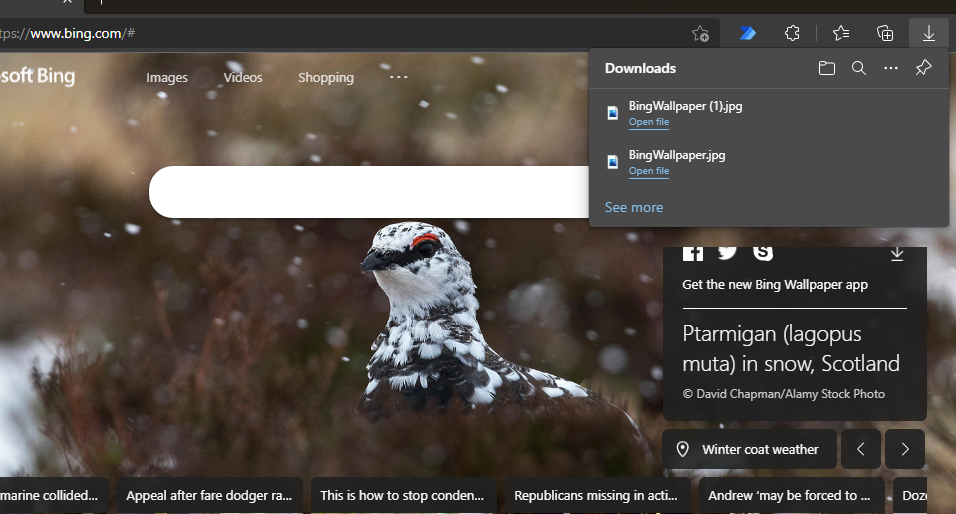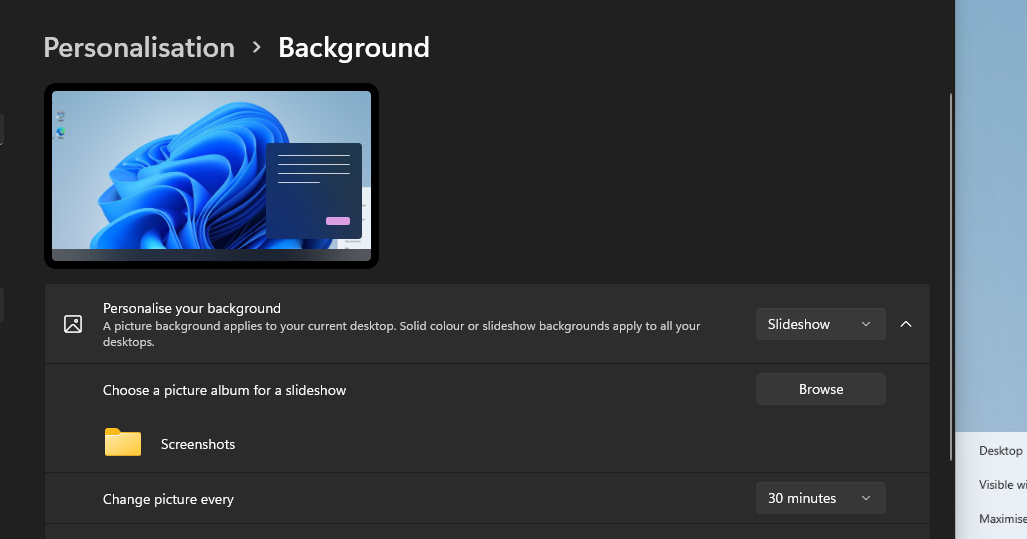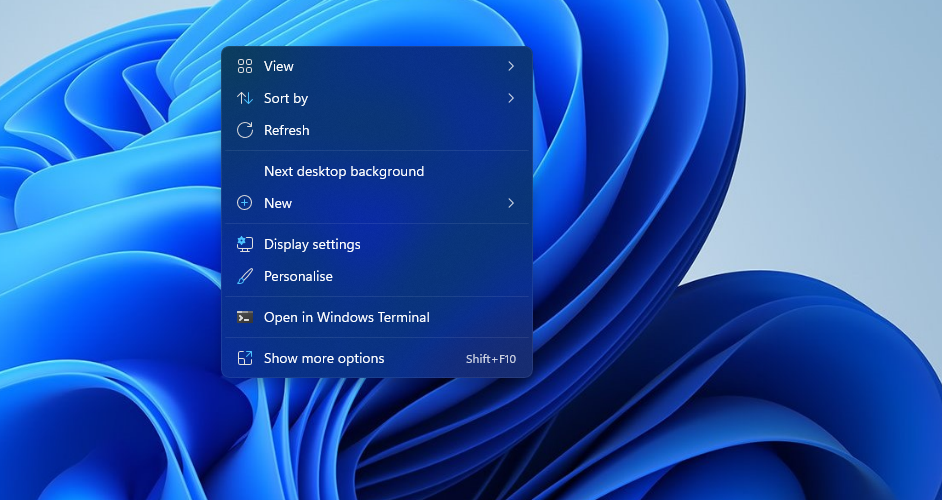Bing is Microsoft’s offering in the search engine wars, which—despite the software giant's best efforts—remains somewhat overshadowed by Google. Whether Bing’s search engine is better than Google might be debatable; however, Bing’s random background images, which change every day, do at least make it more visually appealing than Google.
Many of Bing’s background images are fine architectural, landscape, and wildlife photographs that would make for good desktop wallpapers. Do you want to add Bing images to your Windows 10 or 11 desktop? If so, you can do so as outlined within the three alternative methods below.
How to Add Bing Images to a Windows Desktop With Bing Wallpaper
If you want your desktop to feature a random Bing wallpaper, check out Microsoft’s official Bing Wallpaper app. That software refreshes the Windows desktop every day with new Bing images. It is freeware software compatible with Windows 7, 8.1, 10, and 11.
To get started:
- Open the Bing Wallpaper page on Microsoft’s website.
- Select the Install now button.
- Press Win + E to launch File Explorer.
- Open the folder that includes the downloaded BingWallpaper.exe.
-
Double-click BingWallpaper.exe to open the setup wizard.
- Deselect the Set MSN as my homepage and Set Microsoft Bing as default search provider checkboxes there if you prefer.
- Click the Install now option.
The Bing Wallpaper program will start automatically and add a current image from Microsoft’s search engine to your desktop. To cycle through different images from the big M's search engine on your desktop, right-click the Bing Wallpaper system tray icon. Then you can click the Change Wallpaper option’s left and right arrow buttons to select alternative Bing photos.
You’ll also notice the Enable daily refresh option on the Bing Wallpaper context menu. If you want your Bing wallpaper to change automatically every day, enable that option. Disabling that setting will keep the current background on your desktop.
How to Save Bing Images With Bing Wallpaper Download
Microsoft’s Bing Wallpaper app doesn’t enable you to save your favorite images from the big M’s search engine. If you want to build a collection of Bing wallpaper image files, check out the Bing Wallpaper Download app. With that MS Store app, you can both download and apply current images from Microsoft’s search engine to your desktop as follows.
- Open the Start menu, and select the Microsoft Store app.
- Type Bing Wallpaper Download in the app’s search box.
- Select the Bing Wallpaper Download search result.
-
Then click Get to download and install the app.
- Thereafter, open the Bing Wallpaper Download app. Its window shows you the current Bing image you can save and add to your desktop.
-
Click the See more button at the bottom right of the app’s window.
- Select the Set Folder option to choose a folder to download the Bing wallpaper to.
- Then click Download to save the wallpaper and add it to the desktop.
You can always view your downloaded Bing wallpaper collection by clicking the app’s Open Folder button. With those saved images, you can set up a Bing slideshow with photography software or add them to your desktop via Settings. Or you can add those pictures to your lock screen’s background.
If you want the app to start automatically with Windows, click the See more button. Select Settings to bring up the window shown directly below. There turn on the Startup task option. Enabling the Auto read setting there will configure the app to read out the image details on its window.
How to Manually Download Wallpaper Directly From Bing
You can also download Bing’s background images directly from the search engine. Without any extra software, you’ll need to manually add the saved wallpapers to Windows 11’s desktop with Settings. This is how you can download the background images directly from Bing.
- Open Bing in your favorite browser software.
-
Click the left (<) and right (>) arrow buttons on Bing to choose a background image.
- Then select the Download this image (down arrow) option within the photo details box.
- Unless you’ve changed your browser’s settings, the photo will probably download to your default Downloads folder. So, open that folder, or whatever one your browser downloaded the image to, to find and view the photograph.
As previously mentioned, you’ll need to change Windows 11’s background via Settings. You can simply add a single downloaded wallpaper or set up a desktop slideshow of your favorite Bing images. A desktop slideshow will automatically cycle through a collection of images at specified intervals. You can set up a Bing desktop slideshow in Windows 11 as follows.
- Right-click the desktop and select Personalize.
- Select Background on the Personalization tab.
-
Click Slideshow on the Personalize your background drop-down menu.
- Press the Browse button to open a Select Folder window.
- Select the folder that you’ve downloaded all your Bing images to. Make sure the folder only includes pictures you want in the slideshow.
- Click the Choose this folder option.
- To change how long the slideshow displays each wallpaper, click the Change picture every drop-down menu. Then select a time option on that menu.
- Close the Settings app.
Now your desktop will automatically display all the Bing images in your slideshow. The slideshow will display each picture for the amount of time you selected it to. If you can’t wait for the wallpaper to automatically change, right-click the desktop and select the Next desktop background option. Then you’ll see the next Bing picture in the slideshow on the desktop.
If you prefer to have just one Bing wallpaper, select the Picture option on the Personalize your background drop-down menu. Press the Browse photos button, select a downloaded Bing image, and click Choose picture. Then click the Bing photo in Recent images to select the wallpaper.
Make Your Windows 11 Desktop Shine With Photography From Bing
Microsoft doesn’t just select any old photos for its Bing search engine. It gathers Bing's background images from renowned photographers across the globe. So, you can add a wide variety of world-class photography to the Windows 11 desktop with the aforementioned Bing wallpaper apps or by directly downloading background images from that search engine. Remember, however, that downloaded Bing photographs are copyrighted ones you can’t utilize for commercial purposes without required permission.