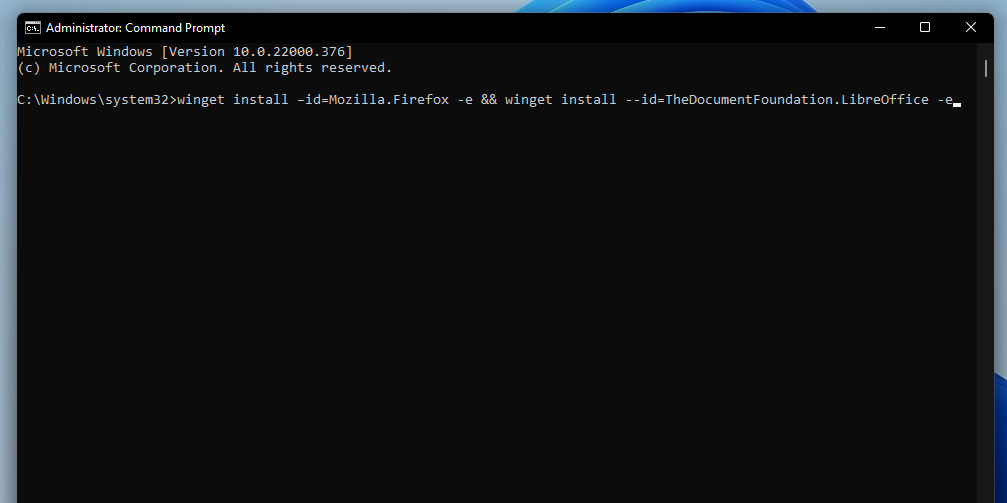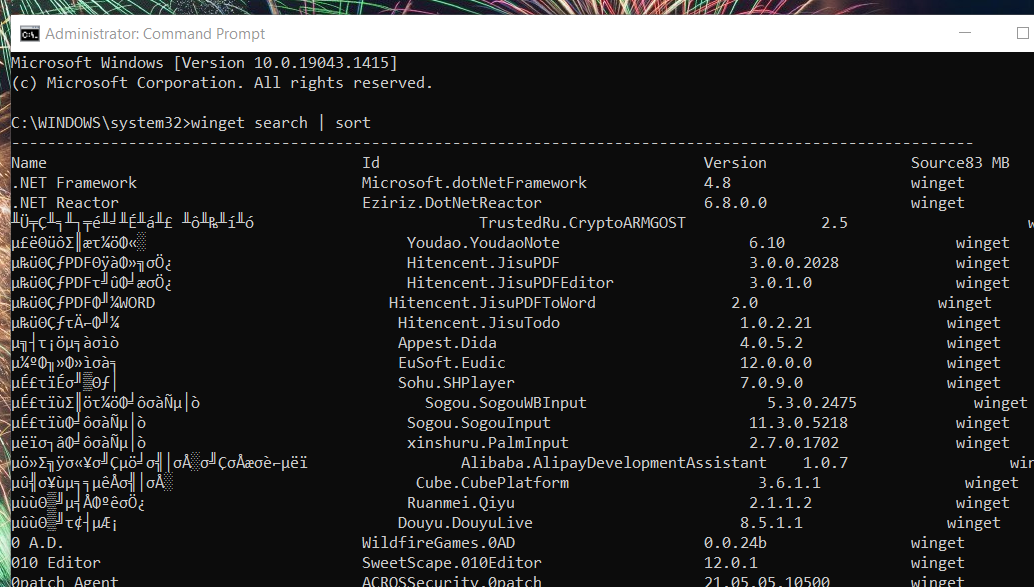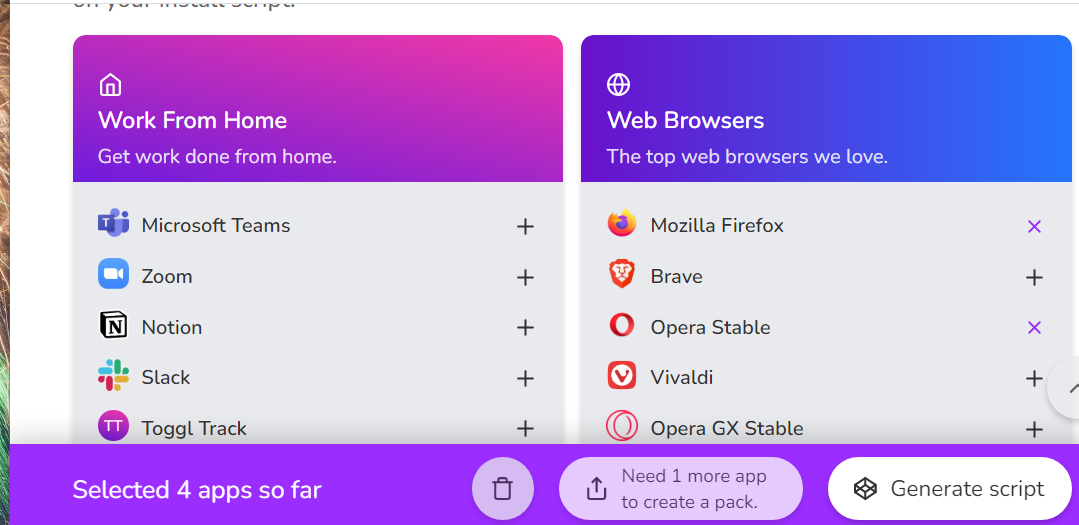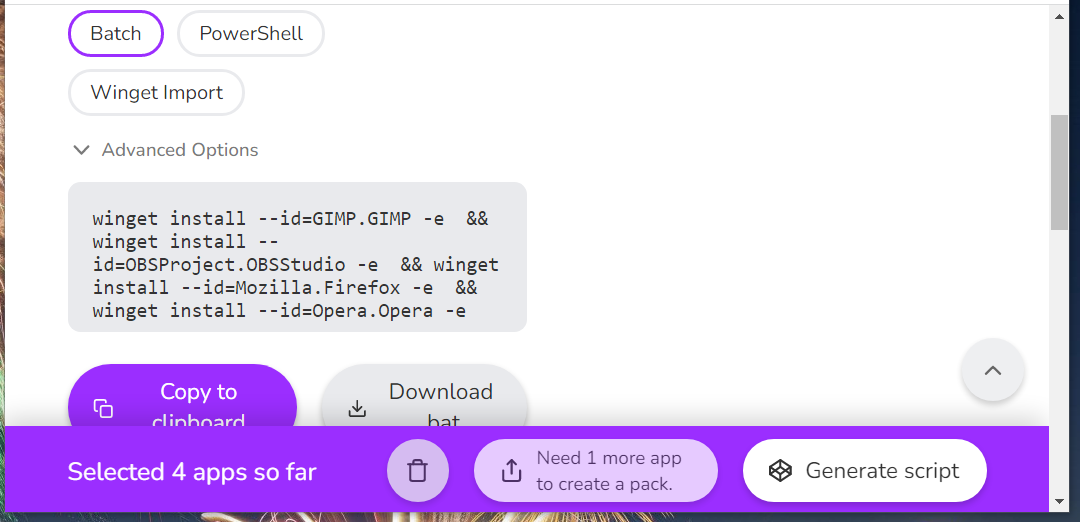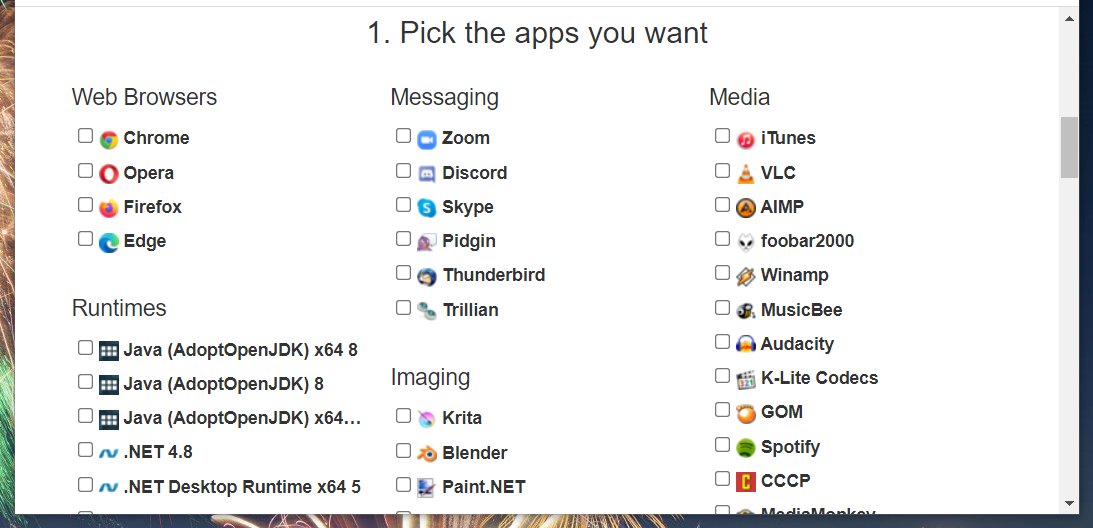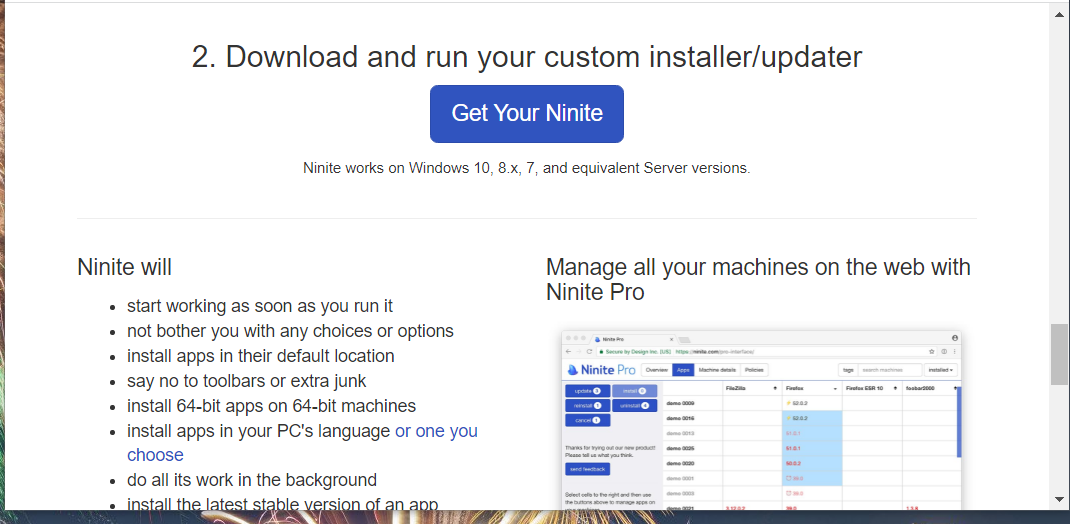Installing software one program at a time can be a bit slow and tedious. Would you prefer to install multiple Windows 10 and 11 software packs in one batch instead? Well, you can do just that with a couple of methods.
Windows has a Command Prompt tool with which you can install a batch of software packages in one go. You can also batch install multiple applications with a rather handy web app. This is how to batch install multiple software packs with both methods in Windows 11/10.
How to Batch Install Multiple Software With Winget
Winget (Windows Package Manager) is a built-in command utility for installing software in Windows 11/10. That’s quite a new addition to the Windows command-line Microsoft introduced in 2020. Winget enables you to batch install multiple software packs by entering a single command in the Command Prompt or PowerShell.
To install multiple software with Winget, you’ll first need to obtain app IDs. Then you can include those app IDs within a single Winget command to install a batch of software packages. You can do that in Windows 11 in the following steps.
- First, click the magnifying glass taskbar icon by the Start menu.
- Type Command Prompt in the search utility’s text box.
- To open an elevated Prompt, click Run as administrator for the Command Prompt search result.
-
Then input the Winget search command below within the Prompt’s window, and press the Enter key. Replace “App Name” with a software title, such as Firefox.
winget search "APP NAME"
Example: winget search "Firefox" - Repeat the fourth step to find IDs for all the software you want to install.
- When you’ve done that, you can batch install the software you have IDs for by entering this command and pressing Return:
winget install –id=[App ID] -e && winget install –id=[App ID] -e && winget install –id=[App ID] -e
The above command will batch install three software packages, but you can extend it. You’ll need to replace the [App ID] brackets in that command with actual software IDs. For example, a command for installing both Firefox and LibreOffice would like this:
winget install –id=Mozilla.Firefox -e && winget install --id=TheDocumentFoundation.LibreOffice -e
Of course, you can’t install everything with Winget. To view a full list of software you can install with that utility, input one of the commands below and press Enter. Then you can view a big list of software IDs to include within widget batch install commands.
winget search
winget search | sort
Entering the first command will display an unordered list of software. So, it’s better to input the latter sort command to view an alphabetically ordered list as in the screenshot directly below.
How to Get Automatically Generated Winget Commands
Instead of manually entering Winget commands, you can get them automatically generated at the Winstall website. Winstall is a web app that automatically generates Winget commands for software you select on its website. You can either copy and paste generated commands from there into the Prompt’s window or download batch scripts for them. This is how to get Winget commands via Winstall.
- Open the Winstall webpage within your browser.
-
Click the plus buttons beside software packs to select them. You can click View Packs to look at extended software lists.
- Next, press the Generate script button.
-
Then click the Copy to clipboard button.
- Thereafter, open the Command Prompt window as an administrator. Or you could also open the Prompt in Windows Terminal instead.
- Press the Ctrl + V hotkey to paste the Winget command into the Prompt.
- Then press the Enter keyboard key to batch install.
Alternatively, you can click the Download bat option on Winstall to get your Winget command. If you choose that option, you’ll need to run the downloaded batch file (preferably as administrator) to install your selected software.
How to Batch Install Software Packs With Ninite
Ninite is a web app for batch installing software that isn’t based on Winget in any way. The Ninite webpage includes a variety of popular freeware software to batch install. You can quickly batch install apps with custom installers downloaded from Ninite.
You’re limited to batch installing what software is available for selection on Ninite. However, there’s a good choice of freeware multimedia, productivity, browser, messaging, antivirus, and image software there. These are some of the freely available apps you can install from Ninite:
- VLC
- Audacity
- LibreOffice
- Opera
- Malwarebytes
- Paint.NET
- GIMP
- 7-ZIP
- Google Earth
- Foxit Reader
That’s a pretty decent list of freeware. So, why not batch install all those great freeware software packages in one go with Ninite? You can do so as follows.
- Open the Ninite website.
-
Then select the checkboxes for the software you want to batch install.
-
Press the Get Your Ninite button to download a custom installer.
- Click the Ninite EXE to batch install.
Unlike a setup wizard, the Ninite installer doesn’t present any options. It will swiftly install all the selected software packages at default directory paths. So, you can walk away and let the installer do the rest. When you return, your newly installed software will be ready.
Note that Ninite installers might not work on all Windows platforms. Anything at Windows 7 and above is confirmed to work, so it may not work on XP or Vista.
You can also expand the selection of apps Ninite includes by suggesting new additions. The website includes an app suggestion section for users to request new additions. Click in the app name box near the bottom of Ninite’s page to request a software title there. Then press the Suggest this app button. Remember that Ninite will probably only accept freeware or open-source software suggestions.
Install Software More Quickly With Winget and Ninite
Batch installing software packages with the Winget utility or Ninite web app can considerably speed up the installation process in Windows 11/10. Winget is an especially useful built-in Windows 11 tool for installing, uninstalling, and managing software. Ninite provides a quick and easy way to install a great selection of freeware apps in one go.

.jpg)