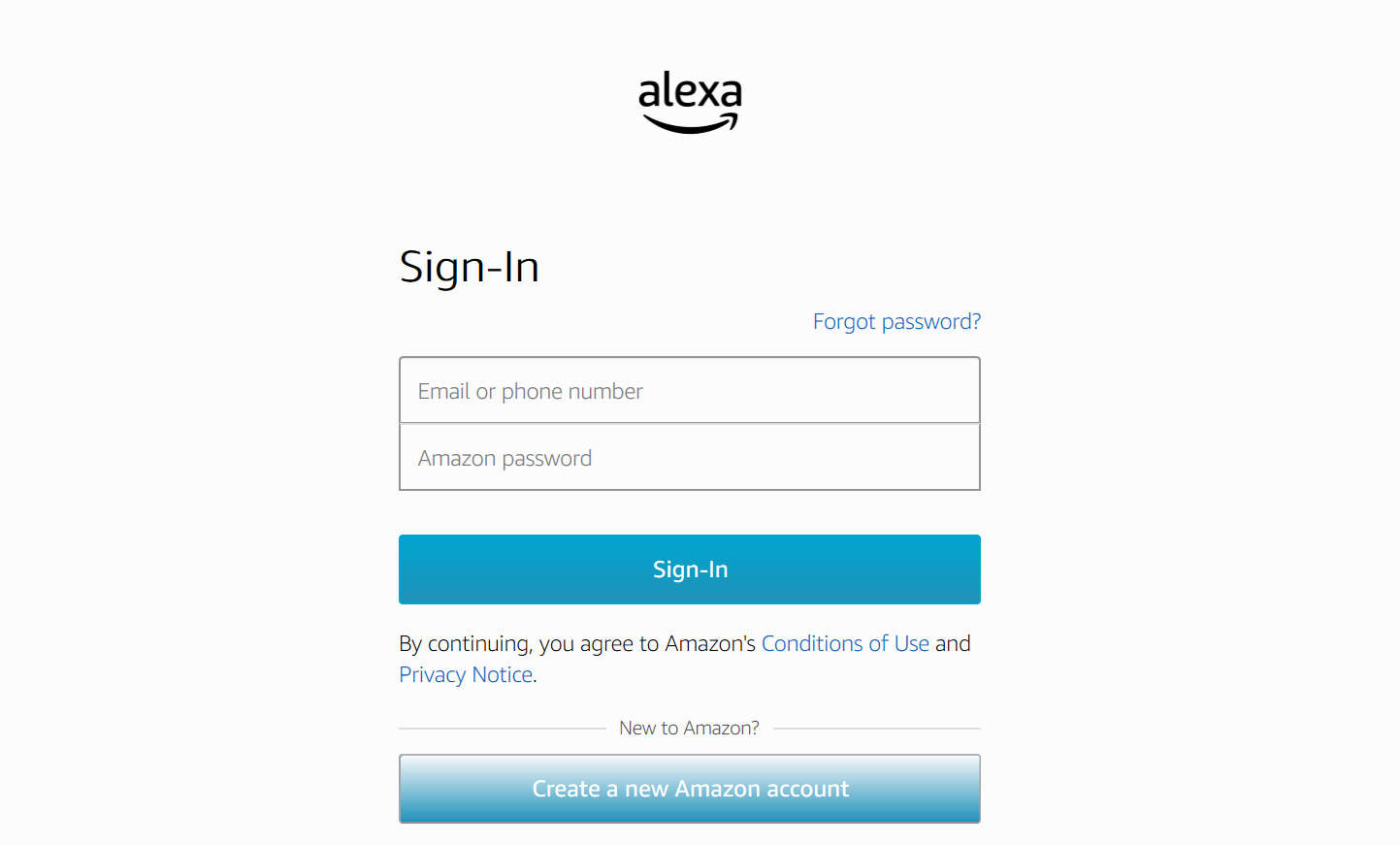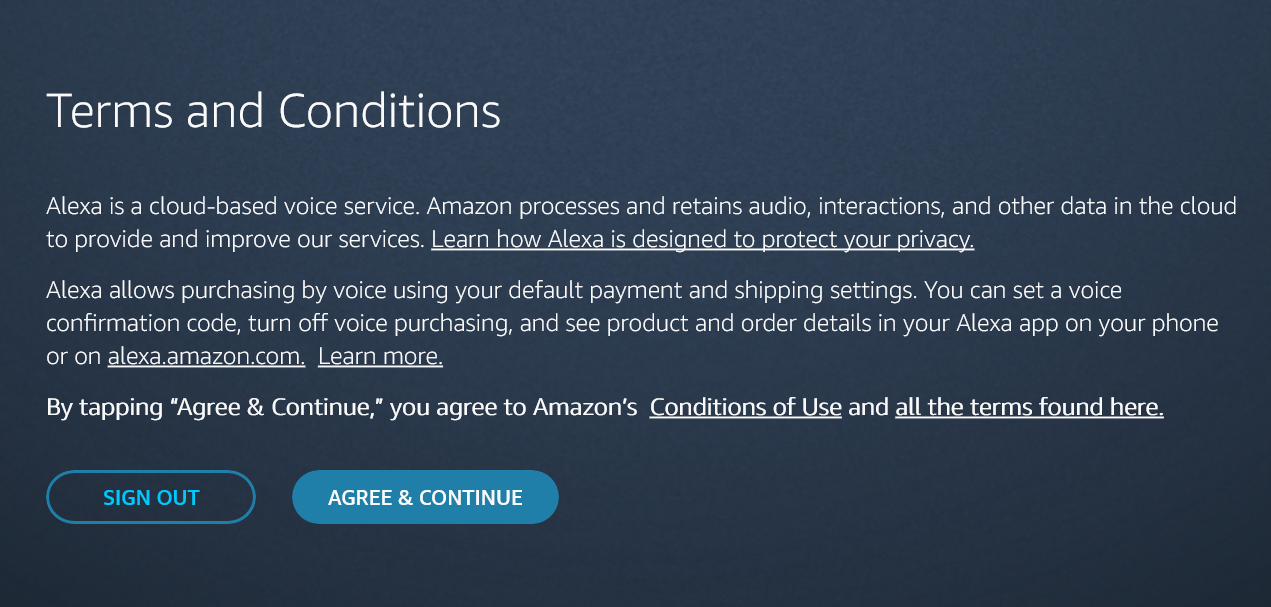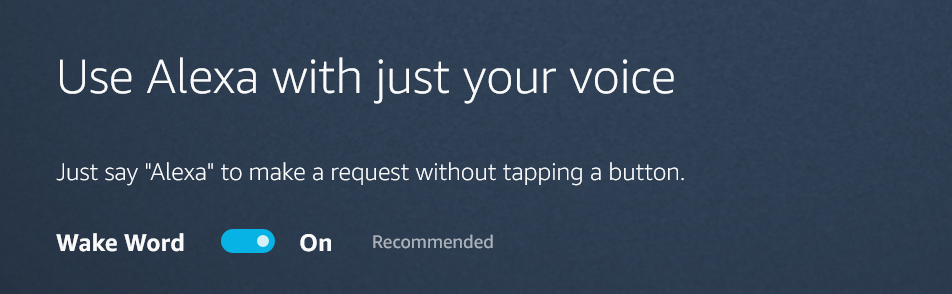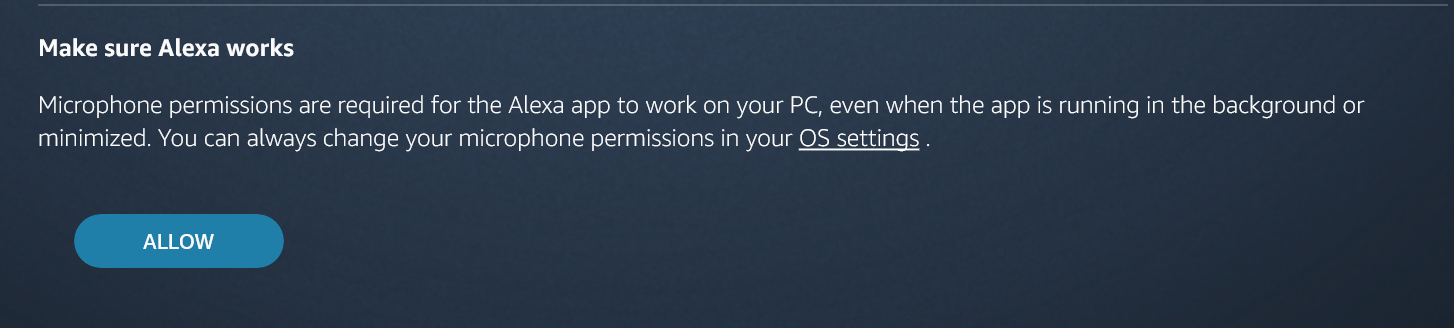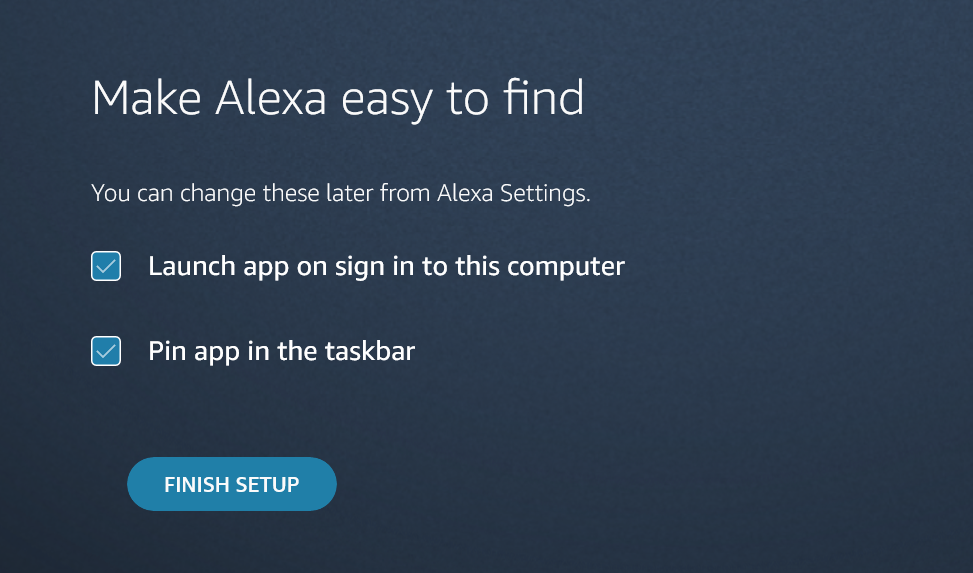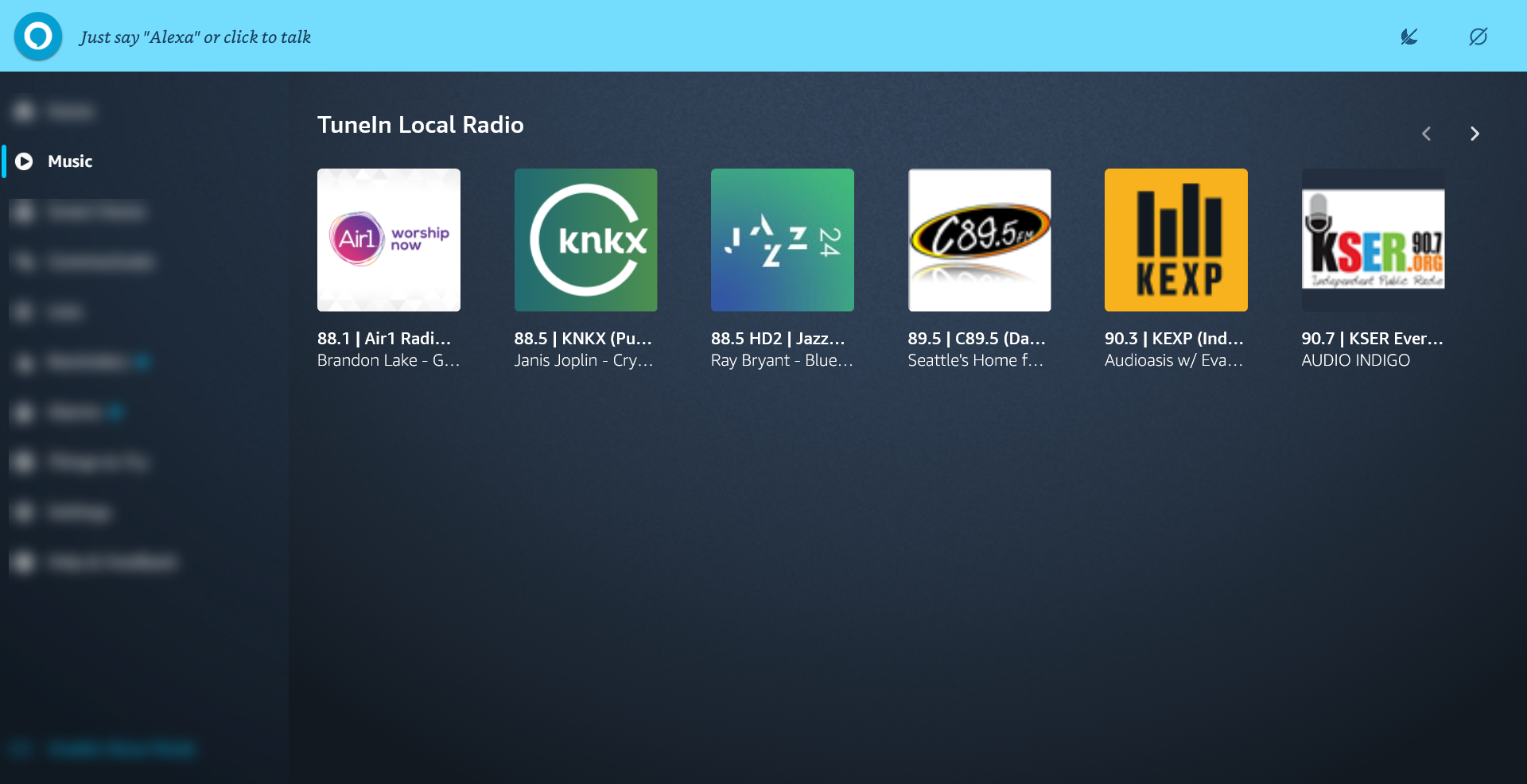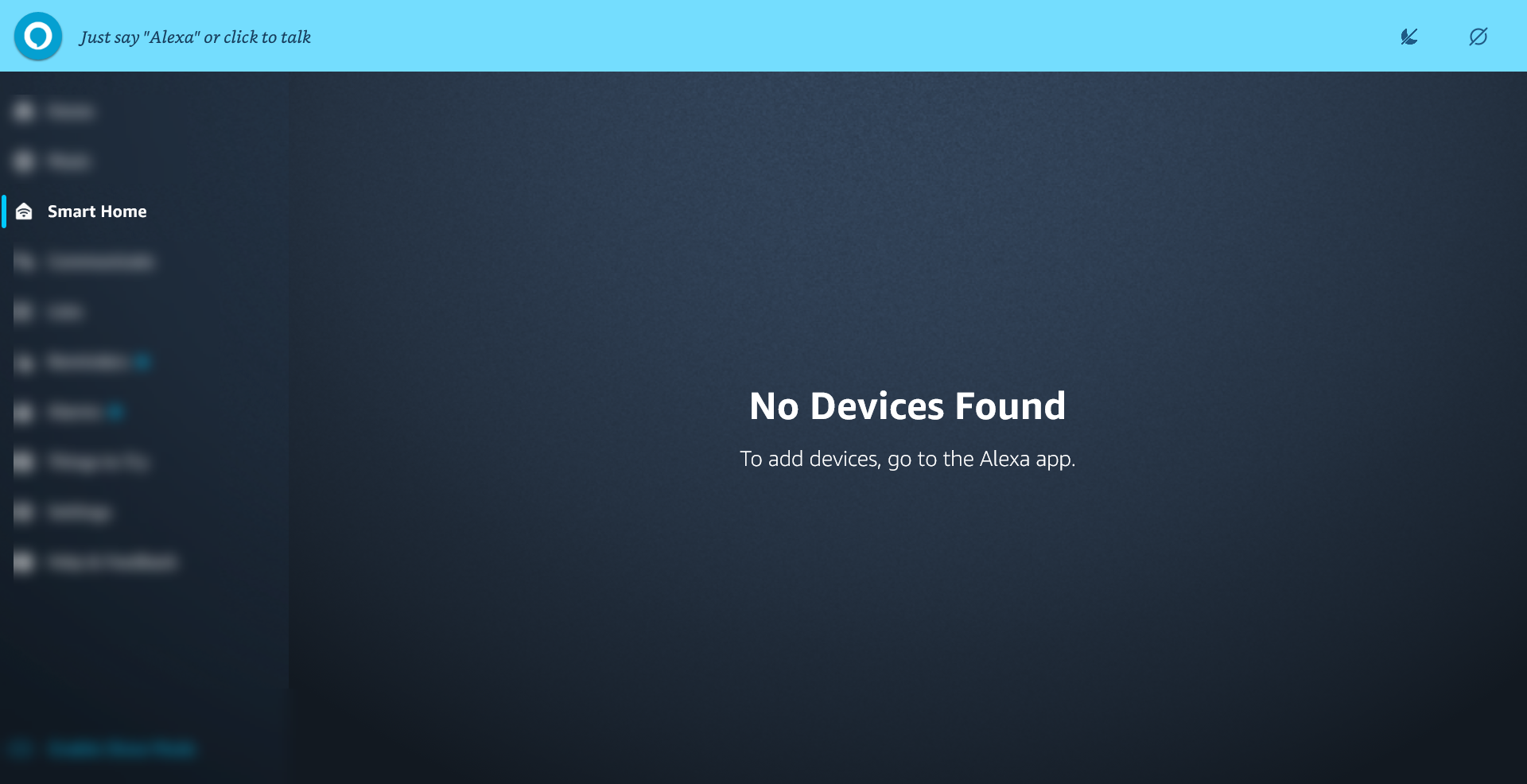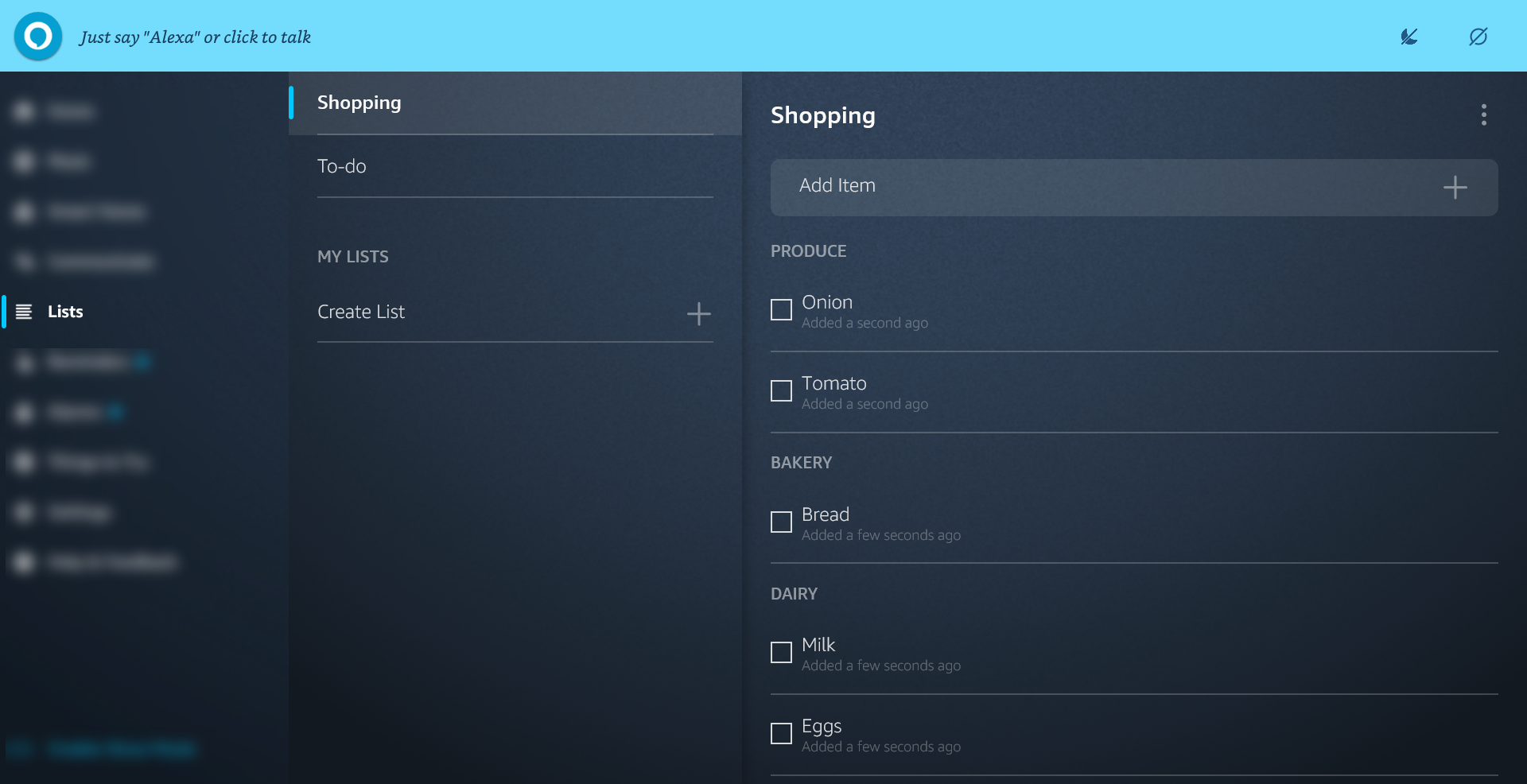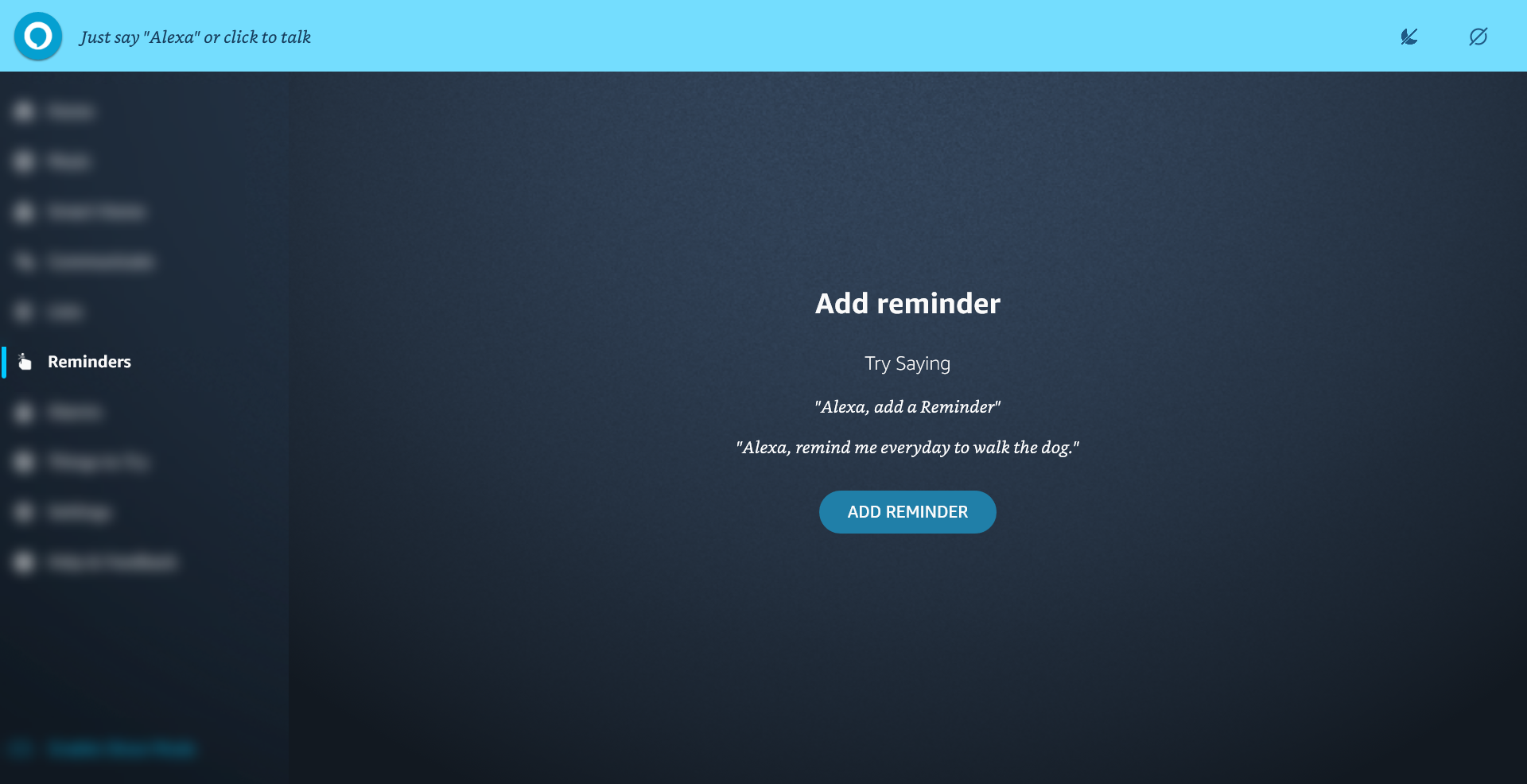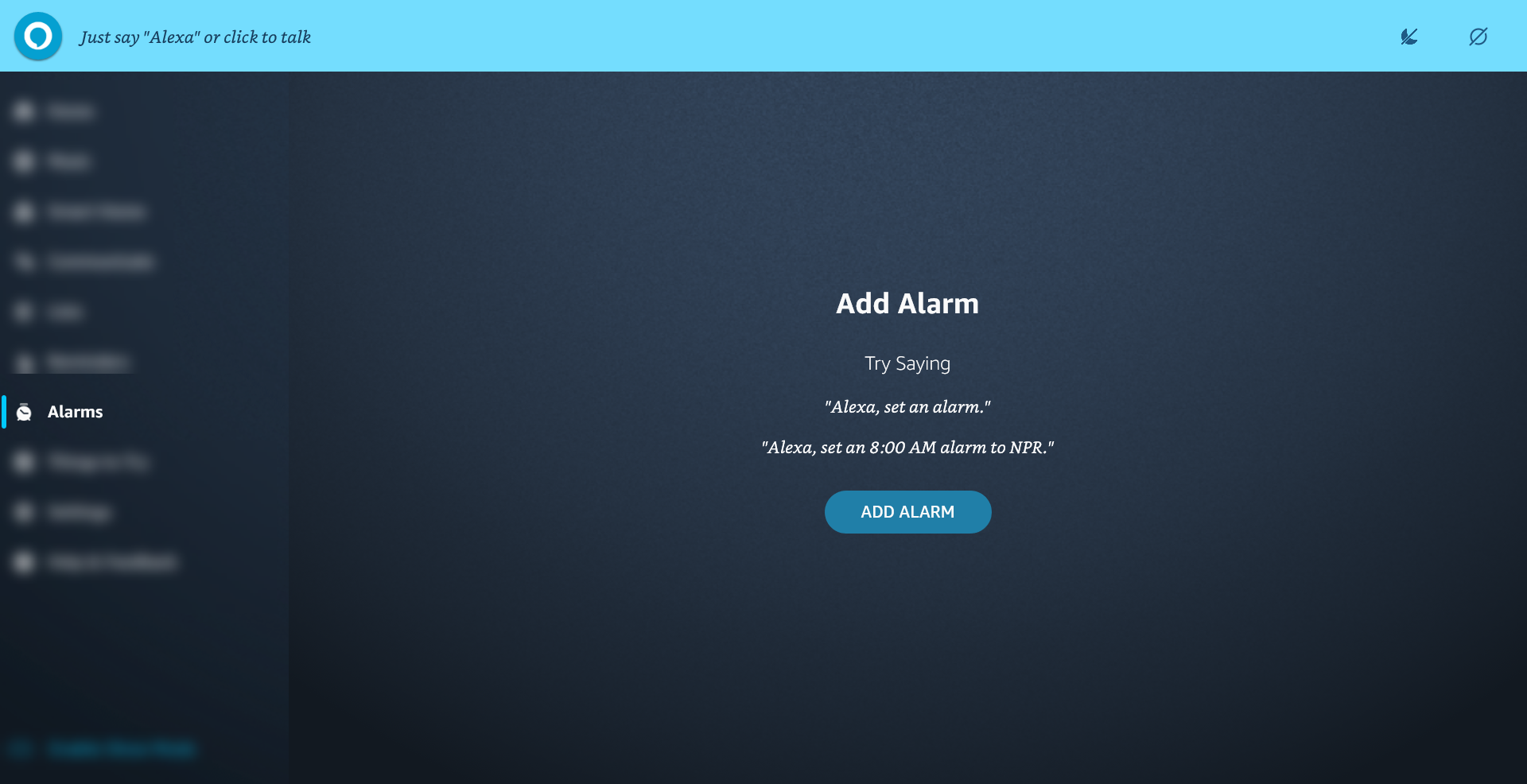Amazon Alexa isn’t exclusively available on Amazon devices. You can also use this cloud-based virtual voice assistant on your Windows 10 and 11 devices. While Windows has its own virtual assistant called Cortana, it’s not as powerful as Alexa when it comes to functionality.
If you want a better companion, installing Alexa on your Windows device may be the best option. In addition to its functionalities, you’ll also get an assistant that you can talk to, especially when you’re bored.
How to Use Alexa on Your Windows Device
Amazon Alexa is free to download for Windows 10 and 11 in Microsoft Store. To start using this virtual assistant, download and install the app on your Windows device. Once done, follow the steps below to start enjoying Alexa:
- Open the app and log in using your Amazon account. If you don’t have one, you can click Create a new Amazon account instead and follow the on-screen instruction.
-
Once logged in, you will be asked to agree to the terms and conditions of Alexa. Click Agree & Continue to move on with the installation process.
-
Then, you’ll be asked if you want to enable Wake Word or not. If you turn it off, you’ll need to click Alexa to start talking to it. If you turn it on, you can turn it on by saying Alexa and start giving voice commands. It is recommended to enable Wake Word for a better experience. However, it may consume more battery on your laptop.
-
On the same page, you’ll be asked to allow the app to use your microphone even when the app is running in the background or minimized. This is because Alexa is a voice-based assistant and requires access to your mic to function. Click Allow to move forward in the installation process.
-
Lastly, you will be asked if you want to run Alexa once you sign in to your computer. If you wish to, check the Launch app on sign in to this computer option. Then, you’ll also see an option to pin it to your taskbar. Check the Pin app in the taskbar option to quickly access the app. Once done, click Finish Setup.
What Can Alexa Do on Your Windows PC?
While Alexa’s control over your Windows system is still limited, the app itself offers a bunch of functionalities that you can take advantage of. Here are some of them:
Play Music
Like any Alexa device, Alexa on your Windows device can also play music on demand. It’s the most famous functionality of this virtual assistant. All you have to do is ask it to play your favorite song or any song you want to listen to, and it will play it right away. +
With the Alexa app, you can listen to various music streaming apps, including Spotify, Amazon Music, Pandora, Tidal, iHeartRadio, TuneIn, SiriusXM, and Deezer. You can also listen to audiobooks through Audible and tune in to your favorite radio stations.
Lastly, Alexa also allows you to control the volume of your computer. So if it accidentally played the music loudly, you can always ask it to turn the volume down.
Create a Smart Home
With Alexa on your Windows device, you can create a smart home if you have smart devices installed in your home. For instance, if you have smart locks, lights, cameras, plugs, switches, thermostats, and other Echo devices, you can connect them to your Alexa on your Windows computer and control everything using the PC.
This allows you to manage your smart home efficiently as you won’t need to leave your computer to command your devices. If your computer is always on, you can leave Alexa open and use it as your command center to control all the smart devices in your house. At the same time, Alexa also allows you to manage your devices even if you’re not at home.
Make a To-Do List
If you enjoy taking mental notes, why don’t you try telling them to Alexa instead? With this virtual assistant, you can create a to-do list, add items to your shopping lists, and any reminders you might forget if you don’t write them down (or tell them to Alexa).
You can also update the list anytime you want. In addition, you can access them through the Lists tab on the Alexa app, so you can go over them whenever you need to.
Set Reminders and Alarms
Apart from creating lists and adding shopping items, you can set reminders with your Alexa app on Windows. All you have to do is tell this virtual assistant whatever you want to set a reminder for.
For example, you can ask Alexa to remind you about a meeting tomorrow. It will then ask you for the time and set the event after. Or you can give it all the details right away, so it won’t have to ask you for more information about it.
However, if you’re not too keen to talk to Alexa, you can always add it manually to the Reminders tab found on the app.
The same goes for alarms; just let Alexa know when you want it to be, and it will set it automatically for you. Alternatively, you can set it manually using the Alarms tab on the Alexa app.
Sync With Other Alexa Apps
Do you know that you can also download the Alexa app on your Apple and Android devices? Since the app is also available on other devices, the alarms, to-do lists, and reminders you put in your Alexa app on your Windows device will also be available on all the other devices you are logged in to.
This means that you won’t have to keep your computer open to get the reminders or alarms you’ve set. All you have to do is download the app on your other devices and log in to the account associated with your Alexa app on Windows, and all your data will be synced automatically.
Alexa on Windows PC
In addition to the things you can do with Alexa mentioned above, there are also several things that you can try when you’re bored, such as asking it to tell you a joke or riddle. Overall, Alexa on your Windows device can increase efficiency and productivity.
However, you need to remember that this app can access your microphone, location, and personal data. So, if you aren't too comfortable sharing your information, you may want to reconsider using this app.