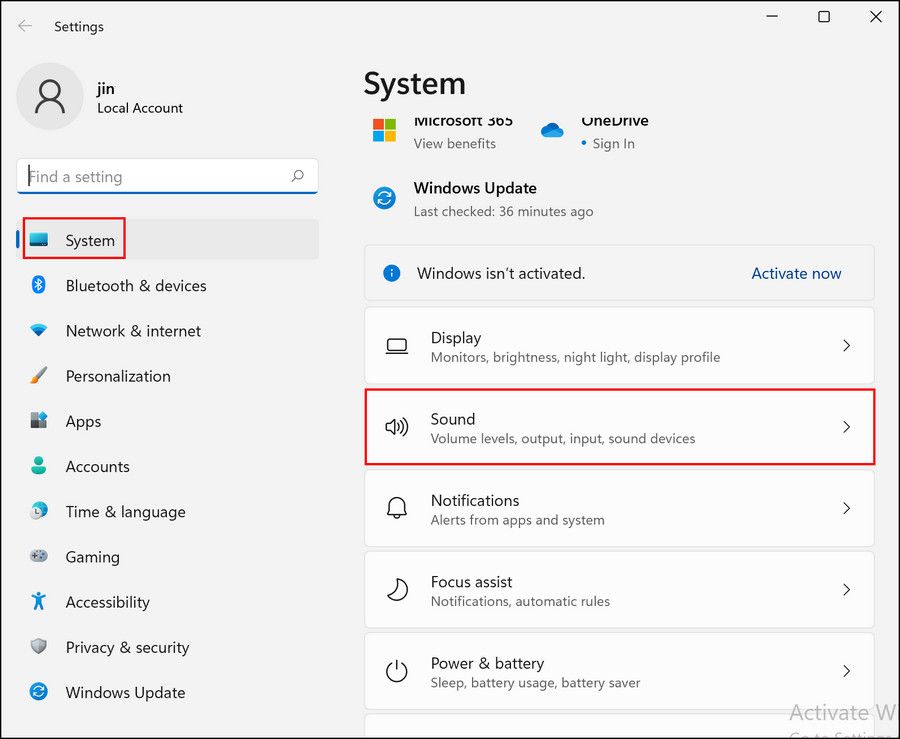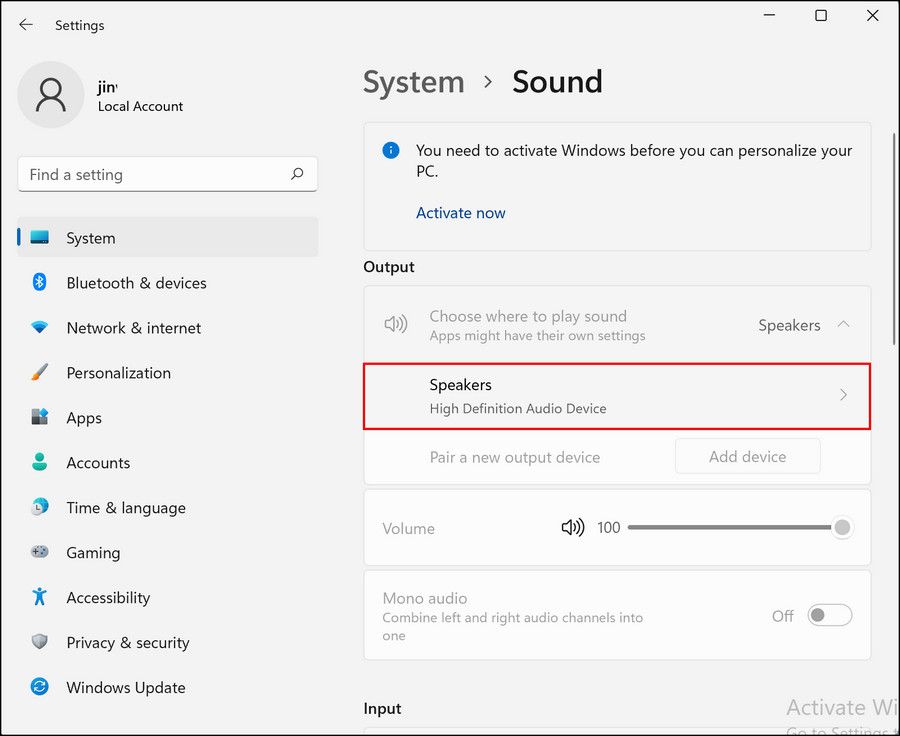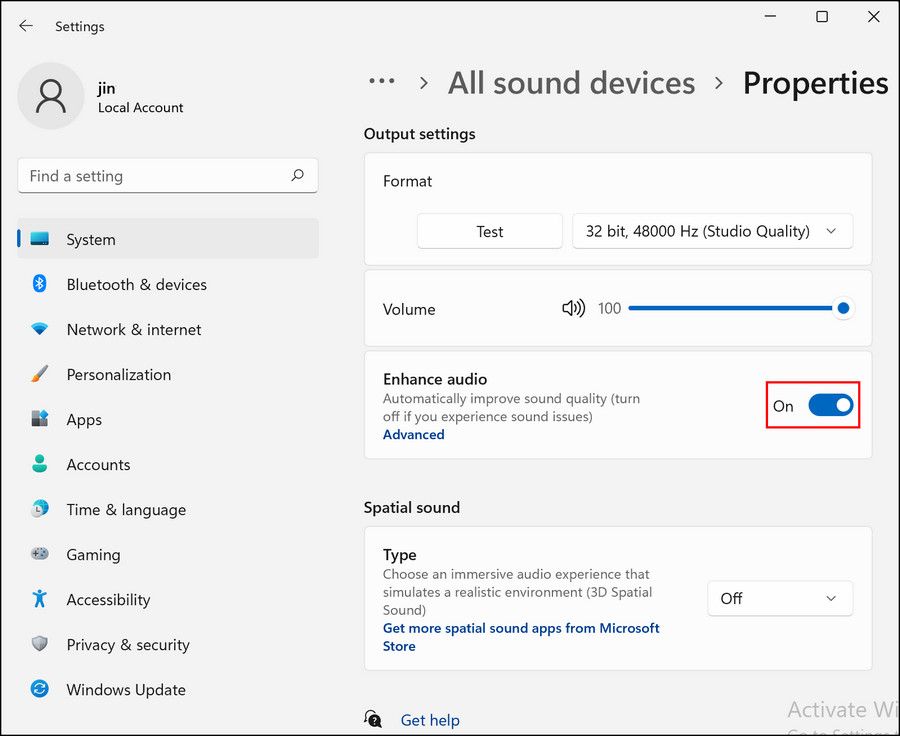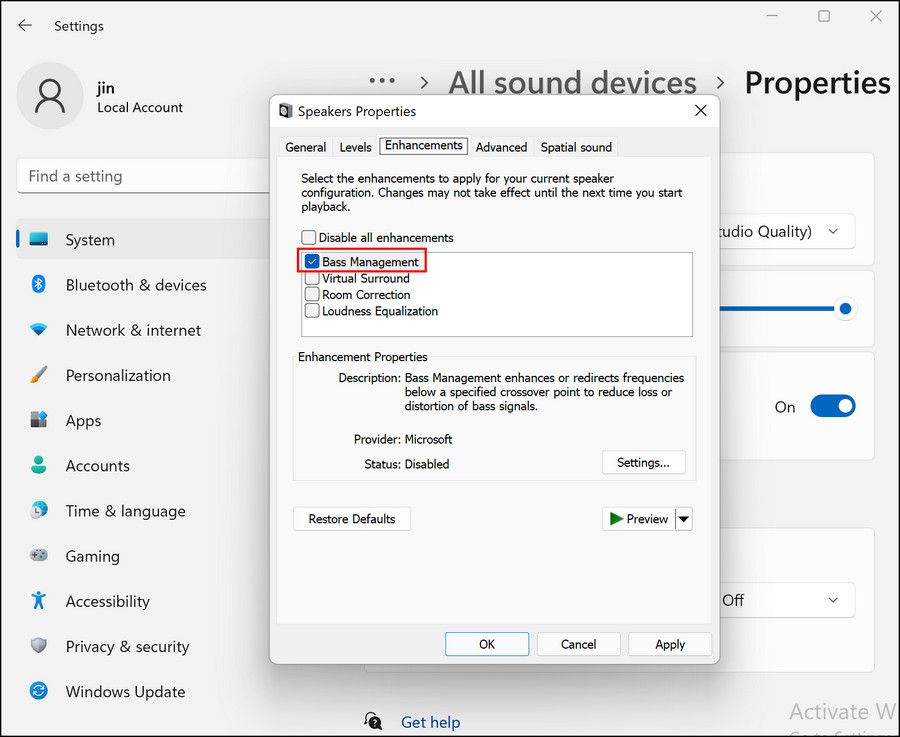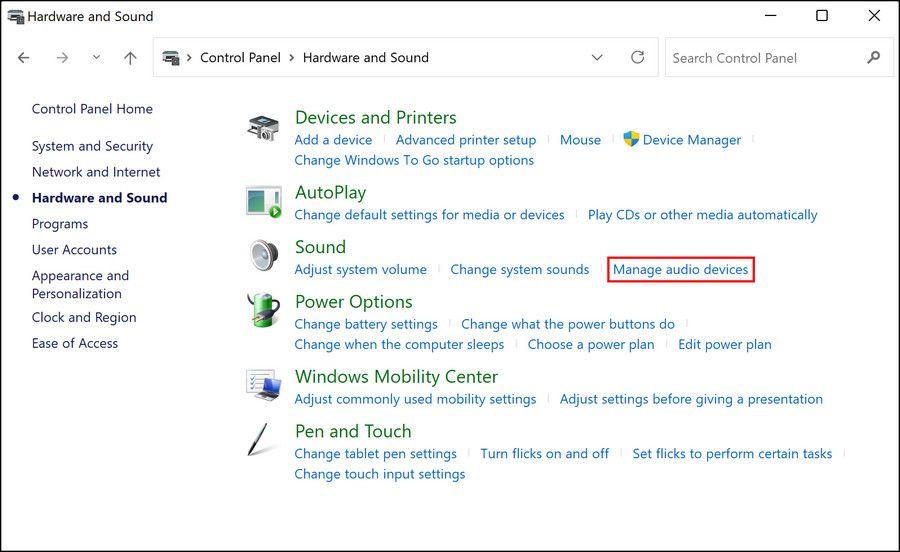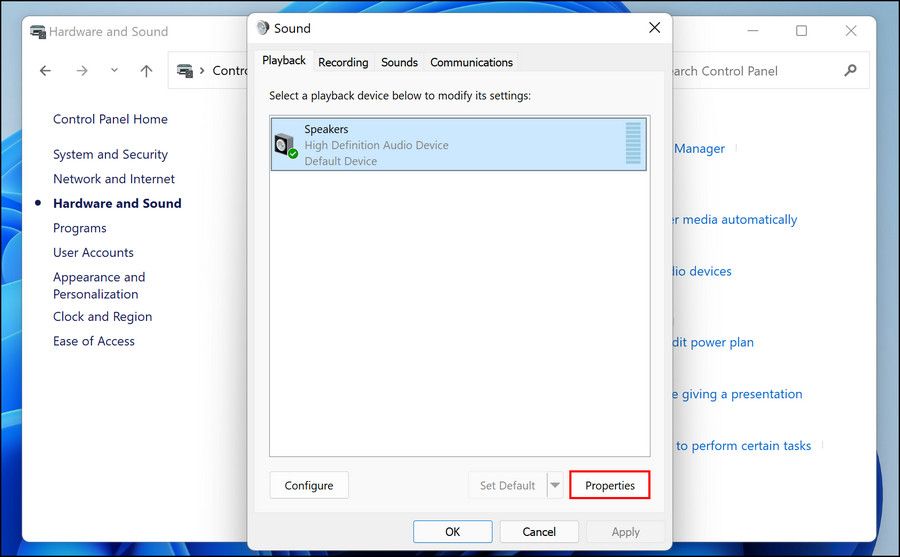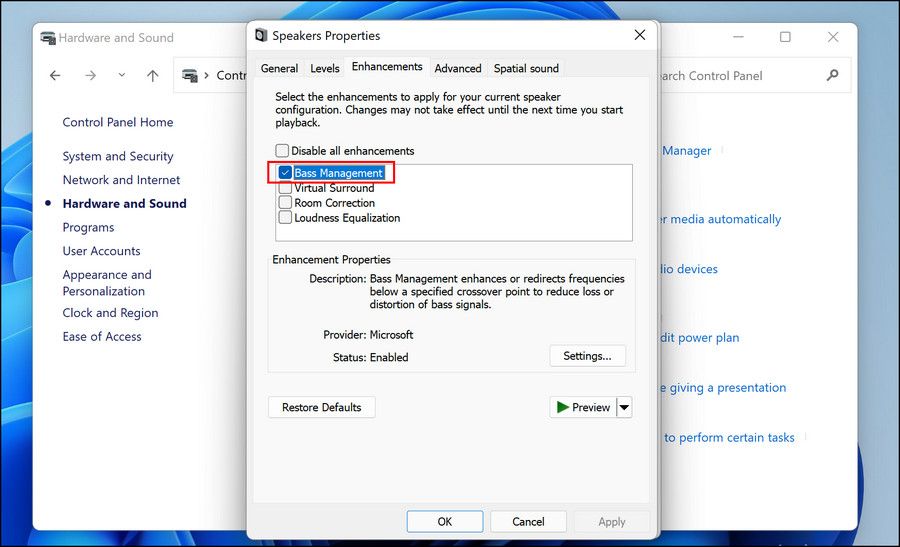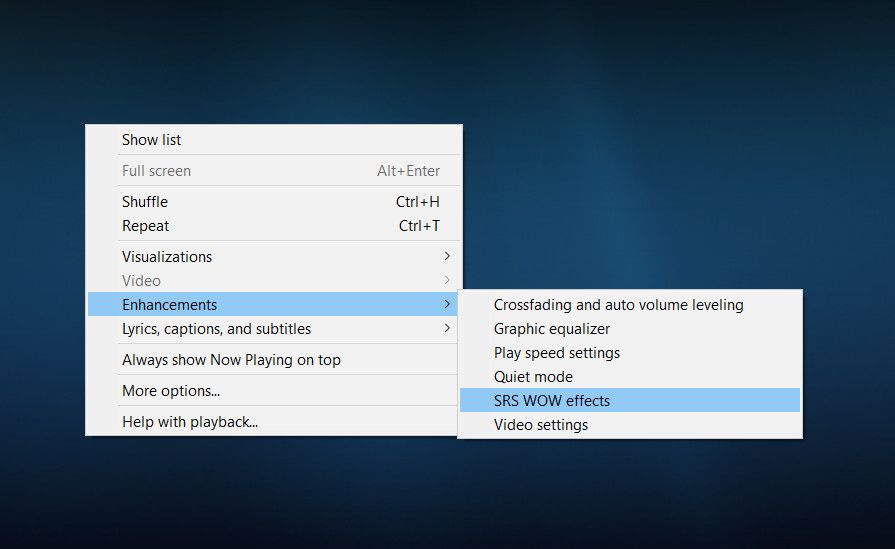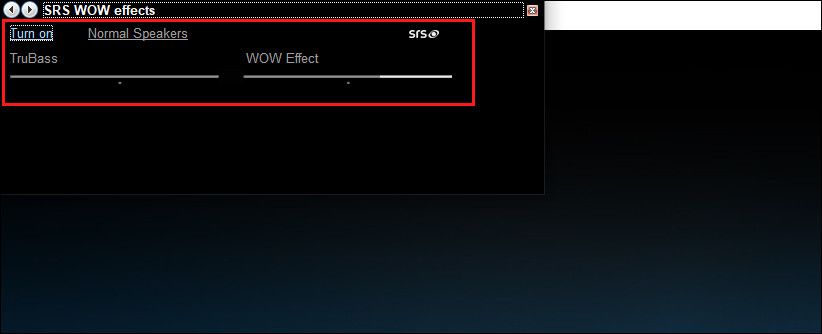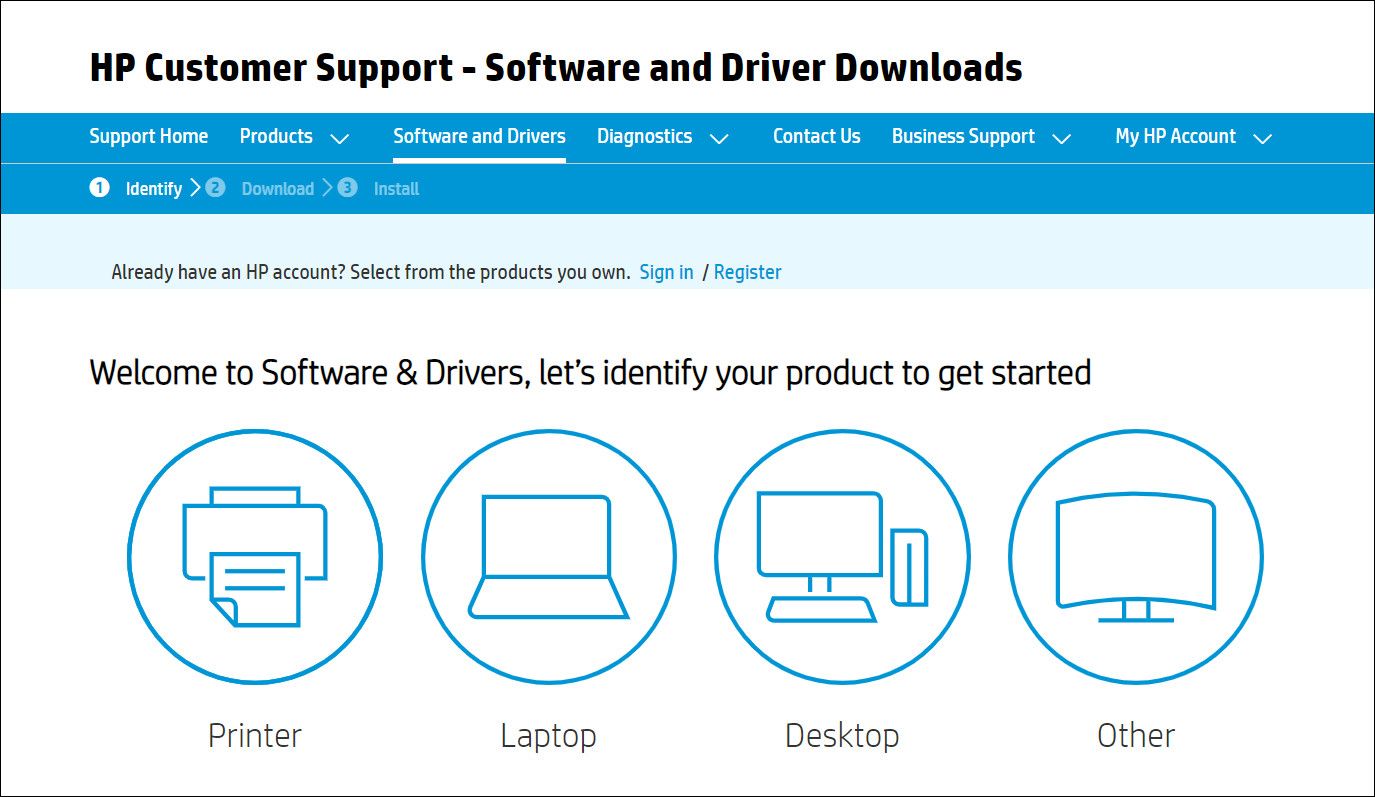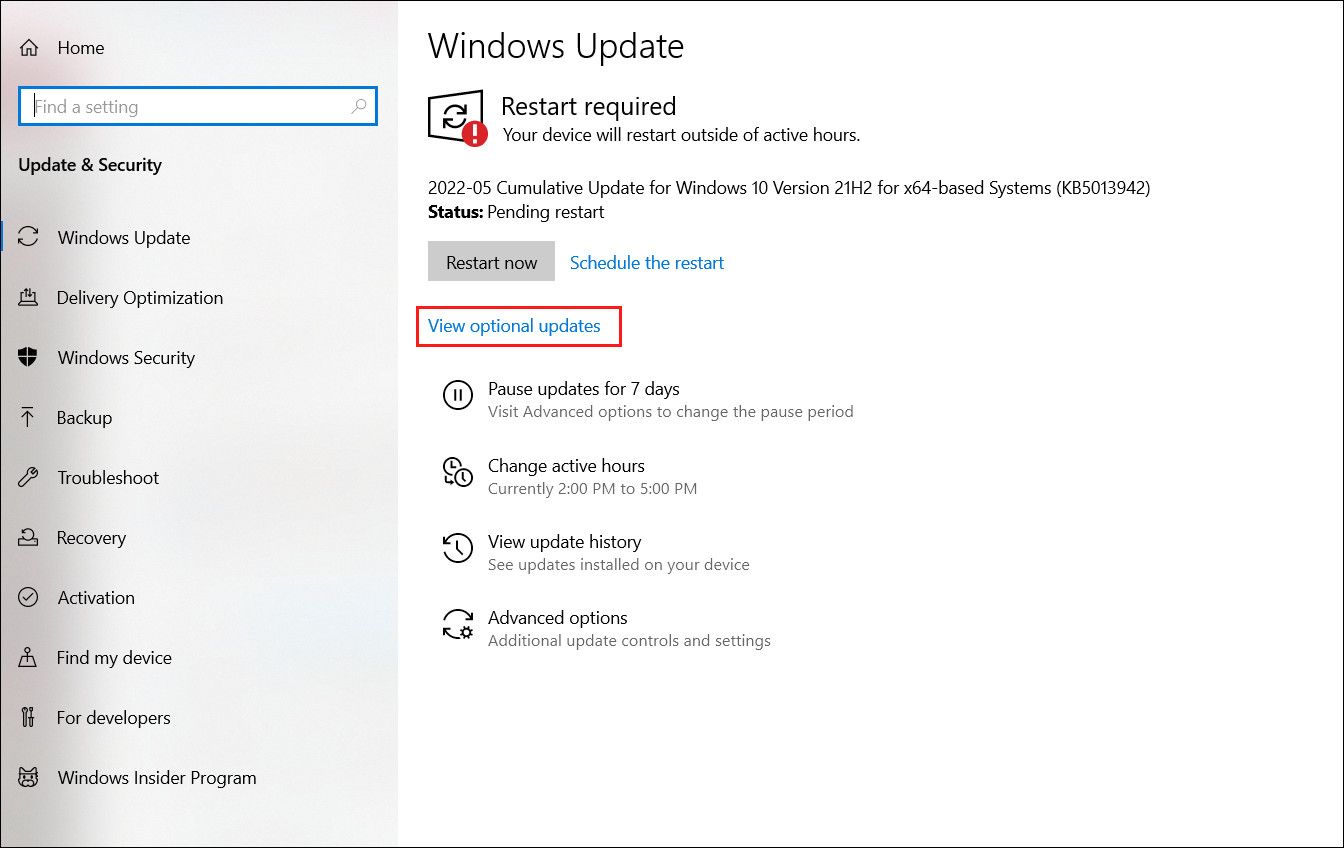For those of you who don't like weak audio or are fond of feeling the resonance in your body rather than just hearing the music through your ears, it is definitely important to be able to adjust the bass on your Windows device.
In this guide, we will walk you through the steps of doing so in detail. The methods in this guide work for both Windows 10 and Windows 11 users.
1. How to Adjust the Bass on Windows via the Enhanced Audio Feature
One of the easiest ways to adjust bass and almost all other advanced sound features like room correction and loudness equalization is via Windows Settings. Like the previous Windows versions, Microsoft has included a dedicated Sound section in Windows 11 Settings as well.
For demonstration, we will be using Windows 11 to enable the Enhanced Audio feature for boosting the bass, but the steps are safe to be followed by Windows 10 users too.
Follow these steps to proceed:
- Press Win + I together to open Windows Settings.
-
In the Settings window, head over to System > Sound.
-
Head over to the Output section and click on Speakers.
-
Turn the toggle on for Enhance audio under Output settings.
- Then, click on the Advanced option right under Enhance audio. This should launch a Speaker Properties dialog.
-
Checkmark the Bass Management option.
- Click on Apply > OK to save the changes.
This should increase the bass on your device. If you want to disable the Bass Management option in the future, you can either disable the Enhanced audio feature directly or uncheck the Bass Boost option by following the steps we have mentioned above.
Keep in mind, however, that disabling the Enhanced audio feature will automatically disable all the other audio features it offers, like Room correction.
2. How to Adjust the Bass on Windows via the Control Panel
Another way to adjust the bass on Windows is via Control Panel. The outcome of this method is almost the same as the method we just discussed above, but the steps vary.
Here is how you can use the Control Panel to adjust bass:
- Type Control Panel in Windows search and click Open.
-
In the following window, click on Hardware and Sound.
-
Head over to the Sound section and click on Manage audio devices. This will launch a Sound dialog.
-
In the Playback tab, select your preferred audio source and click on the Properties button.
-
Navigate to the Enhancements tab and check/uncheck the Bass Management option as per your preferences.
- Click Apply > OK to save the changes.
3. How to Adjust the Bass on Windows Media Player
If you use Windows Media Player to play your audio or video files, then you can adjust the bass settings on that app specifically. This method is ideal for those of you who use the Windows Media Player as your default audio/video player.
Follow these steps to proceed:
- Open Windows Media Player and in the Now Playing mode, right-click anywhere on the screen.
-
Choose Enhancements > SRS WOW effects.
-
Turn on/off Trubass and check if the bass has been adjusted according to your requirements.
4. Ensure You Have the Right Drivers for Playing Bass
The drivers installed on your operating system serve as a connecting bridge between the system and the hardware.
To make sure that the drivers work as they are supposed to, we highly recommend you download the drivers from the official website of your manufacturer.
You can do this by visiting the manufacturer’s website, looking for the latest version of the driver (sound card driver, in this case), and downloading it according to your Windows version (32-bit or 64-bit).
After downloading the driver, install it on your system by following the on-screen prompts. Once it is downloaded, you can restart your PC and test the driver.
You must also make sure that the drivers installed on your computer are always up-to-date. Outdated drivers are often prone to corruption issues and can easily become incompatible with the system.
You can find the latest available updates for your drivers in the Optional updates section of Windows Updates. Simply head over to Windows Settings > Updates & Security > Windows Updates. Click on Optional updates and install any pending updates that might be available.
You can also use the Device Manager to reinstall and update the drivers.
5. Use Third-Party Software
While Windows offers reasonable ways to adjust the bass on your device, you can try using third-party software if you want to make some advanced-level changes. Here are some of the most famous bass-adjusting third-party programs:
If you are looking for a program with a simple interface and some basic functionality, FX Sound is a good choice. However, for additional features like filters and editable frequencies, you can consider using Equalizer APO and Bass Treble Booster.
All three tools are free to download and use on Windows. Simply head over to the official website and download the right file according to your Windows version.
You may also want to consider getting a good subwoofer if your regular speakers aren't able to cope with the bass-heavy tracks. In case you are not a speaker kind of person and prefer wireless earphones with strong bass, check out our detailed review of The Tranya T10.
Listen to Music With Both Body and the Ear
The methods mentioned above should help you adjust the bass on your Windows device within a few minutes. Here, it is also important to note that contrary to the popular belief, the bass does not damage your ear. The small-diaphragm in your ear properly responds to higher frequencies but since it is not large enough, the bass does not affect it.