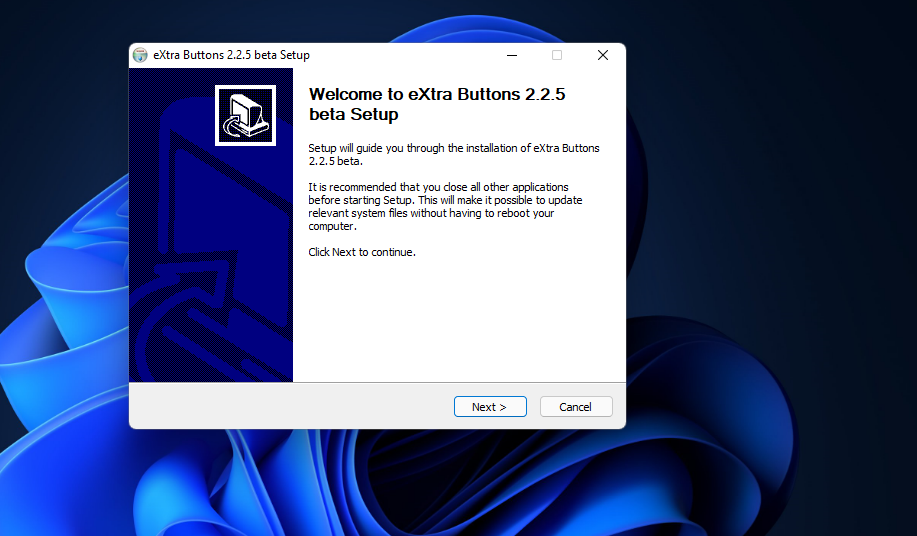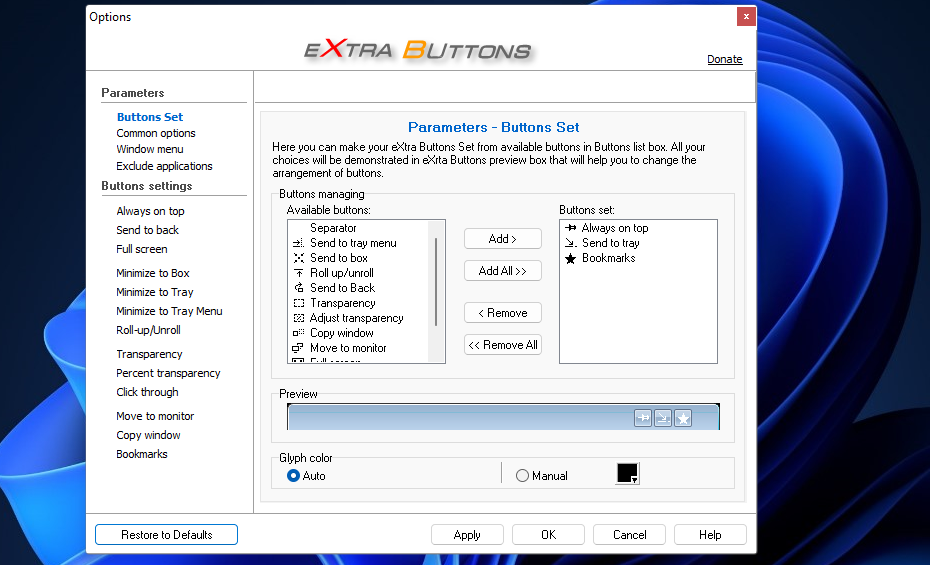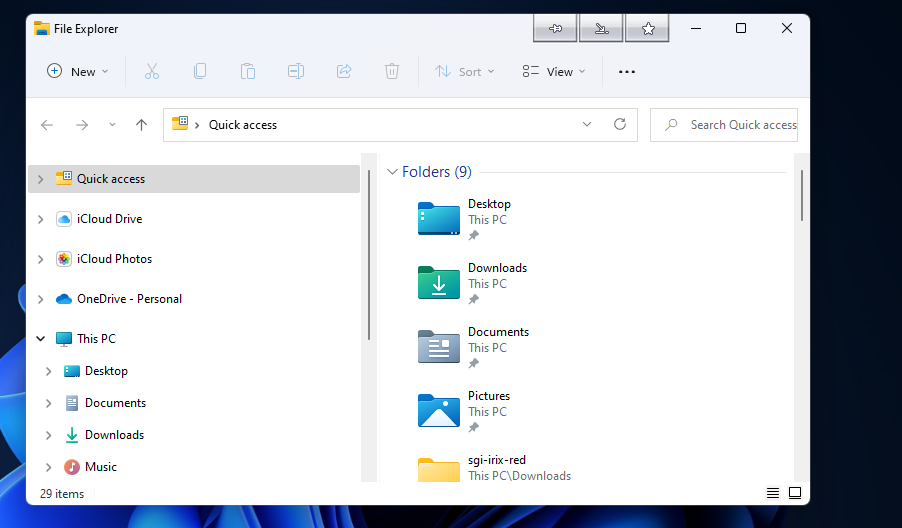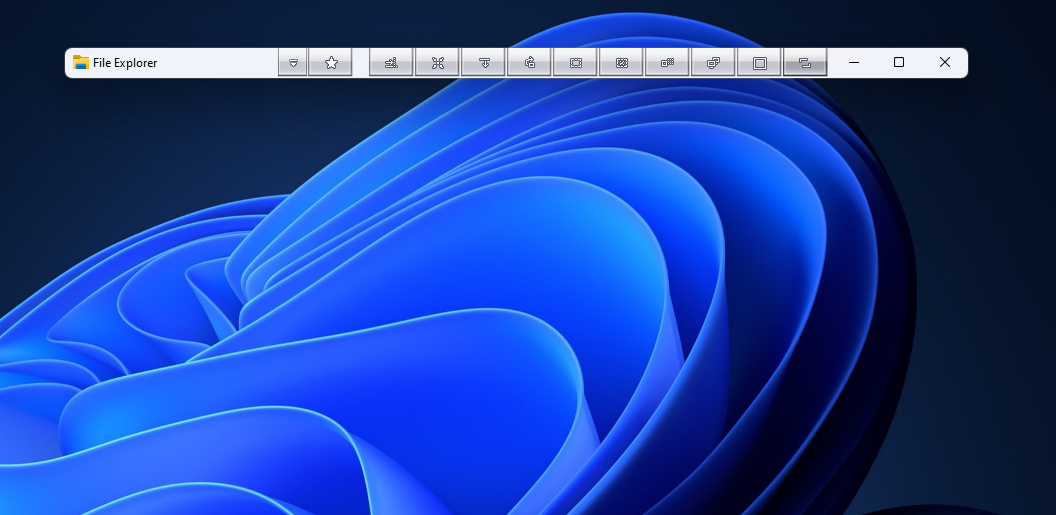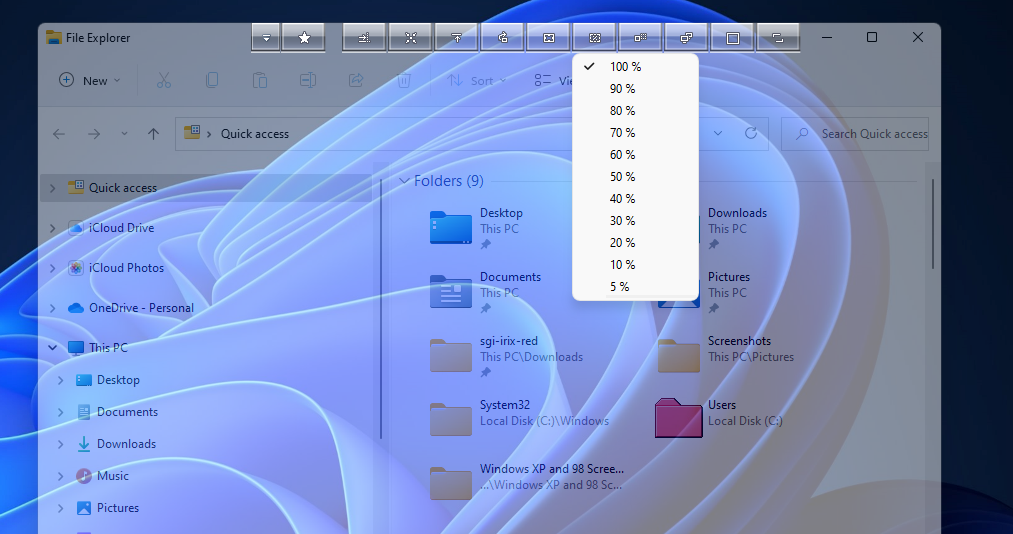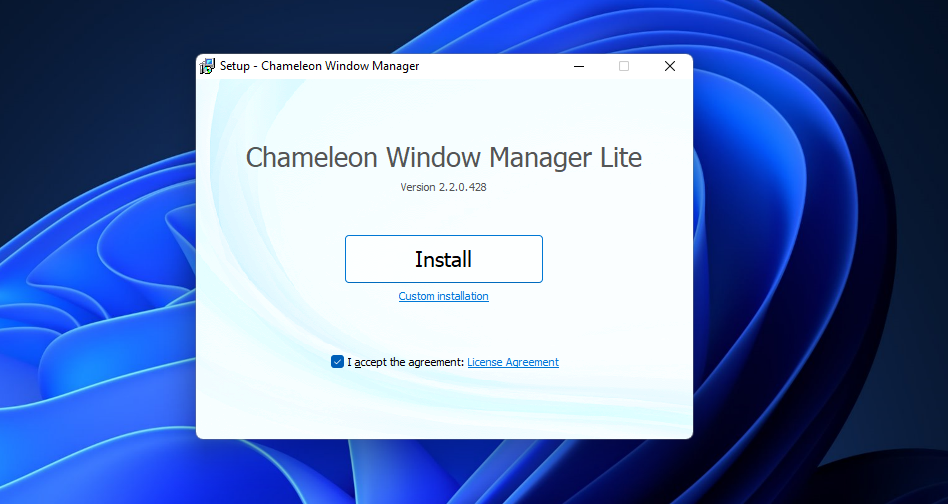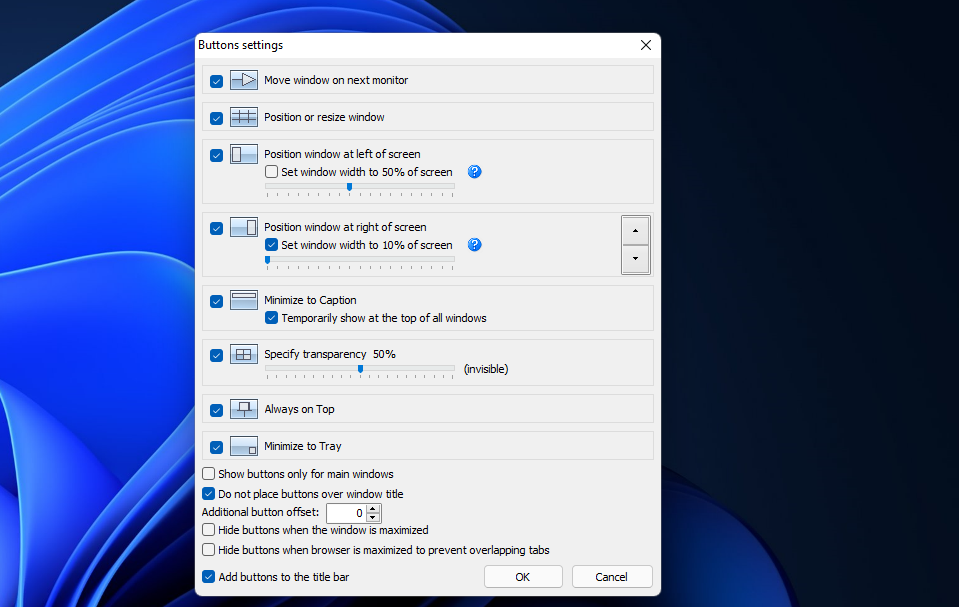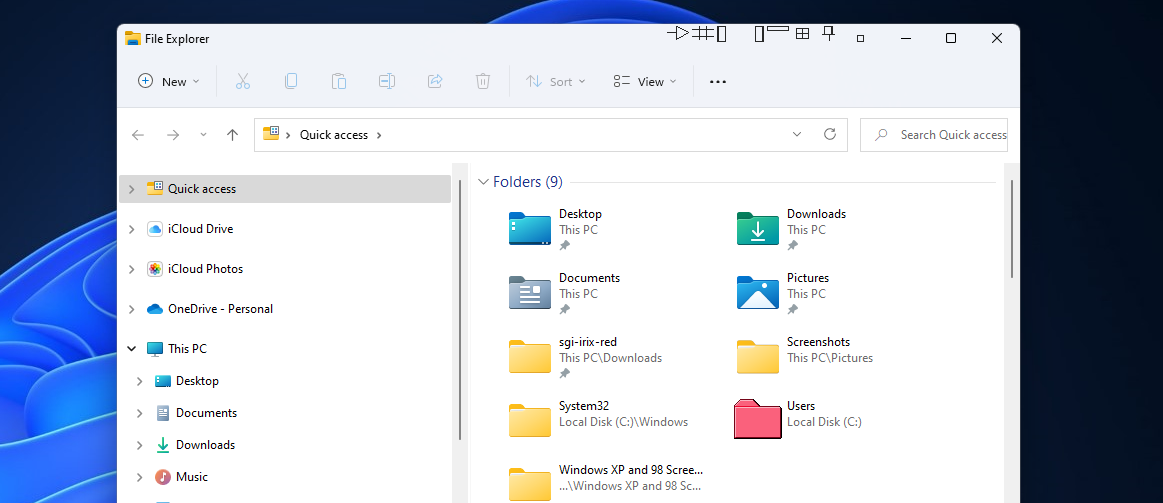All the window title bars in Windows 10 and 11 include three default control buttons. Those buttons enable you to minimize, maximize (restore down), and close windows. Windows 11’s new Snap Layout feature for the Restore Down button provides additional control options. Still, three control buttons for windows aren't that many.
Would you like to add more control buttons to windows’ title bars in Windows 10 and 11 If so, you can do exactly that with eXtra Buttons and Chameleon Windows Manager Lite. You can add new buttons to windows with those freely available third-party software packages as outlined below.
How to Add New Buttons to Windows With the eXtra Buttons App
The eXtra Buttons software is a freeware package you can utilize on all Windows platforms dating back to ‘95. It enables you to add up to 13 new buttons to windows’ title bars. You can download and install eXtra Buttons as follows.
- Open the eXtra Buttons website in your browser.
- Click the Download Now button for the software there.
- Then press File Explorer’s taskbar button (or press the Windows + E hotkey).
- Open the folder in which you download eXtra Buttons.
- Double-click eXtraButtons to open the setup wizard for it.
-
Press the Next button, and select I agree.
- Select Browse to choose an installation path. Or you can stick with the default path.
- Click the Install button.
- Then click xb in your eXtra Buttons installation folder to run the software.
When you first start eXtra Buttons, it will automatically add three new buttons to windows’ title bars, as shown in the snapshot directly below. It adds new Always on Top, Minimize to Tray, and Bookmarks buttons to the title bars. The Always on Top button alone is a very useful one that keeps the active window always on top of all others when clicked.
Clicking Minimize to Tray minimizes the window to the system tray. You can click the Bookmarks button to save the current window to a bookmarks (favorite) list to reopen it from.
However, you can still add 10 more useful buttons to windows with eXtra Buttons. Click the eXtra Buttons system tray icon to open its window. Select Buttons Set on the left side of the window. Then you can select more in the Available buttons box. Click Add to add selected button. Or click Add All to include all 10 on windows’ title bars, and press the Apply button.
These are the 10 other window buttons you can choose to add:
- Send to Back: A button that sends an active window behind all other open ones.
- Copy window: Clicking this button opens a copy of the currently active window.
- Send to tray menu: This button minimizes windows to a single system tray icon from which you can select to reopen
-
Send to Box: When you click this button, the window is minimized to an icon on the right side of the desktop. You can click the temporary desktop icon to reopen it.
- Click Through: Opens the background window that’s directly behind the active one. Then you can click a Restore window button to restore the previously active window.
- Move to monitor: This is a handy button for users with dual monitor setups. The button places the active window on an alternative monitor when you press it.
-
Roll up/unroll: A button that rolls up (or minimizes) the window to its title bar. When you click it, only the window’s title bar remains visible.
- Full screen: This button is similar to the Maximize one, but clicking it displays a completely full-screen window without any title bar at the top.
- Transparency: The Transparency button makes the window transparent when you click it.
- Adjust Transparency: This button is an extension of the Transparency one. You can click on it to select alternative transparency percentage values ranging from five to 100 percent.
You can also apply hotkeys to those window buttons. To do that, open the eXtra Buttons window. Select a button to add a keyboard shortcut on the left side of the window. Then click inside the Current Hot-key box, and press a key (or key combination) for the keyboard shortcut. Select Apply to save new hotkeys.
How to Add New Buttons to Windows With Chameleon Window Manager Lite
Chameleon Windows Manager is an alternative to eXtra Buttons that adds six new control buttons to windows’ title bars. It has a freeware and pro version (currently retailing at $29.95). However, the freeware Chameleon Windows Manager Lite is all you’ll need for adding new window control buttons. At any rate, you’ll get to utilize the pro version for 30 days before it automatically reverts to the Lite one. This is how you can add new buttons to windows with that software.
- Open the Chameleon Window Manager webpage.
- Click the Get It Free button.
- Select the Download Free Version option.
- Open File Explorer and the folder that includes the Chameleon Windows Manager installer.
-
Double-click cwindow_freeware to open the installer window shown directly below.
- Click the I accept the agreement option.
- Press the Install button.
- Double-click the Windows Chameleon Manager shortcut you’ll see on the desktop.
-
Click Options > Button settings to open the window shown directly below.
- All the button checkboxes are selected by default. However, you’ll still need to select the Add buttons to the title bar option.
- Click OK to add the buttons.
The full version adds up to eight buttons, but you’ll only have six when it reverts the freeware package. You can configure what buttons to add to windows by selecting/deselecting their checkboxes on the Button settings window. These are the six buttons you can select in the Lite version:
- Always on Top: A button that always keeps the active window on top off all the others when clicked.
- Position window at left of screen: Clicking this button positions a certain percentage of the window on the left side of the desktop.
- Position window at right of screen: This button moves a percentage of the window to the right of the Windows desktop.
- Specify transparency: A button that applies transparency to the window. You can configure how transparent it makes windows by dragging the slider on the Specify transparency bar setting.
- Minimize to Caption: You can click this button to minimize windows to their title bars.
- Minimize to Tray: Click this button to minimize its window to the system tray instead of the taskbar. You can view the window again by clicking is system tray icon.
Note that Chameleon Windows Manager’s black title bar buttons don’t mix well with Windows 11’s dark theme. Its buttons aren’t visible at all when you have the dark theme selected. So, make sure you’ve got the light theme selected for Chameleon Windows Manager.
Take Full Control of Open Software Windows
Chameleon Windows Manager and eXtra Buttons transform windows’ title bars. Those are two software packages that kind of make you wonder why Windows 11 doesn’t include more buttons on its windows. With those programs, you can take full control of your open windows for better multitasking.