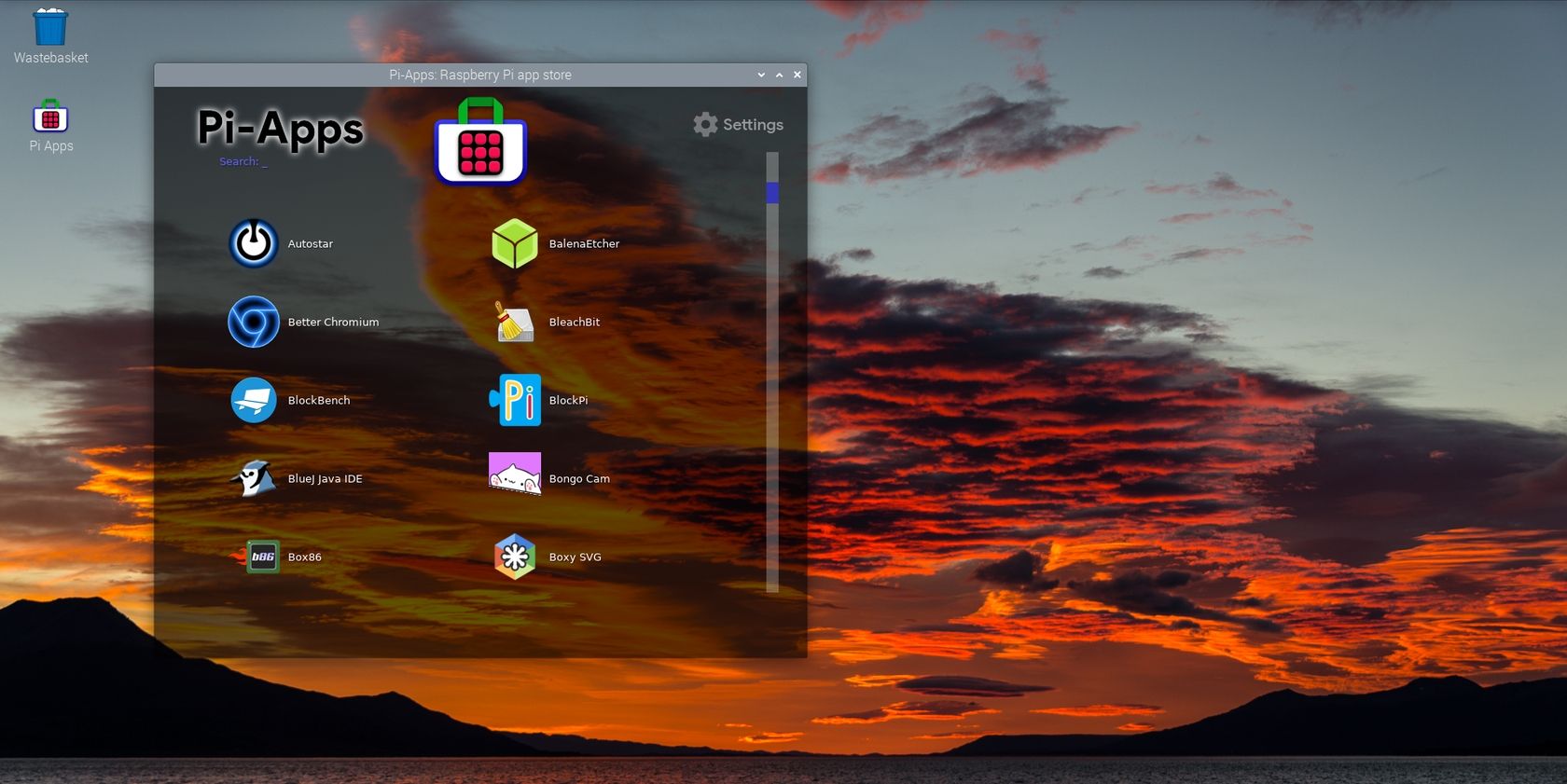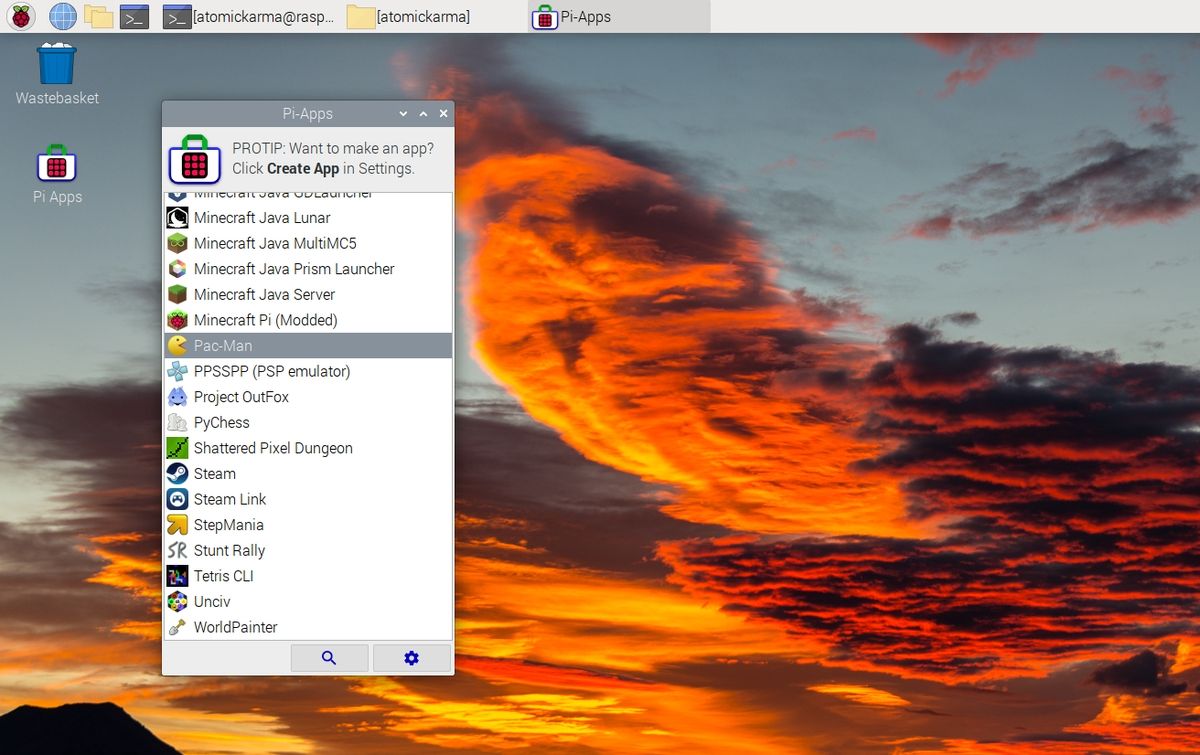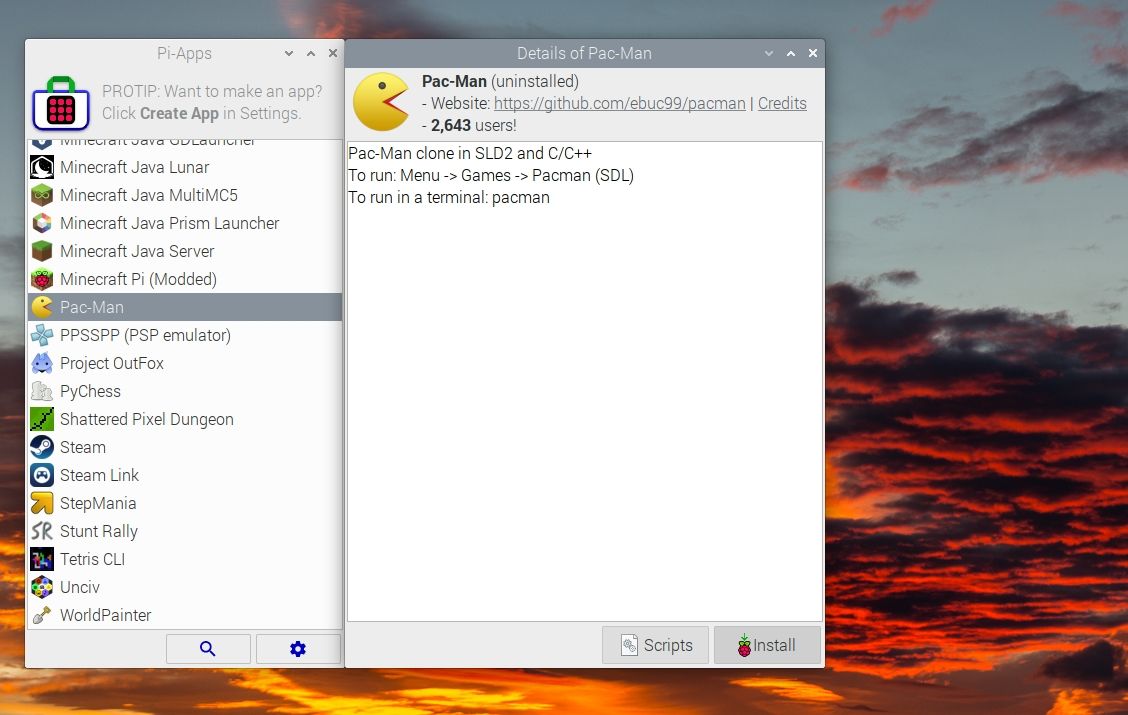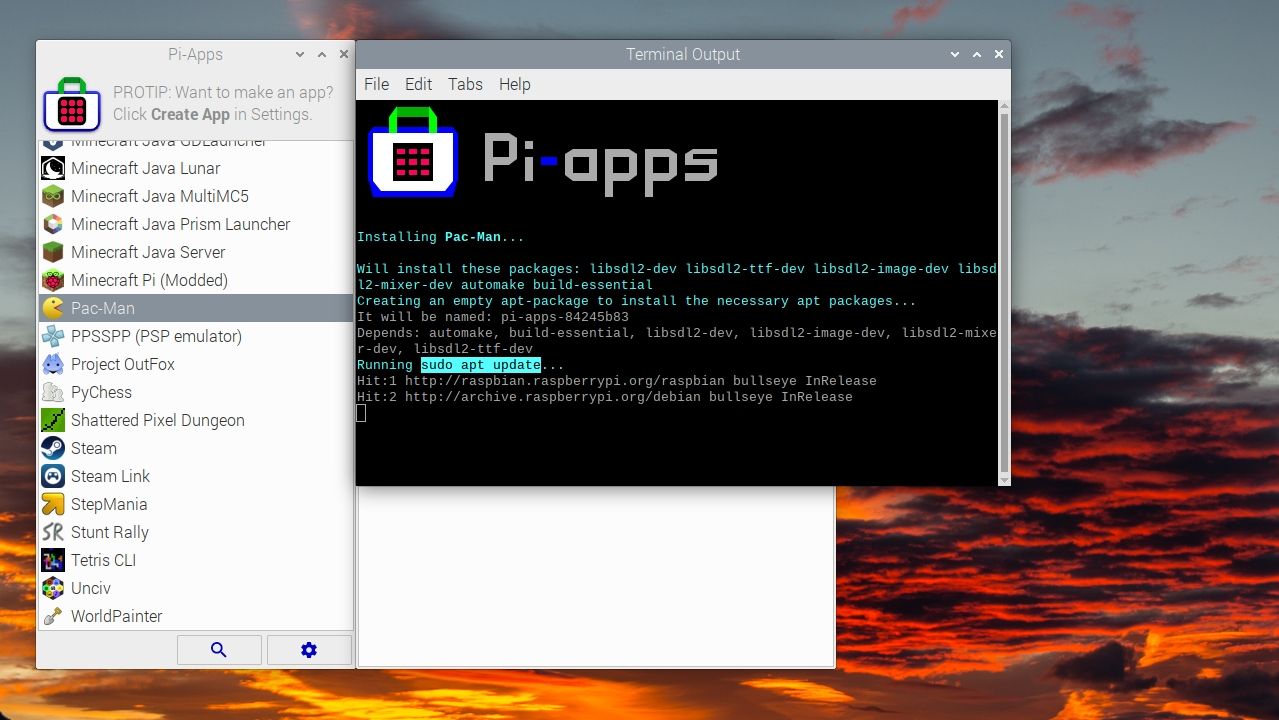Installing software on a Raspberry Pi is a bit of a pain, especially if you’re unfamiliar with the command line. While there is an add/remove programs tool, it’s a little clunky, especially when compared with similar tools on other operating systems.
That’s where Pi-Apps comes in. It’s a handy one-click installer for over 200 Linux apps that are designed to run on the Raspberry Pi.
Installing Apps on a Raspberry Pi Should Be Easier
The Raspberry Pi is by concept and design an affordable and simple computer. But due to its reliance on Linux and low specification, it isn’t quite as easy to use as it could be. This has been the case since it launched back in 2012.
While versatile enough to run all manner of software, installing apps and utilities means overcoming the command line.
Although the operating system has been updated and a new desktop environment added, some things remain clunky. The Add/Remove Software app was added in 2016, but while useful it needs some polishing and is at times unreliable. Until the arrival of Pi-Apps, it was arguably the easiest way to install software on a Raspberry Pi.
Meet Pi-Apps, an App Store for Raspberry Pi
Pi-Apps is a really simple alternative to command line tools and the Add/Remove Software app.
One of the frustrating things about Add/Remove Software is its reliability, both when searching (it’s slow) and when installing software.
Conversely, Pi-Apps is fast, displays useful information about compatible software and makes it easy to install.
Better still, Pi-Apps isn’t only available for Raspberry Pi OS. It will run on other Raspberry Pi operating systems, including Ubuntu.
Install Pi-Apps on Your Raspberry Pi
Sadly, you will have to use the command line to install Pi-Apps. Happily--and depending on your intended project--it could be the last time you use it.
To install Pi-Apps, open a terminal and enter:
wget -qO- https://raw.githubusercontent.com/Botspot/pi-apps/master/install | bash
This will commence the installation script. Once the tool is installed, you can launch it from Accessories > Pi-Apps. Alternatively, open a terminal and use
pi-apps
When you launch Pi-Apps it should automatically check for updates. To manually force an update check, use
~/pi-apps/updater gui
You can then begin exploring what apps and tools are available.
What Can You Install With Pi-Apps?
Pi-Apps boasts over 200 apps, games, utilities, emulators, and more. A comprehensive list would be exhaustive, but you can expect to find games like Minecraft and DOOM, chat tools like Telegram, Discord, and Microsoft Teams, Office tools, programming tools, and web browsers like Chromium and Firefox.
You’ll also find Inkscape, GIMP, and other art packages, and even the software to prepare a disk to run Windows 10 or 11 on your Raspberry Pi.
In short, everything useful for the Raspberry Pi can be installed through Pi-Apps. There may be a few things missing, but overall, everything you need is here.
You can check within Pi-Apps to see what can be installed, or visit the GitHub page where they are listed.
Installing Raspberry Pi Software Using Pi-Apps
With Pi-Apps installed, adding software is easy. However, you may wish to run an update and upgrade of your repositories first.
In the terminal, enter
sudo apt update && sudo apt upgrade -y
Once this completes, it’s time to start using Pi-Apps to find and install software on your Raspberry Pi.
First, launch Pi-Apps, where you’ll find the various categories listed:
- All Apps
- Appearance
- Editors
- Games
- Internet
- Multimedia
- Packages
- Tools
There are also Search and Settings buttons, more of which below.
Using Pi-Apps to install software is simple:
- Select the appropriate category (or find the app you want in Search)
- Click the desired app (or click Back to change category and recommence Search)
- Check the description
-
If you’re happy, press Install
-
A terminal window will open where you can watch the installation script run
Keep an eye out for interaction requests, which may occur during installation of certain apps.
Done with the app you installed? Open Pi-Apps, find the app, and click Uninstall to remove it. It’s that simple.
For getting things set up quickly--useful if you’ve just installed your Raspberry Pi OS—Pi-Apps has Multi-Install. Click this option then browse through the list of apps, checking the ones you want to install. When you’re done, click Install selected and wait.
Similarly, there is a Multi-Uninstall feature, which works in the same way.
Tweaking Pi-Apps Settings
As noted, there is a Settings button on Pi-Apps. This enables various tweaks and enhancements to the app.
Here, you can tweak or set:
- App List Style: six options are available: yad-default, yad-light, yad-dark, xlunch-dark (seen at the top of this guide), xlunch-dark-3d, xlunch-light-3d
- Check for updates: four options, Daily, Always, Weekly, Never
- Enable analytics: set to Yes or No
- Preferred text editor: choose from geany (default), mousepad, leafpad, nano
- Show apps: All, packages, standard
- Show Edit button: set to Yes or No
- Shuffle App list: set to Yes or No
In most cases, you'll probably be happy with the default options. However, switching the App List Style theme affords slicker presentation of Pi-Apps.
Additionally, you can use the Categories button to move an app to a different category (this is a local change only). With the New App button, you can add your own app to Pi-Apps, permitted within their guidelines.
If you don’t have any development skills, you can use Import App to add missing software that you regularly use.
Finally, there is a Log files button. This keeps logs for every app, useful for troubleshooting apps that won’t install.
Pi-Apps: The Raspberry Pi App Store You’ve Been Waiting For
After the launch of the Raspberry Pi, there was a tool called PiStore. Launched from within the Raspbian operating system, this browser-based tool enabled you to download and install apps and games.
Sadly, this service was short-lived, and by 2016 it had been replaced by the Add/Remove Software utility. That tool is useful enough, but falls short of the app library experience you get with things like the Pop!_Shop on Pop!_OS.
Pi-Apps is the perfect replacement, is easy to use, and affords single-click access to the best apps available for the Raspberry Pi.