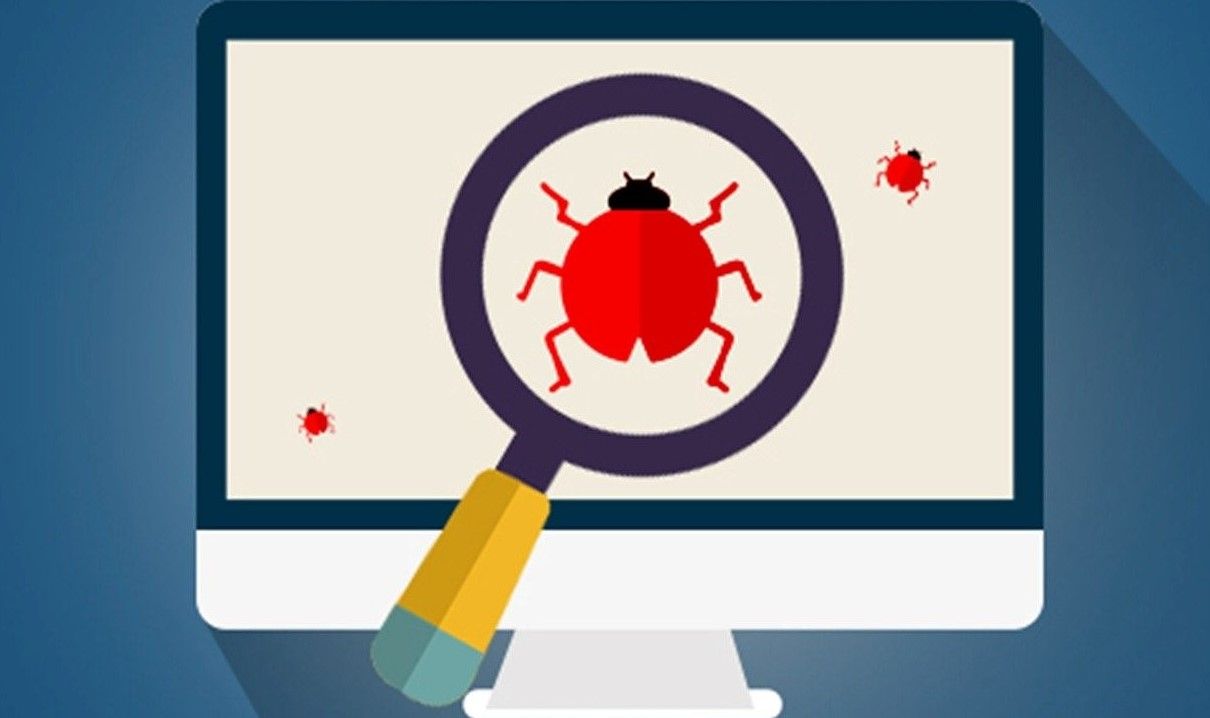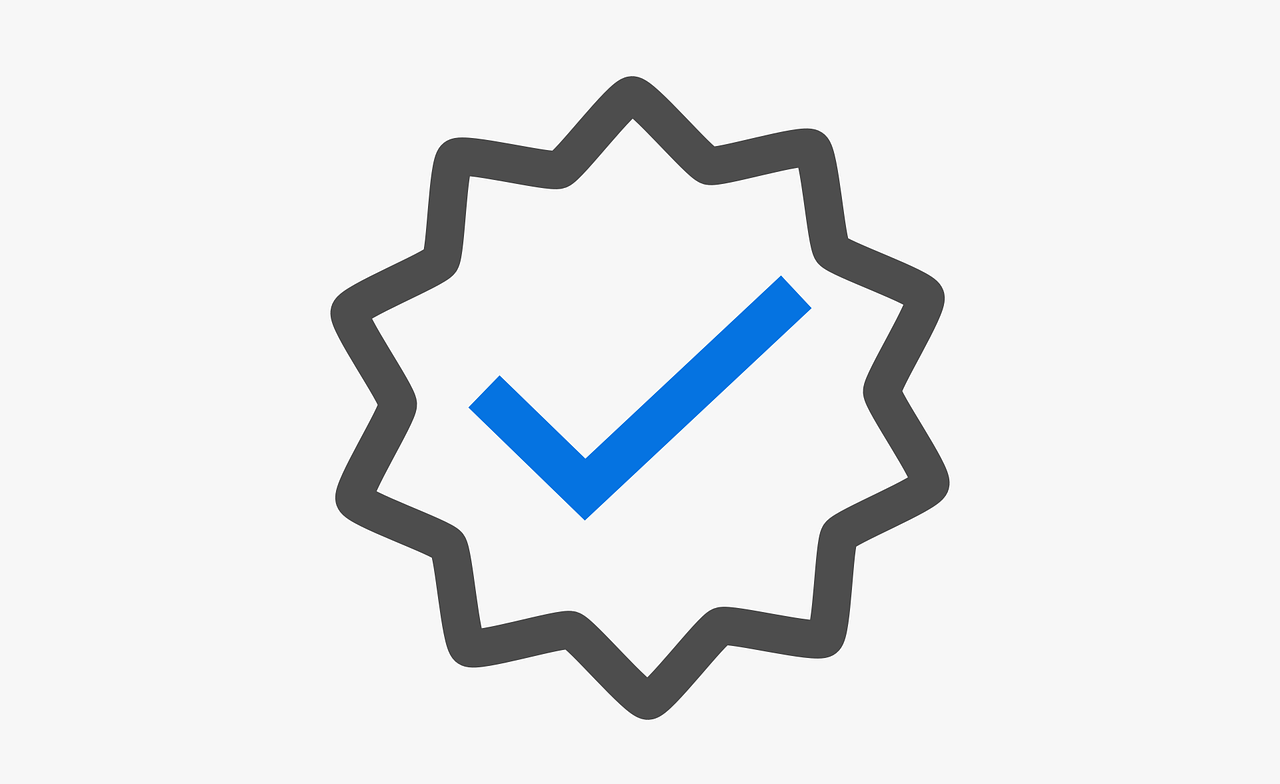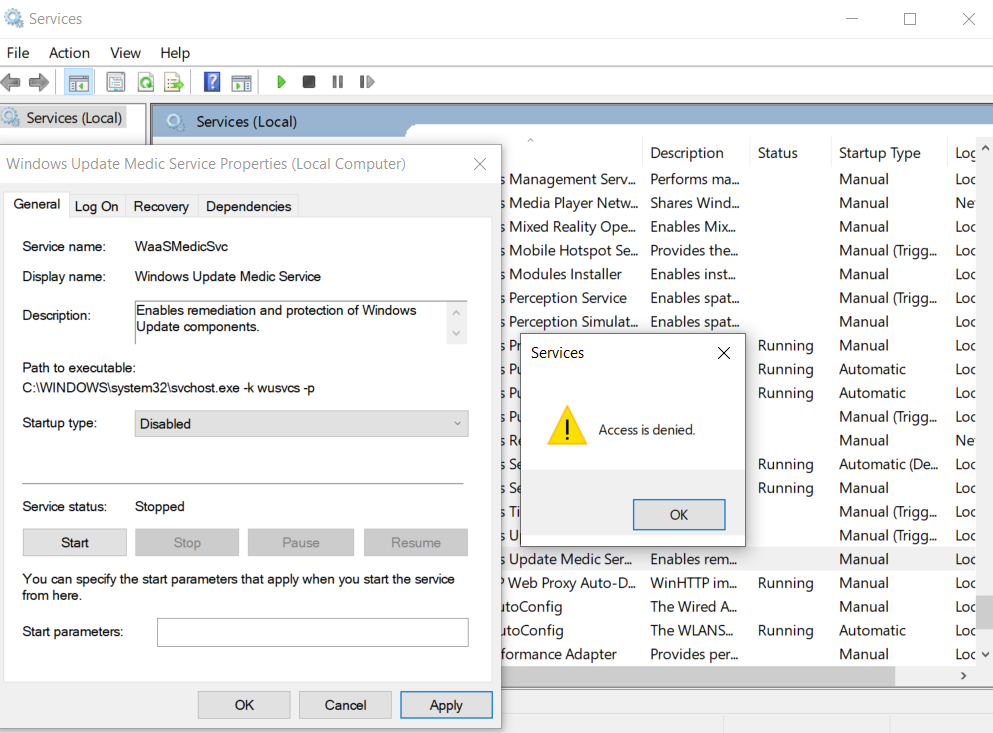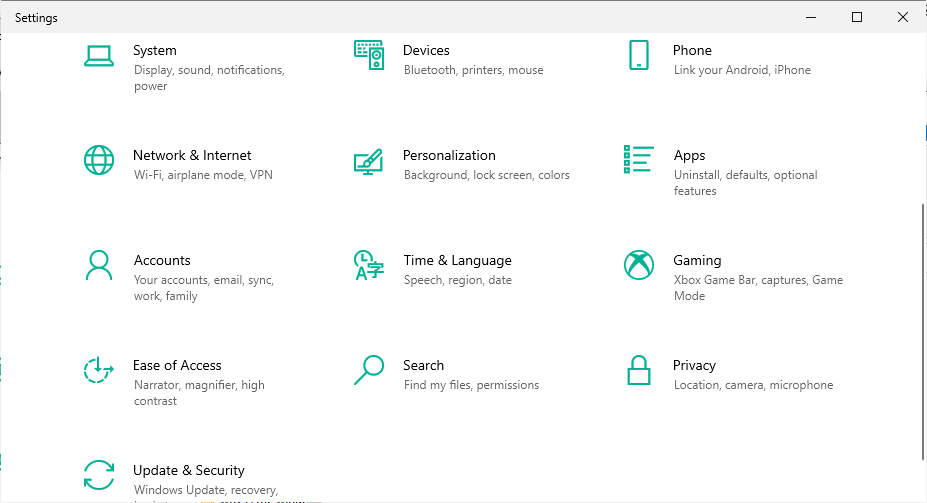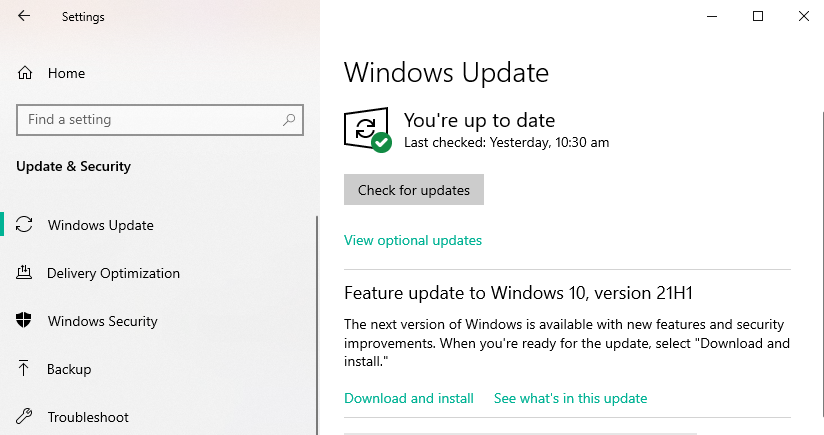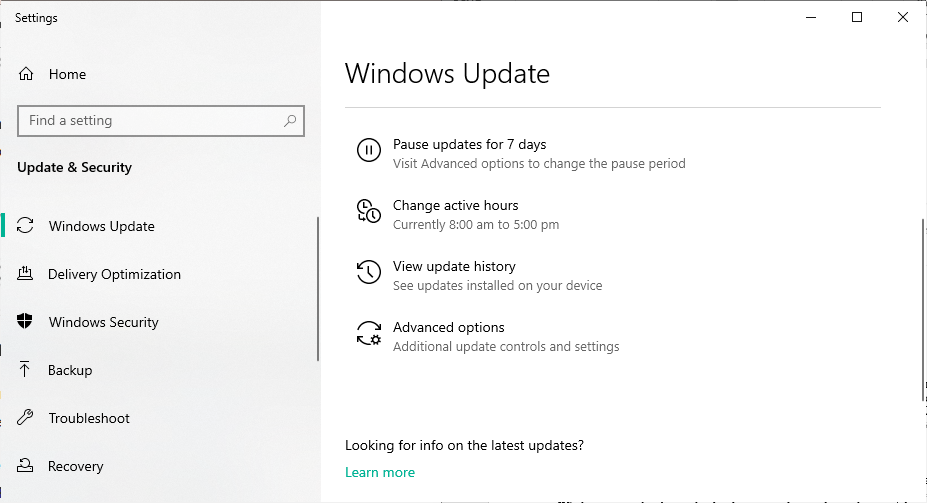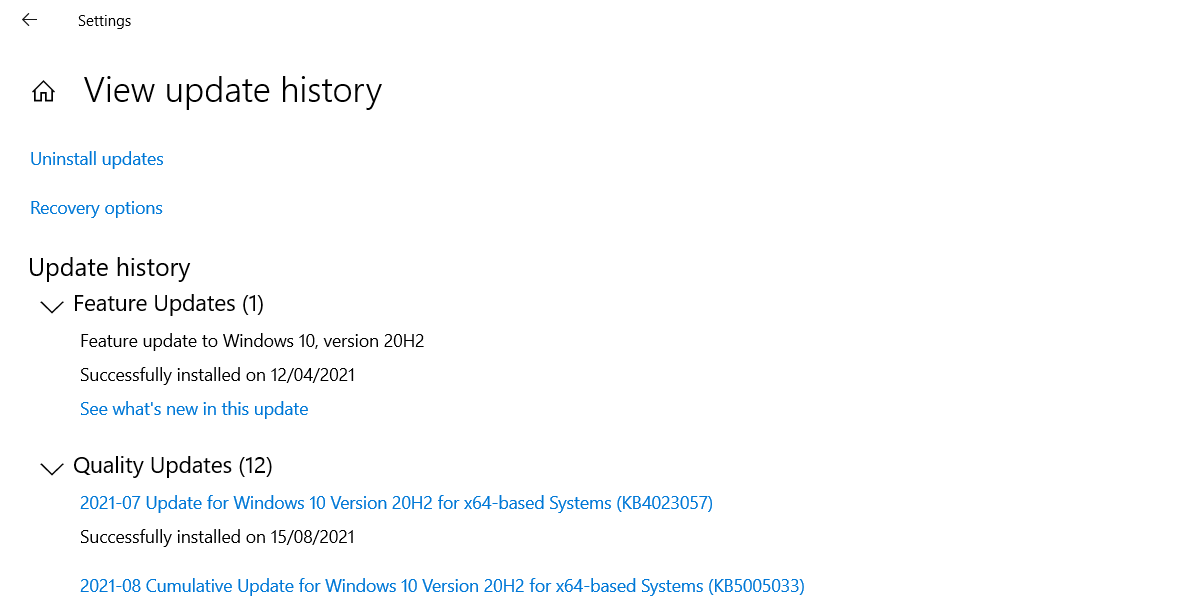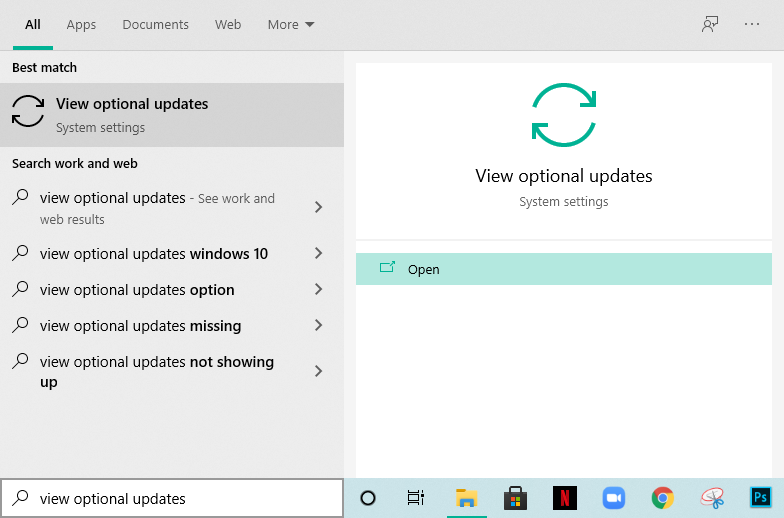Did you recently find out that Windows 10 is getting a new update with several bug fixes? It can be frustrating when the latest version of Windows is not available on your PC, despite using various tactics.
Not updating your Windows can leave you in a lurch. Windows 10 updates bring several new features and improvements to your OS. Here is how to install the latest update of Windows 10 using some of Microsoft's inbuilt features.
Why It Is a Good Idea to Keep Your PC Up-To-Date
It can be tempting to stop a Windows update or to click “Remind Me Later” when a software update notification pops up so you can get back to work, thinking you'll do it later. This might seem harmless but delaying a software update is not worth the risk.
Programmers try their best to optimize their software to prevent third-party intrusions. Such hackers may find loopholes in a program's source code and exploit it to retrieve your data.
A software update finds these vulnerabilities and fixes them, making the program and the information you store on it more secure.
Windows updates also address bugs. These are mistakes in the program code that causes the program to malfunction and display an error message. Having the program updated means you will experience the optimum performance from your software.
Installing these updates can be tedious and sometimes inconvenient, but they will help out in the long run. Here are a few troubleshooting options that you can use to get the latest Windows update for your PC.
Check Whether You Already Have the Latest Version Installed on Your PC
The first and the most likely option is that you already have the latest version of Windows running on your computer, but you just didn't know about it. It might seem unlikely because you will be used to Windows bombarding your notifications with reminders and occasionally displaying pop-ups on your screen urging you to restart now. So how can it slip past you?
It’s probably because of the Windows Update Medic Service (WUMS). To break it down, this is the software that runs in the background and is used to apply the small tweaks that Microsoft wants to implement that don't need the facility of a full-fledged update. It is also used to repair Windows update components to ensure that new instructions are executed smoothly and add supplementary data whenever needed.
The Windows Update Medic Service is vital for any Windows OS to function properly. For any reason, Microsoft could need to patch up a minor bug or glitch immediately. Since a small issue like this doesn't warrant the need for an independent update file (but it is still very necessary), Microsoft introduces it via WUMS.
For this reason, you cannot disable it from Task Manager and it will always be running in the background. You can try to disable it, but will have to do so from Windows Services Manager and you will promptly receive an Access Denied message. Also, even if you go through the trouble of disabling it using the Command Prompt, WaasMedic will restart it again at some point.
WUMS will also withhold an update file from your PC and make it available at a suitable time to ensure that you are not being overwhelmed by updates and to improve user experience. It will reboot Windows Updates if it runs into a problem and attempt to repair it. If you notice that WaasMedicSvc is consuming more RAM or CPU, then it has most likely ran into this error.
Another probable cause is that Microsoft simply hasn’t rolled out the update for your PC yet. In the past, we have seen Microsoft taking a slower rollout approach with some of its updates – this means that until Microsoft is sure whether your device is compatible enough for a seamless download experience, you won’t be given the option to update your Windows.
Make Use of the Check for Updates Feature
If you feel confident that your computer isn't running the latest version of Windows, you can check for any pending updates in the "check for updates" section. Hers's how to go about it for Windows 10:
1. Go to the Settings menu by clicking the Windows icon on the left side of the taskbar. Look for the Settings icon on the left. Alternatively, you can also use the shortcut Windows Key + I.
2. In settings, look for the Updates and Security and then select Windows update on the left
3. Then finally select the Check for Updates option.
Check Whether Windows Updates Are On or Not
It might just happen that the Windows Update Medic Service has been disabled. Even though Windows updates are automatic by default, it is worthwhile to check manually whether you are running the latest version of the operating system or not and whether you have set your preferred mode of download to automatic. Here's how you can do that on Windows 10:
- Go to Settings > Updates and Security > Windows update
- Next, see whether the Pause Updates for 7 days is enabled or not. If so, resume it.
Having your software updates installed automatically is much better than having to do it manually. It also improves the servicing stack, which is what allows you to smoothly install the Windows updates by making it more robust. The Servicing Stack Updates (SSU) ensure that you can reliably install the latest cumulative updates, monthly roll-ups, and security updates.
Use the View Your Update History Feature
As a last resort, you can always check to see when your previous software update took place to assess the situation better. Microsoft does not offer two updates within a single month. If your Windows was updated recently, the chances are that another update won't be available for a few weeks.
- Go to Settings > Updates and Security > Windows update.
- Then select the View update history option.
Run the Windows Update Trouble-Shooter
In some instances, Windows Updates will not detect a new update or fail to download an existing update. If this happens, you can use the built-in Windows Update troubleshooter to fix the problem. There are three main reasons why Windows Updates might have run into a problem:
- The data location where the Windows Updates are stored has been moved. The troubleshooter will automatically try to set it to the default one.
- A potential database error kept Windows Updates from updating.
- The components of Windows Updates could be incorrectly configured.
View Optional Updates Section
Maybe you have all the primary Windows Updates and are looking for something extra to grease the groove, then there are a set of optional updates that optimize your PC and help certain hardware perform better. Simply search for View Optional Updates in the search bar, and click on the tab that appears on top.
Done With the Update? Get Back to Using Your PC With the Upgraded Security Features!
So, while downloading these software updates might be long and arduous at times, let's not forget the important role they play in protecting and securing our work behind the scenes. Once you have installed the latest version of Windows on your PC, you can get back to work knowing that your data is much safer now.