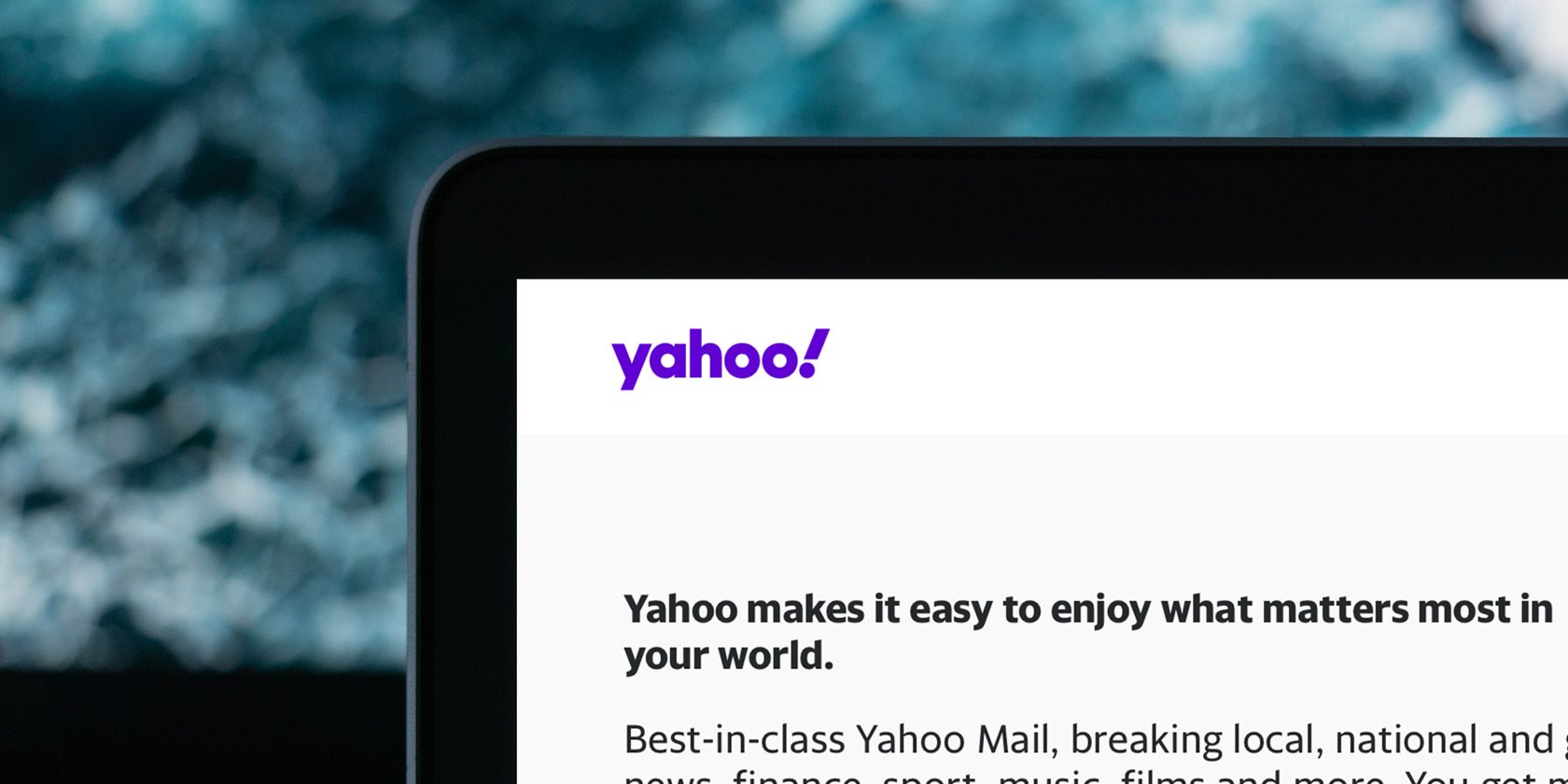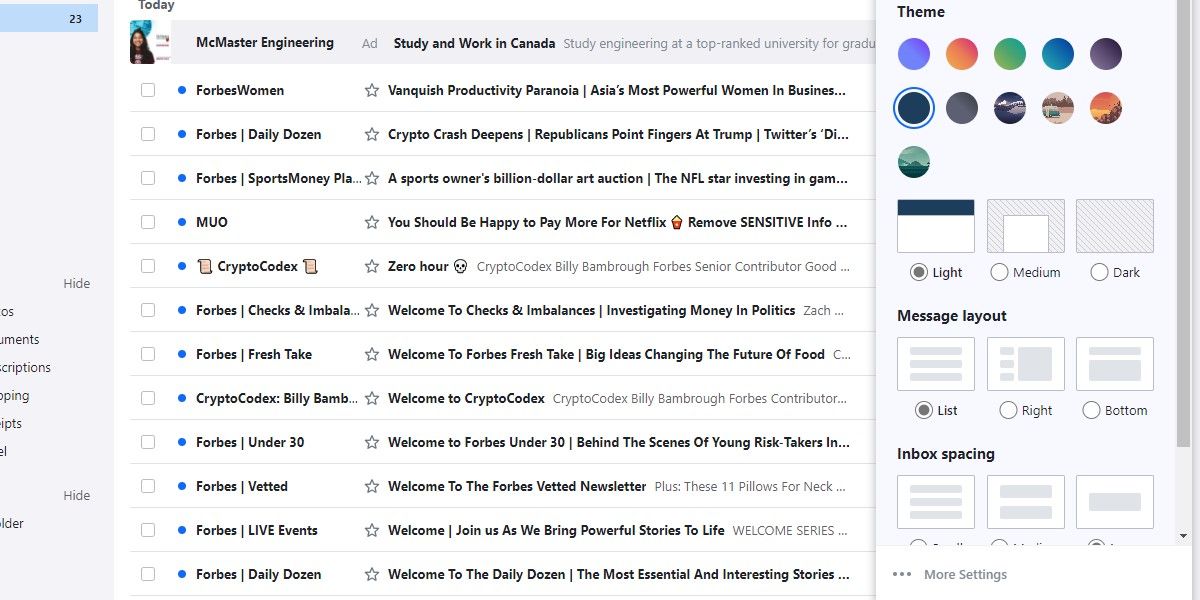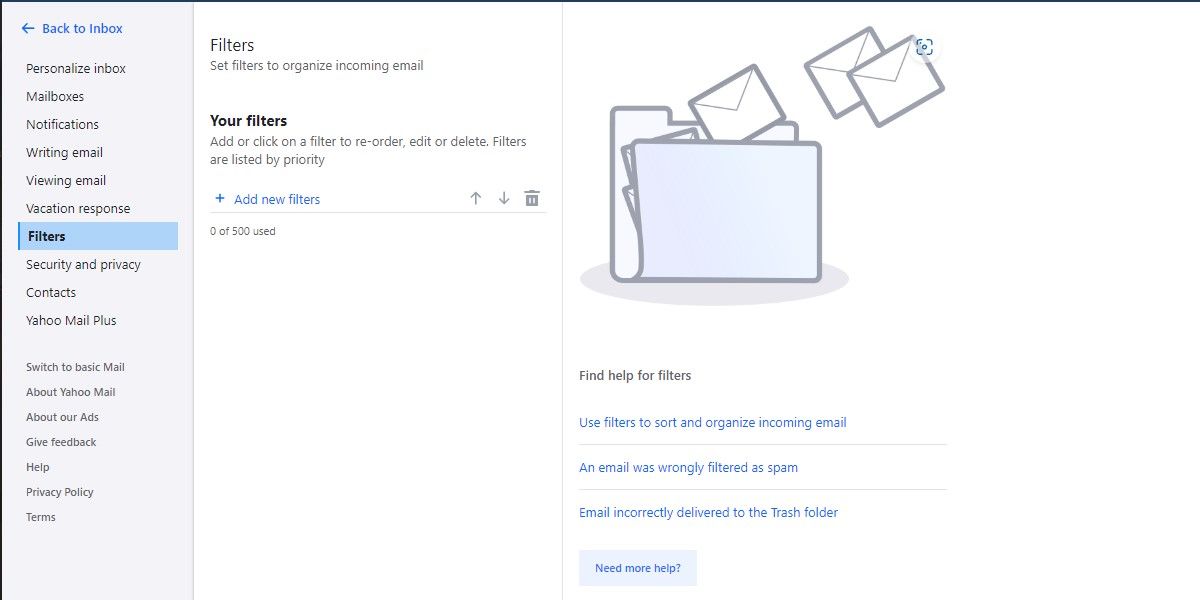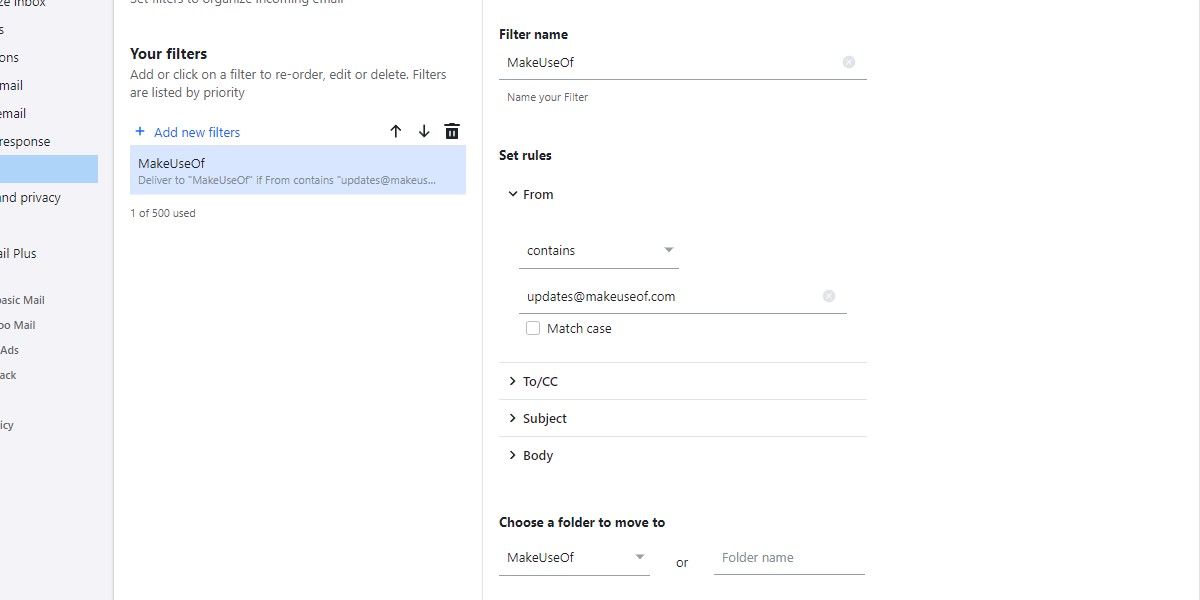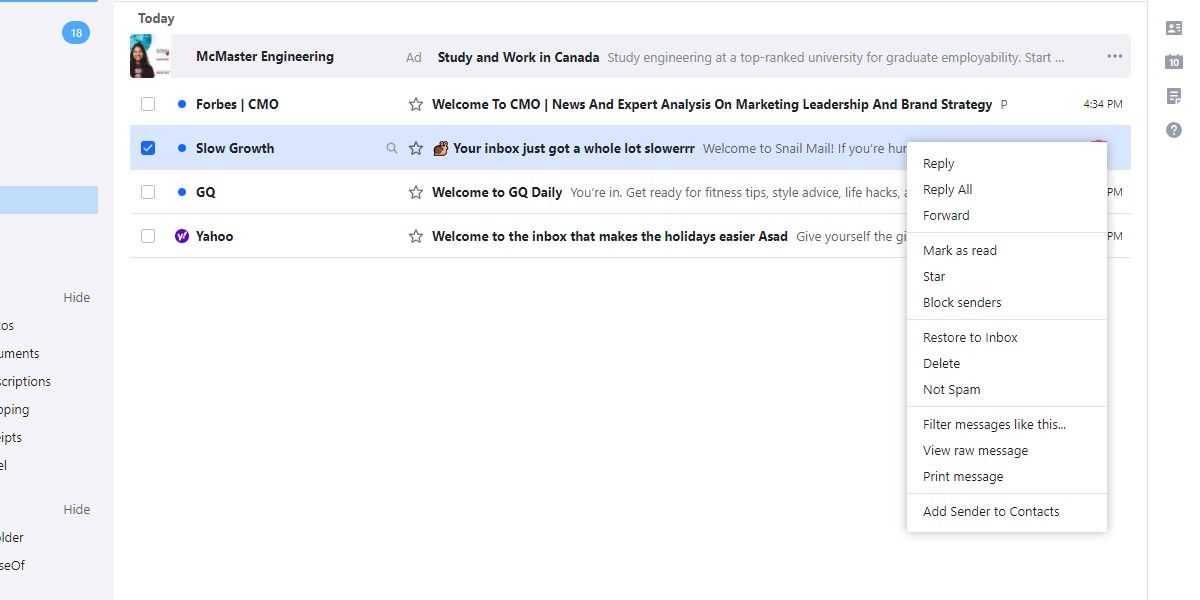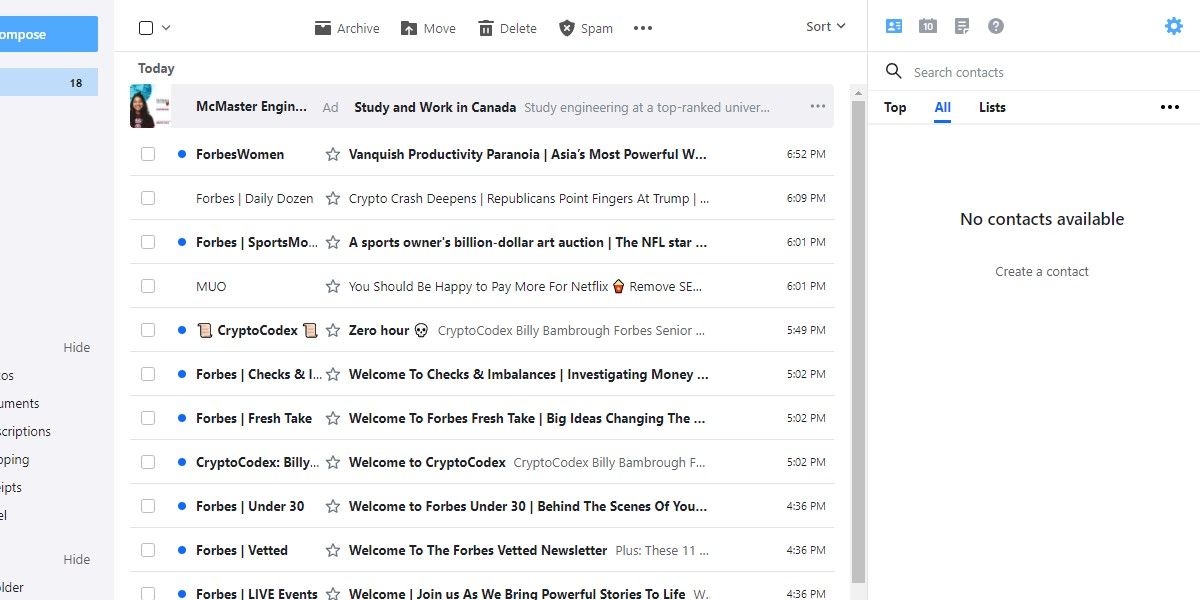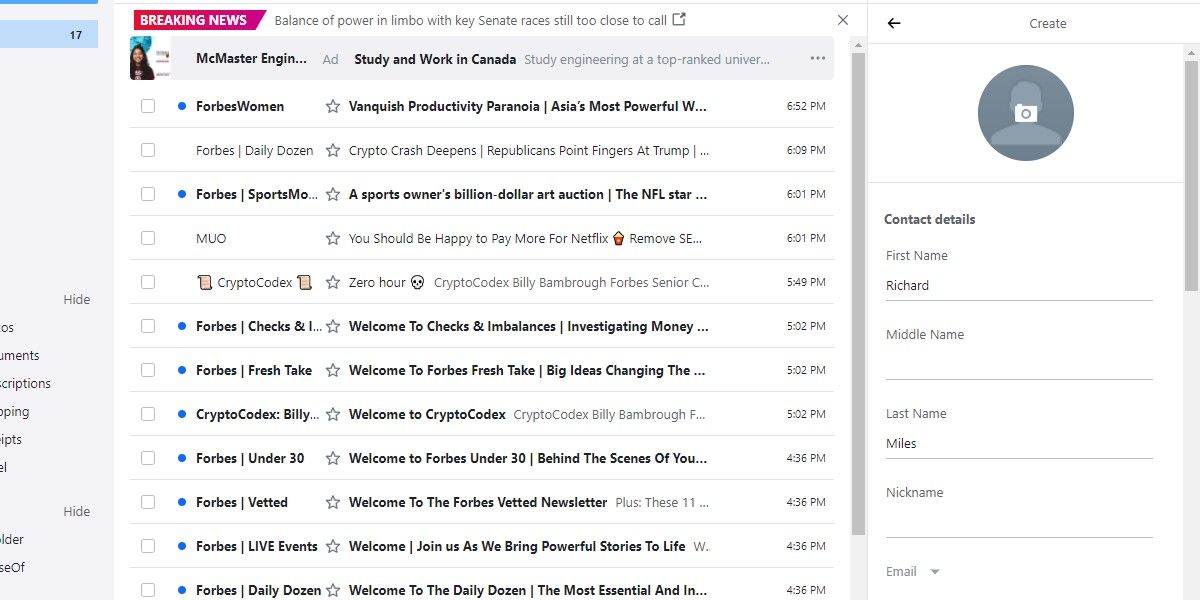The sheer volume of emails that people receive these days can be overwhelming. In order to help tame the chaos, many email providers allow users to whitelist email addresses. This means that users can choose to only receive emails from certain senders, and the app will send all other emails to the spam folder.
For people who use Yahoo Mail, whitelisting an email address is a simple process. This article will explain how to whitelist an email address in Yahoo Mail, so that you can make sure that you never miss an email from your favorite sender again.
1. Create a Filter
The first method on our list is creating a filter to send emails directly to your inbox from certain senders and domains. Here's how you can do that:
-
Launch Yahoo and click the Settings icon on the right side of the window.
- Choose More settings from the list of options available.
-
Now, click Filters from the left pane.
- Click Add new filters.
-
Next, type in a name for the filter you are creating and set filter values.
- For instance, in the From section, you can choose ‘Contains’ as the filter criterion and then type in the email address of the sender in the text field for the filter value. You can enter words you think will show up in targeted sender emails, and you can filter them out.
- Pick a folder that you want these emails to go to.
- Once you are done, click Save to create the filter.
That’s it! The emails from the targeted sender will automatically be sent to the filter you just created from now onwards.
2. Unmark the Email as Spam
If you want to whitelist a sender whose emails automatically go to the Spam folder, then you can unmark the email as spam to resolve the problem.
On the Desktop
To unmark email as spam on the desktop, go to Yahoo Mail and choose Spam from the left pane. Then, right-click any email from the targeted sender and click Not Spam from the drop-down menu.
On Mobile
In case you are using Yahoo on your mobile device, follow these steps:
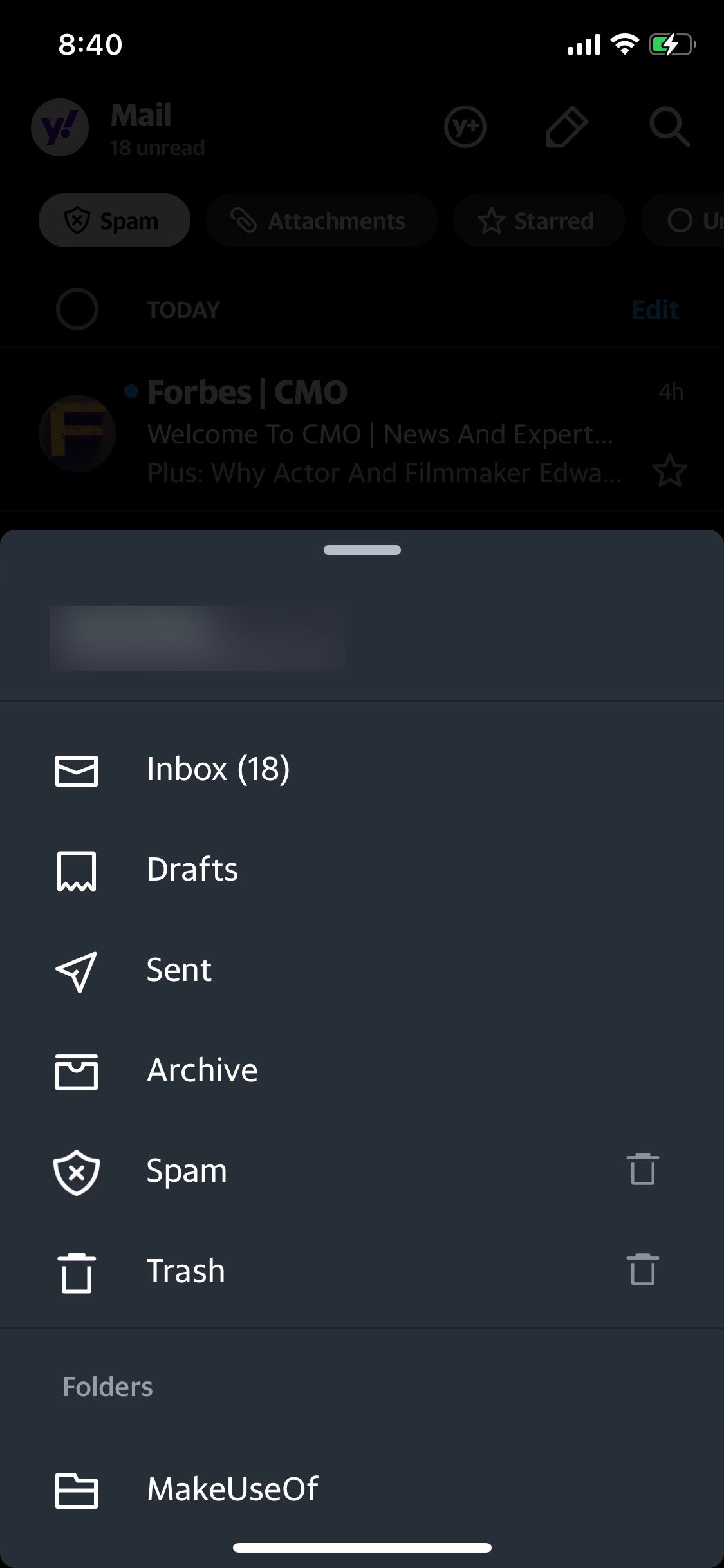
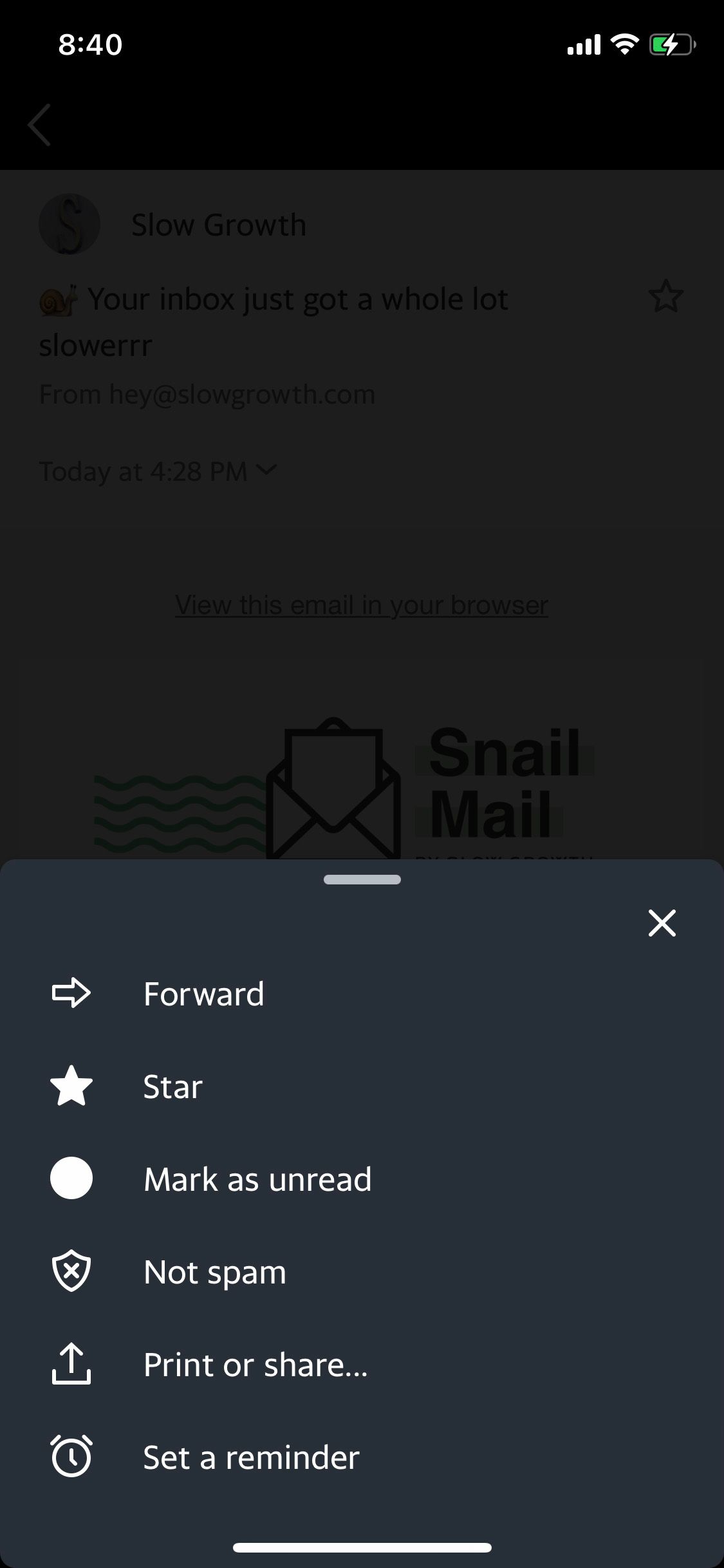
- Launch Yahoo and tap the Inbox option at the bottom
- Select Spam from the list of options available.
- Open an email from the targeted sender and tap More from the toolbar at the bottom
- Tap Not Spam to move the email to your inbox.
The emails from this sender will not go into the Spam folder anymore! You can also check out how to use Yahoo Mail to set up an out-of-office reply.
3. Add the Email Address as a Yahoo Contact
You can also add the sender’s email to your Yahoo contacts list to ensure that you receive emails from them in your inbox. While this method does not guarantee that the emails will not be blacklisted from this sender in the future, it's a good way to let the email client know that you want to receive emails from the sender. Here's how you can do it:
-
Launch Yahoo Mail and click the Contacts icon in the leftmost pane.
-
Click the Add new contact at the bottom of this menu.
- In the following dialog, enter the details of the sender, like their name and email address.
- Click the Save button to create the contact successfully.
Organize Your Inbox By Whitelisting Important Contacts
There are several ways to organize your inbox, and whitelisting email addresses is one of the best ways to do so. It’s easy to do that on Yahoo Mail, and doing so will clean up your inbox quite a bit. You can then unsubscribe from annoying newsletters or move emails to spam, knowing that you’ll never miss an important message.
Apart from that, there are a lot of other tricks you can use to improve your email experience. Knowing what’s going on in your inbox allows you to avoid marketing emails, spam, or phishing scams.