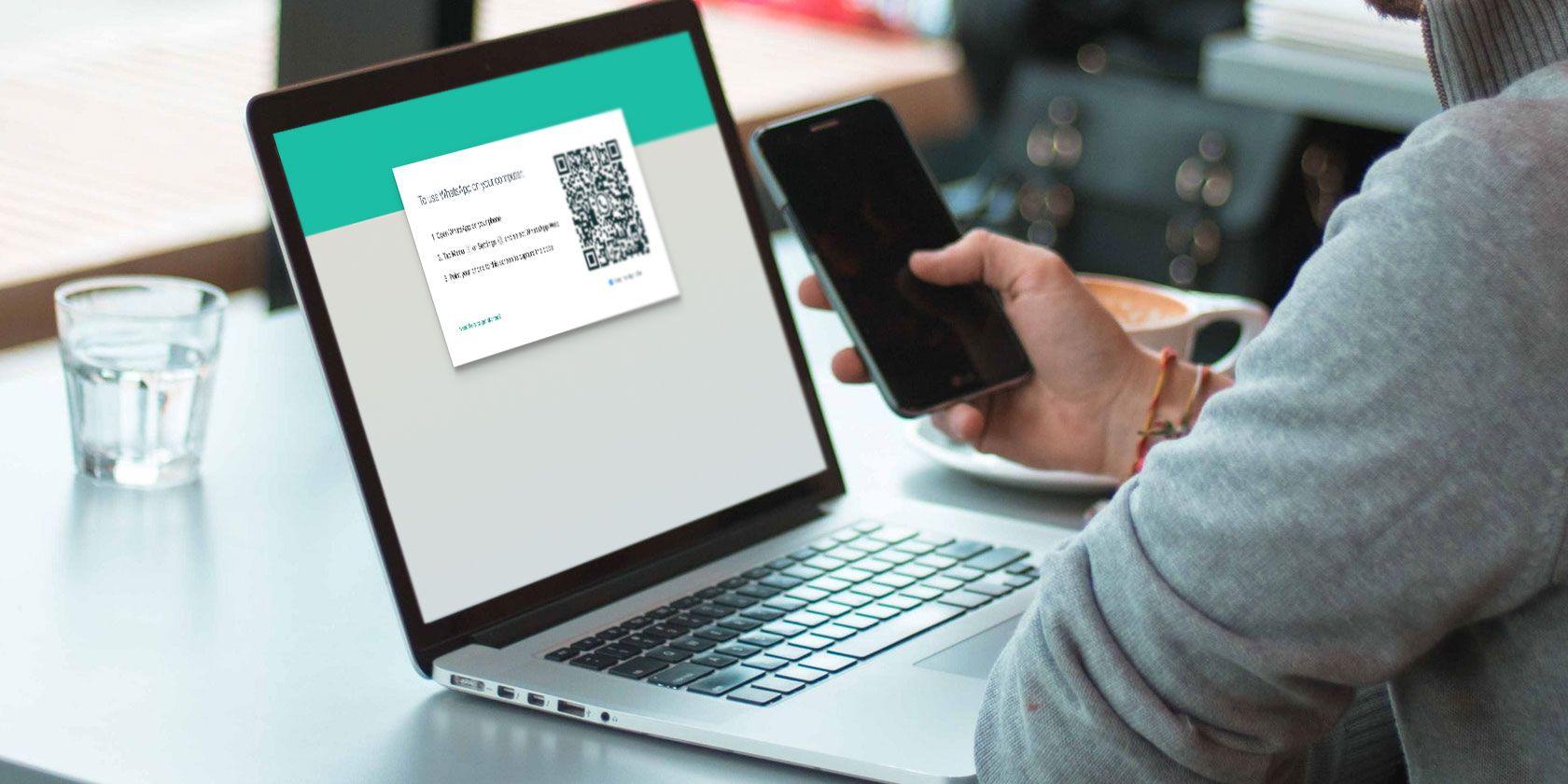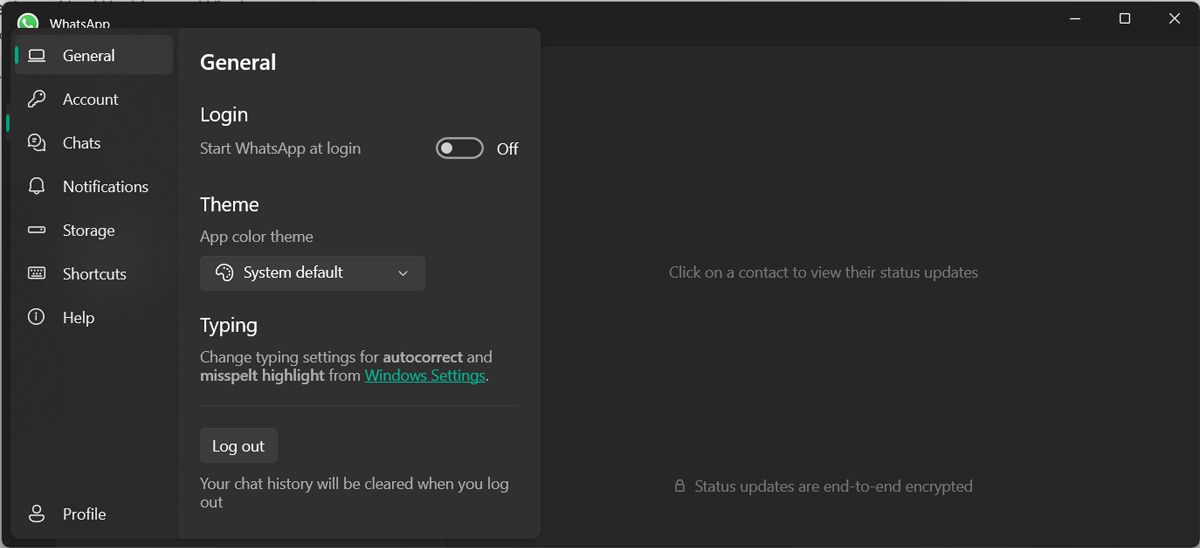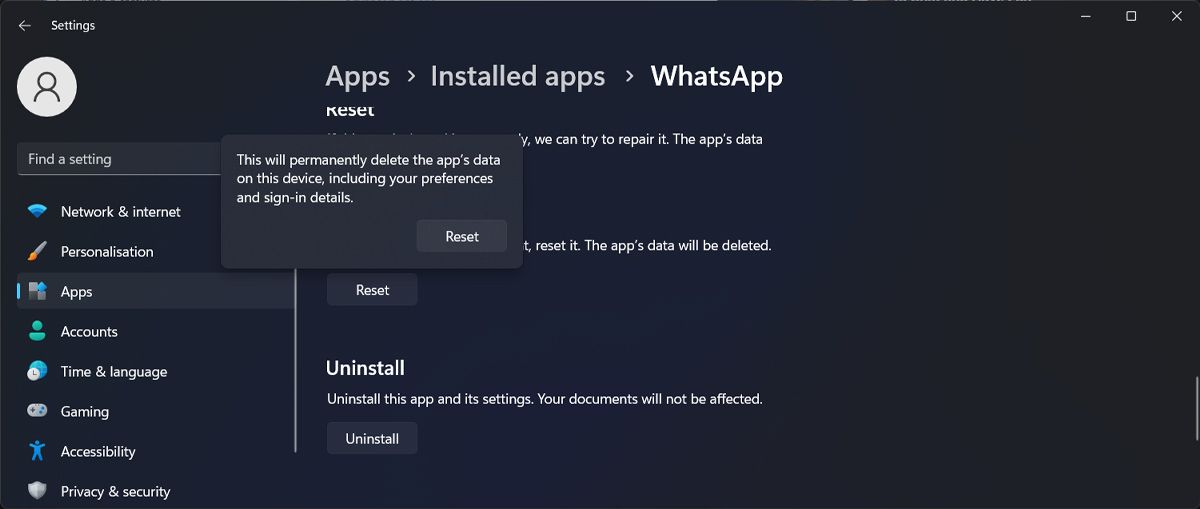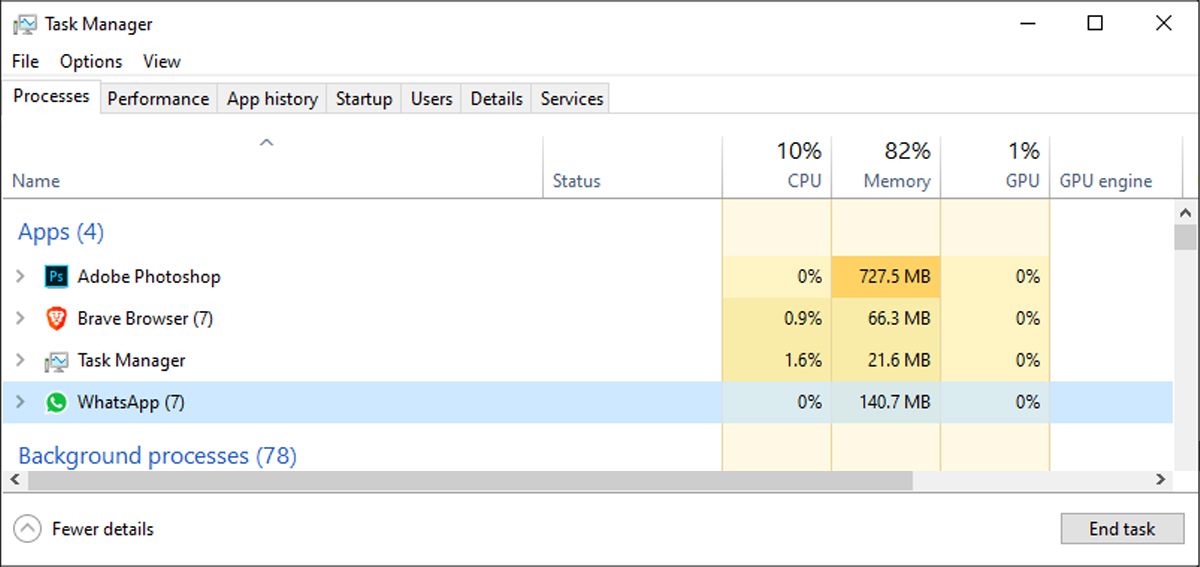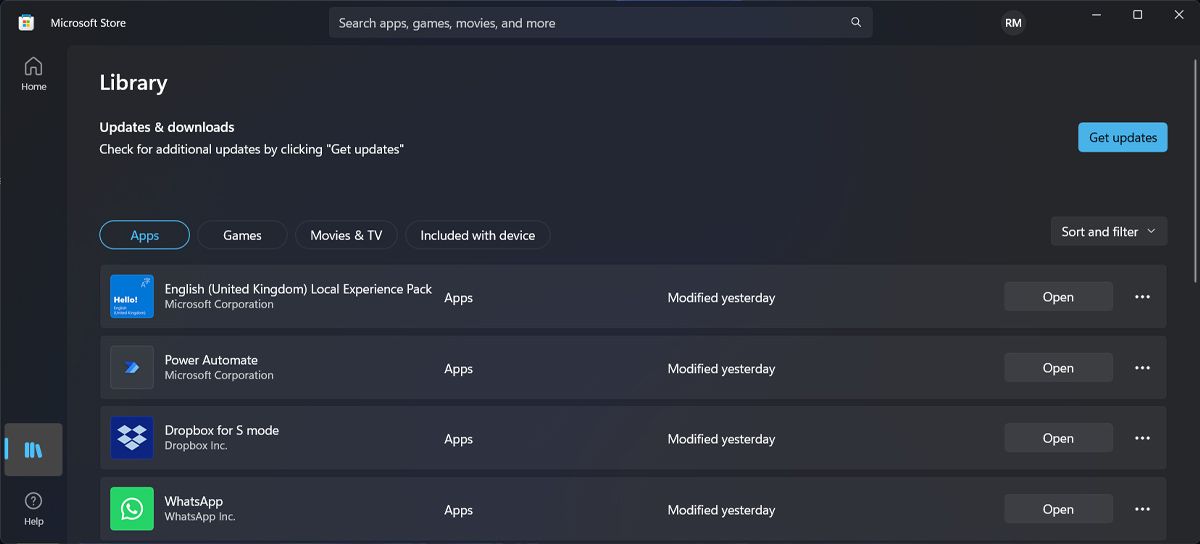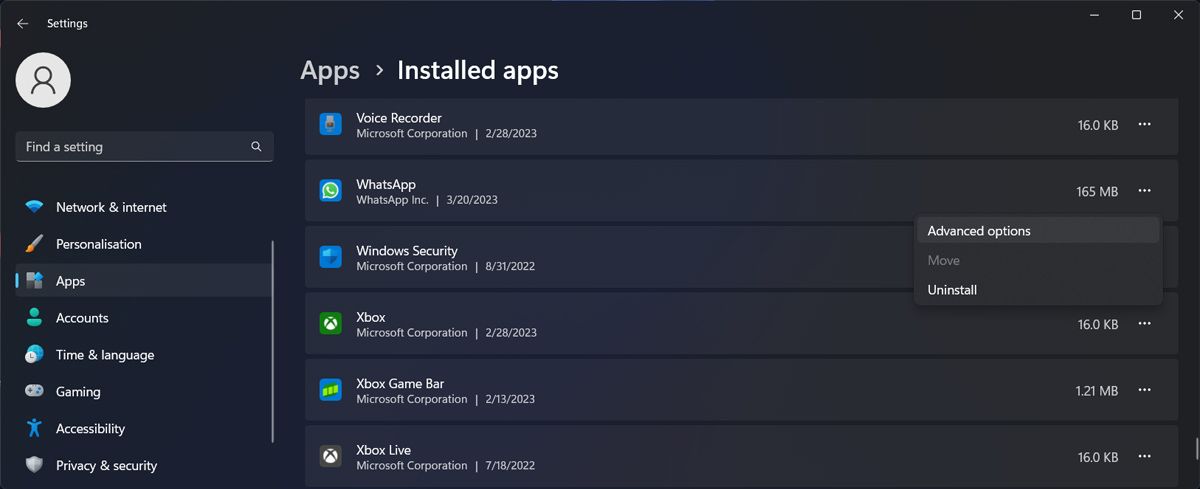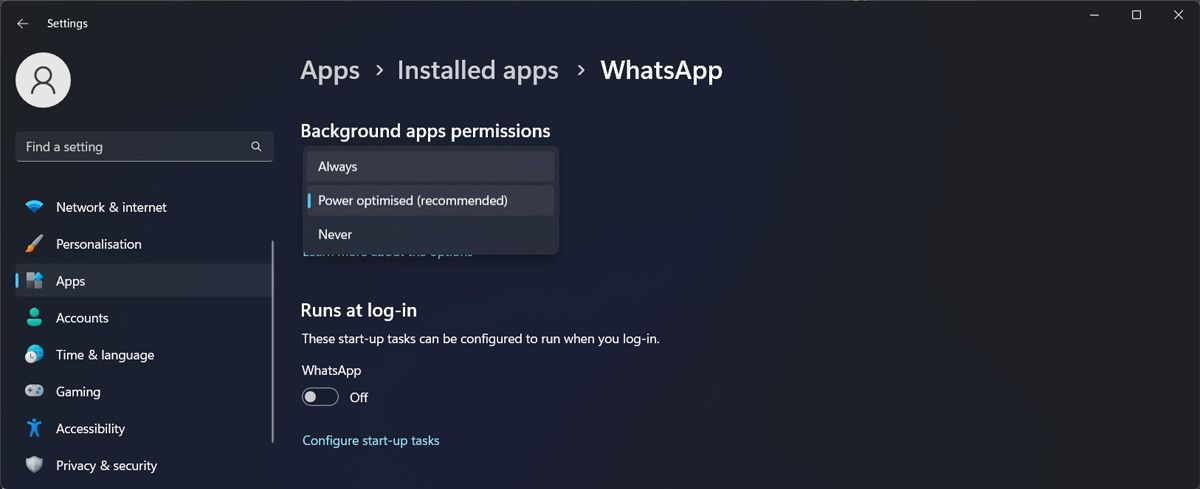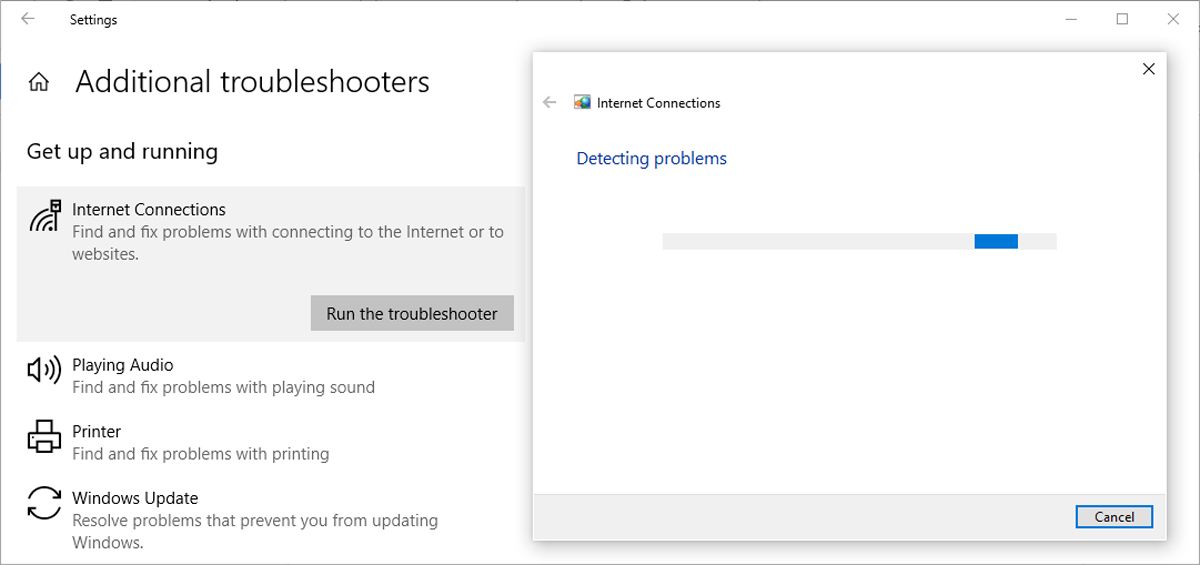Using WhatsApp Desktop is a great way to keep all important messages and notifications in the same place. Also, it helps your productivity as you don’t have to constantly check your phone or worry about missing anything.
The app was launched in 2016 and it is constantly updated or improved. However, sometimes you may run into issues with the app working.
In this case, you can try the solutions listed below to fix the WhatsApp Desktop app.
1. Log Out and Back Into WhatsApp
WhatsApp might be malfunctioning on Windows due to a temporary glitch. The easiest way to fix it is to log out and log back in. In the WhatsApp window, click the Settings icon and select Log out.
Then, open WhatsApp on your phone and tap Linked devices > Link a device to sign back in on your computer.
Additionally, take a look at the list of linked devices as WhatsApp may be acting weird if you’re still signed in on more than one computer. Tap and hold one of the devices and select Log out.
2. Reset the WhatsApp Desktop App
Reverting the app to its default settings might fix your issue. Here is how you can reset the WhatsApp Desktop app in Windows 10:
- Right-click Start, then head to Settings > Apps.
- Select App & features.
- From the apps list, select WhatsApp and click Advanced options.
- Select the Reset button.
- Open WhatsApp and check if it’s working.
You can reset WhatsApp through Windows Settings only if you have downloaded it from Microsoft Store.
3. Close WhatsApp Using Task Manager
There might be a WhatsApp service running in the background that stops the app from functioning properly. To fix this, you should completely close the app.
Here is how you can do it:
- Press Ctrl + Shift + Esc to bring up Task Manager.
- From the Processes tab, select WhatsApp.
- Click the End task button.
Start the app up again and see if it is working.
4. Connect Your Phone and Computer to the Same Wi-Fi Network
There’s one thing that might’ve escaped your attention: which network you are connected to.
While you may feel this doesn’t make sense, you should connect your computer and phone to the same Wi-Fi network if you plan on using the WhatsApp Desktop app.
This seems to fix the issue sometimes when there are connection problems. But if you can't connect any device to your network, you might be dealing with a more serious problem.
5. Update WhatsApp Desktop
WhatsApp might be glitching because of an outdated version. Fortunately, you can update it through the Microsoft Store.
Launch Microsoft Store and head to Library. There, click the Get updates button to install any pending updates for your apps.
6. Give WhatsApp the Right Permissions
If WhatsApp has a hard time when it comes to syncing your messages, it might lack permission to run in the background. Here’s how you can check it:
- Press Windows key + I to bring up Settings.
- Go to Apps > Installed apps and locate WhatsApp.
-
Click the three-dot icon next to it.
- Select Advanced options.
-
From Background apps permissions, select Always.
Also, WhatsApp might have limited functionality if you’ve denied it access to your computer’s microphone and camera. Take a look at the App permissions section to make sure your problem isn’t caused by improper system settings.
Once you’re done configuring WhatsApp permissions, restart the app and check if everything is working as it should be.
7. Reinstall the WhatsApp App
If you can’t open the app, you should try reinstalling it completely.
You can uninstall the app from the Settings menu or simply search for it in the Windows search bar and select Uninstall. Then, you can download and install it again.
Make sure you download WhatsApp Desktop from the WhatsApp website or from the Windows Store. If you download the app from untrustworthy, third-party websites, you might leave your computer vulnerable to malware attacks.
8. Run the Internet Troubleshooter
If the app is stuck in an endless loading loop, there might be a problem with your internet connection. You can use the Windows built-in troubleshooter to quickly fix it.
To do this:
- Click Start > Settings > Update & Security.
- From the left-hand menu, select Troubleshoot.
- Click Additional troubleshooters.
- Select Internet Connections > Run the troubleshooter to start the process.
This will tell you whether there's a problem with your internet connection that needs fixing and is interfering with WhatsApp Desktop.
Fix WhatsApp Desktop
Hopefully, our tips helped you fix WhatsApp Desktop and you are now using it without issues.
When you are in a rush, you can switch to WhatsApp Web. It has most of the same features as the Desktop app, so you will not miss anything.