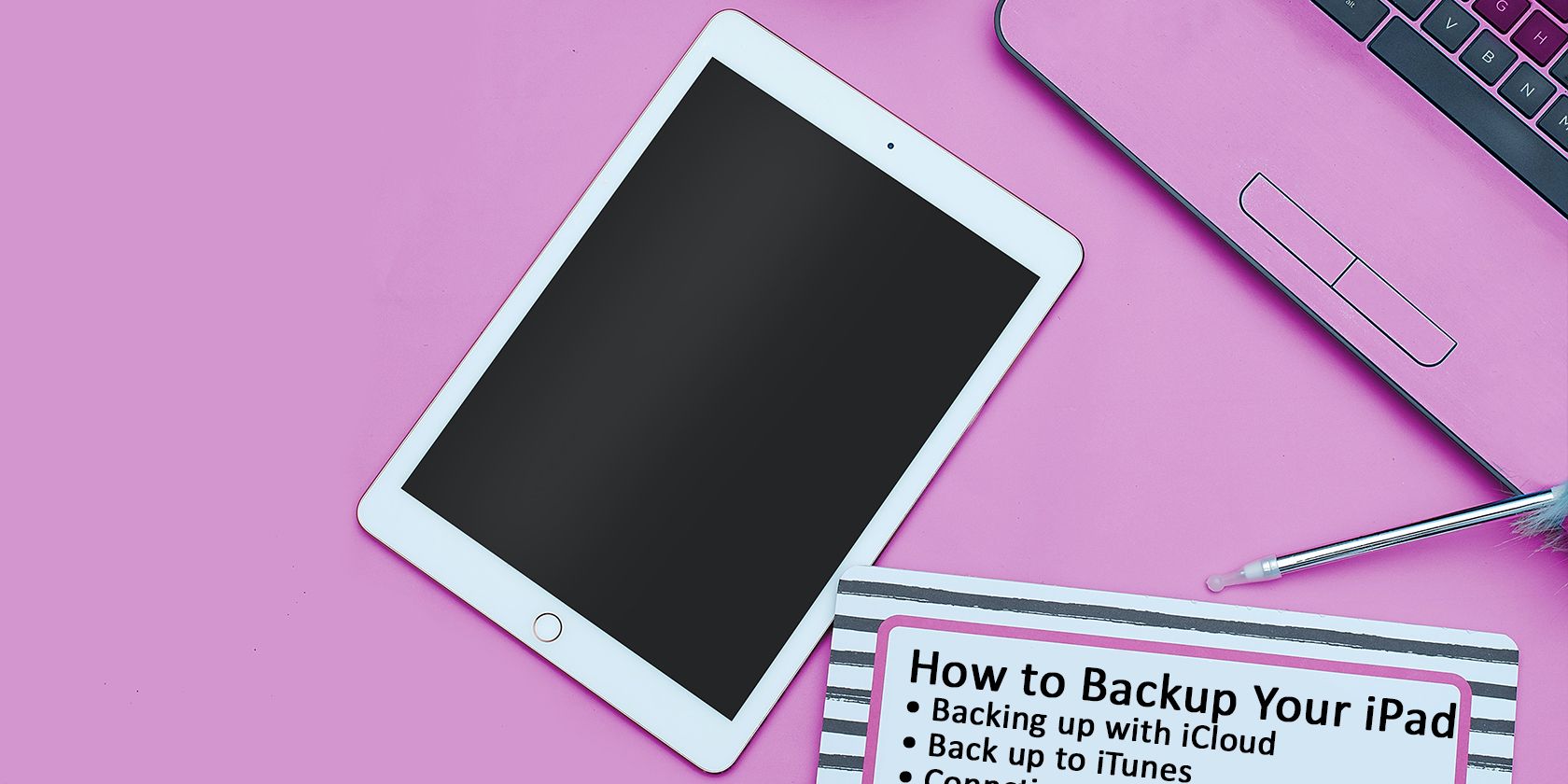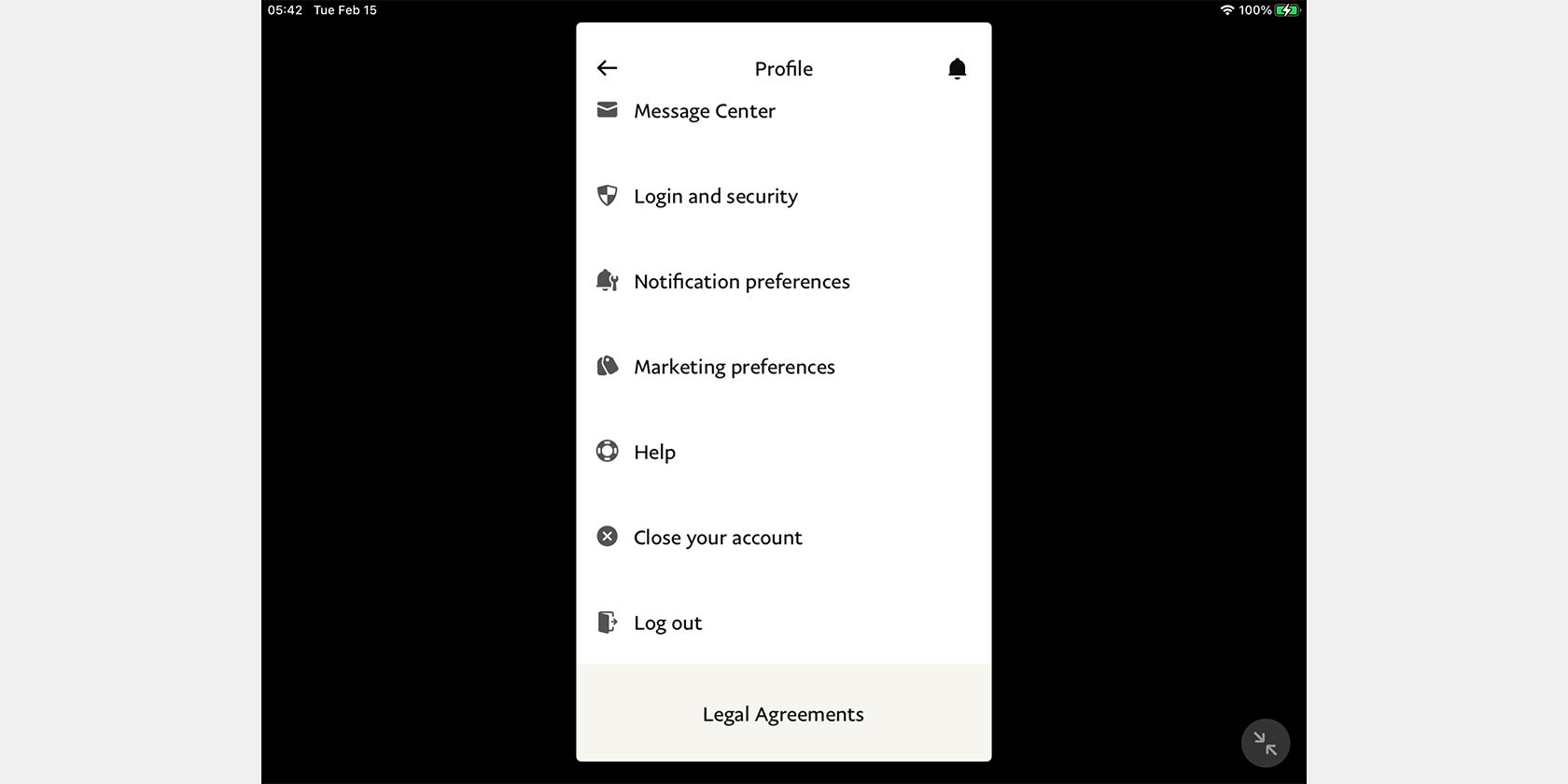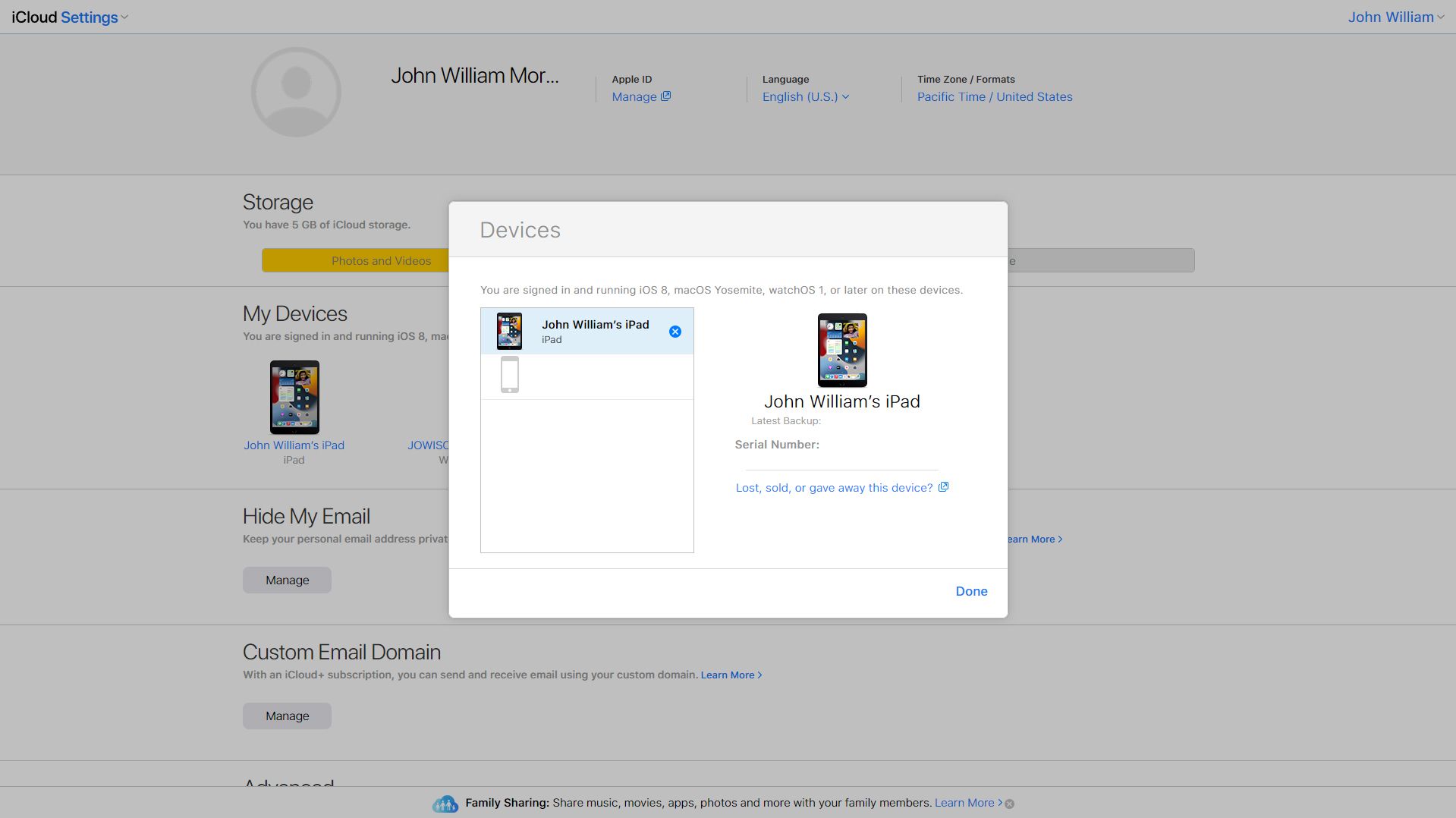iPads are arguably the best tablet you can buy today. They’re powerful, versatile, and last long. However, there will still come a time when you’d want to replace or upgrade your device. When you do that, you’re probably going to sell or give away your device.
However, you should know that your iPad contains a lot of sensitive personal info. You can find it all there: from log-in details to images, from business emails to private messages. So, what should you do before your iPad leaves your hands? Read on to learn more.
1. Back Up Your Data
If you’re upgrading your current iPad or moving to an Android tablet, you’ll want to back up all the data in your current device. That’s because if you’re letting go of your iPad, you don’t want the next user to access your files, personal info, and apps.
Even if you’re giving it to your spouse or child, you should reformat it, as they might unwittingly change some of your settings. Since most of your accounts are probably synced to the cloud, any changes on your previous iPad will affect your other accounts, wherever they are.
For example, if you keep your Apple ID on your old iPad and give it to your child, they could use your account to download apps on the tablet. They could also make app purchases without your knowledge, leading to hundreds, if not thousands, of dollars in app expenses.
2. Unpair All Devices
When you’re letting your iPad go, don’t forget to unpair all your wireless devices attached to it. Whether it’s your iPhone, Apple Watch, Bluetooth keyboard, AirPods, or your car’s entertainment system, you’d want to deauthorize that iPad from accessing them.
Do this so the iPad won’t connect to your devices automatically. After all, if you happen to come across your iPad’s next user, you don’t want your devices automatically connecting to it. At the very least, it will be an inconvenience and annoyance to both of you. And at worst, it could lead to your personal files and information leaking to somebody else.
To do so, head on to Settings > Bluetooth. Switch on your iPad’s Bluetooth, tap on the i icon to the right of each connected device, then select Forget This Device. The iPad will confirm if you want to do the action—tap on Forget Device to remove it from your connected list.
3. Log Out of All Your Accounts
After removing all paired hardware from your iPad, you should also uninstall all the apps. But don’t just uninstall them, as some apps might still recognize your device even after you uninstall it. Before uninstalling them, it’s best to log out of each app individually, especially those containing sensitive information.
This is especially crucial for financial, social media, and email apps. You’d also want to ensure that your messaging apps are logged out as well. Once you’ve logged out your crucial apps and uninstalled them, sign out of your Apple ID from the tablet. This ensures your Apple account, including your app purchases, iCloud account, and Find My iPad services, are no longer connected to your tablet.
Doing this ensures the security of your personal information. That way, even if the next user reinstalls all the same apps you use, they won’t accidentally gain access to your account.
4. Erase It All
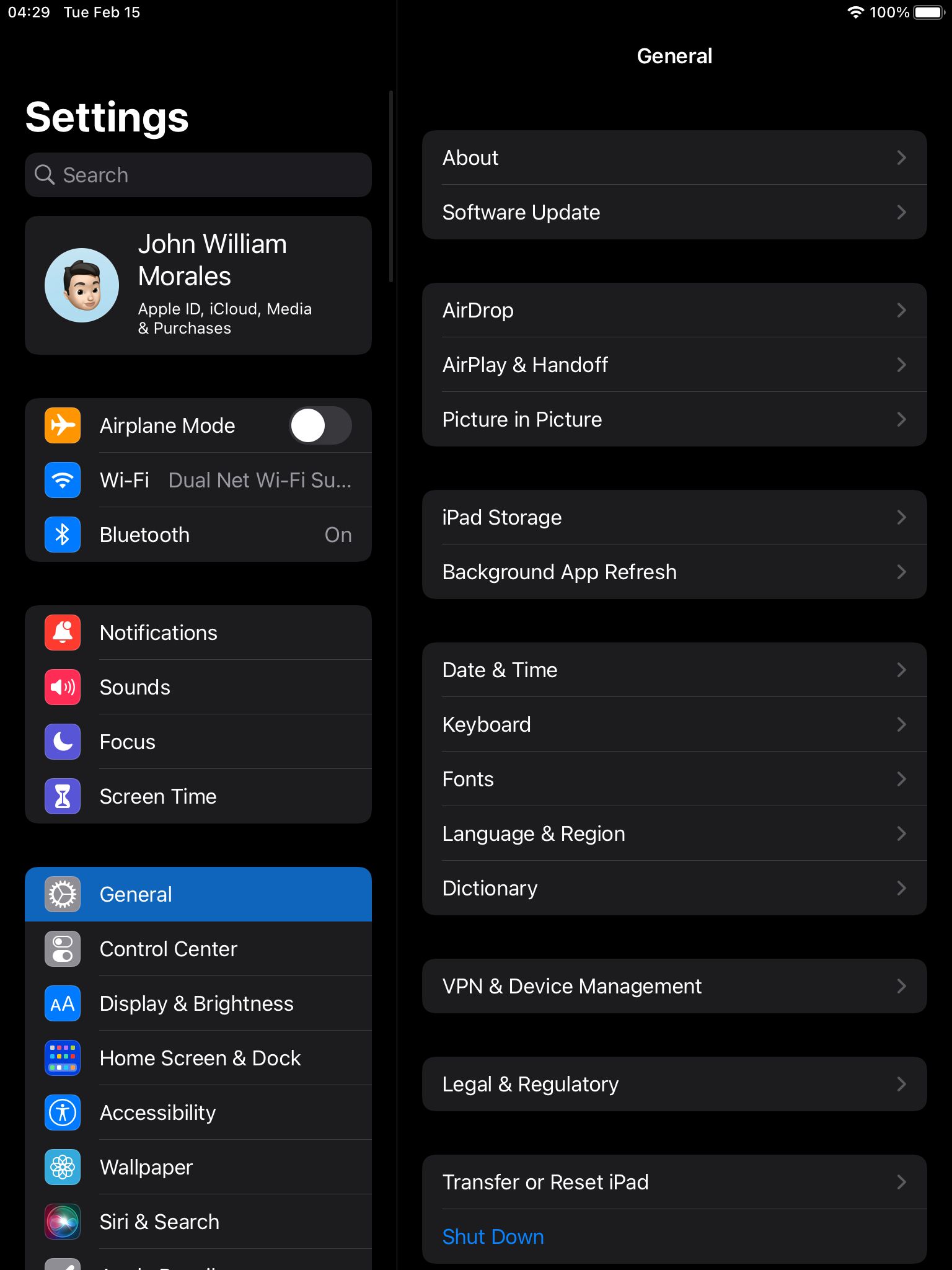
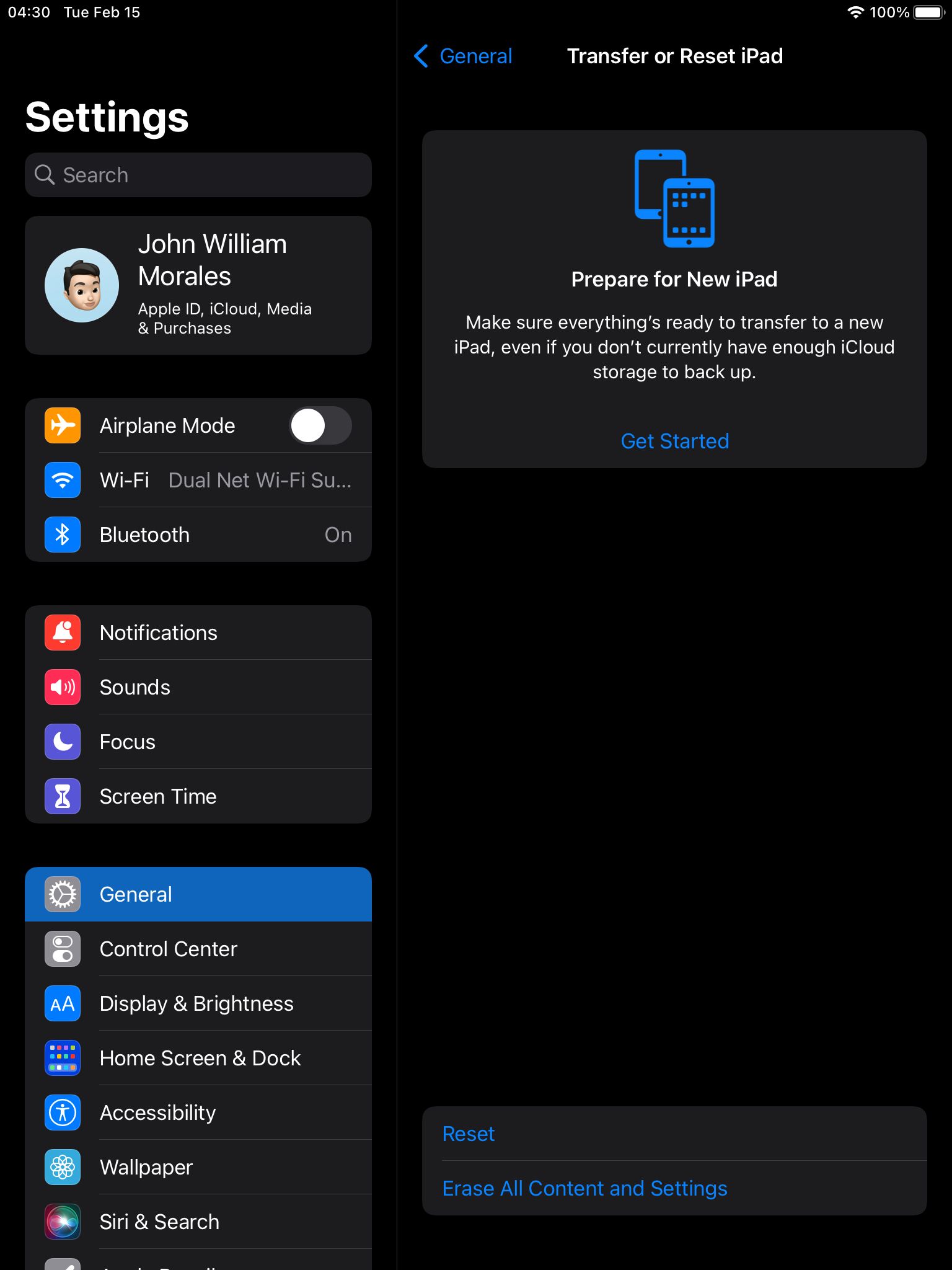
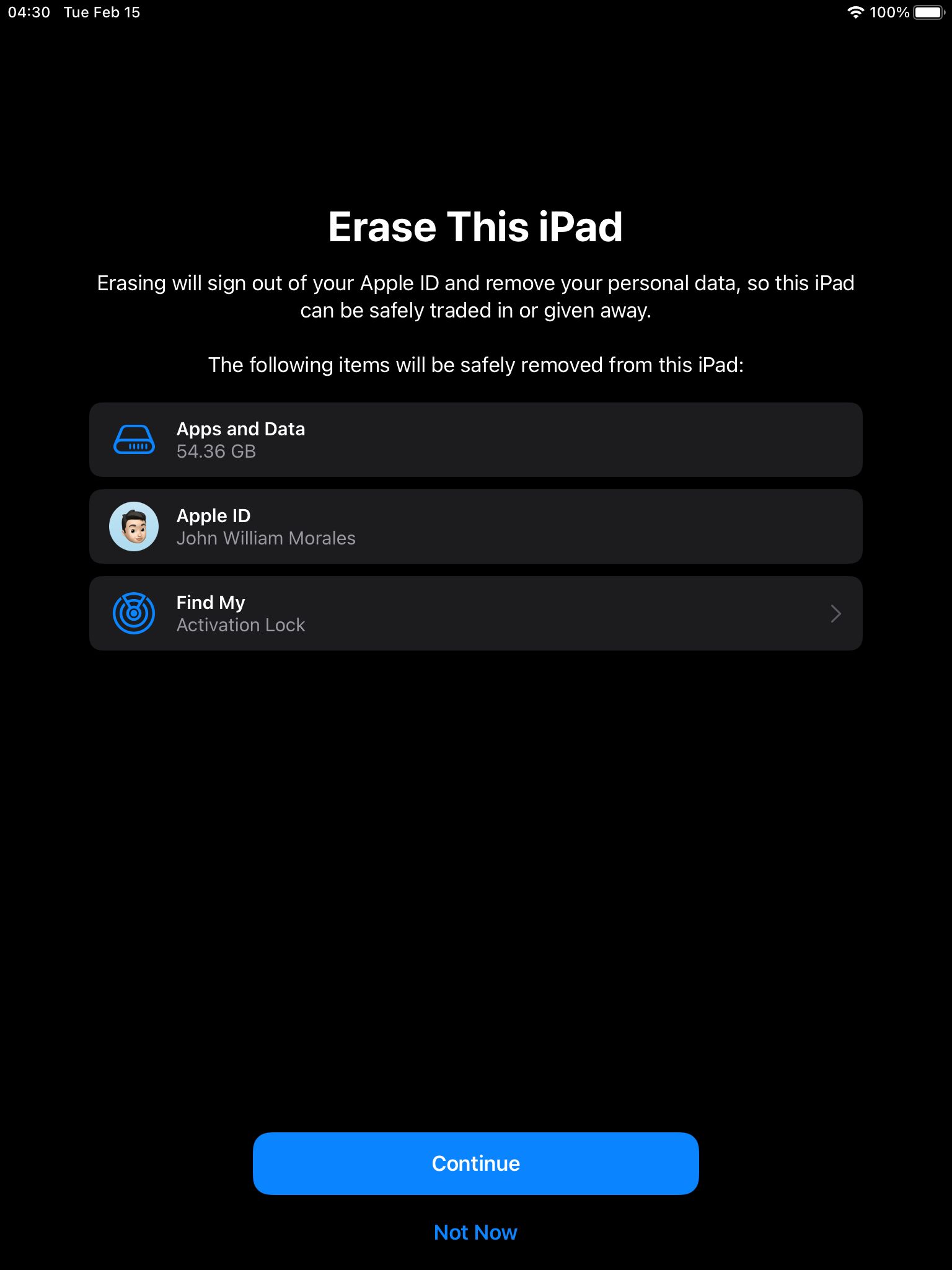
Once you’ve backed up all your data and removed all your information, it’s time to finalize cleaning your iPad. Doing so ensures all remaining data on your iPad is deleted, including photos, videos, download files, and more.
It’s pretty simple to erase your data from your iPad. To do so, just head on to Settings > General, then scroll down to Transfer or Reset iPad. Tap on it, then at the bottom, choose Erase All Content and Settings. You’ll see Erase This iPad appear on your screen, including a short explanation of what the iPad will do.
Tap on Continue, then enter your iPad’s passcode on the next window. After that, the tablet will upload your data to iCloud for backup. If you’ve already finished backing up your files, you can tap Skip Backup at the bottom of the app. The next window will ask your Apple ID password to turn off Find My iPad and Activation Lock. Once done, follow the coming instructions until you finish the process.
With that done, your iPad is now free of all your data. However, you’re still not ready to give your iPad away.
5. Remove It From Your Trusted Devices
Once you’ve removed all your information from the iPad, it’s time to remove the iPad from your other accounts as well. That way, you can ensure that you don’t inadvertently access someone else’s iPad, giving them trouble in the future.
If you have an iPhone or another iPad, go to Settings > [Your Name]. Scroll down until you see all other connected devices. Tap on the iPad you’re getting rid of, and then select Remove from account. If you’ve got a MacBook, go to the Apple menu and click on System Preferences. Click on your Apple ID, then select the device you want to remove on the sidebar.
You can still unlink your iPad if you’re leaving the Apple ecosystem—just head to iCloud.com and log in to your iCloud account. On the main profile page, choose Account Settings. Once the settings page loads, click on any device under My Devices. A Devices window will pop out. From there, select the device you want to remove from your account, then hit the blue x icon next to it.
In the confirmation window, click Remove. Once you’re finished, click on Done. Do note that if you did not complete the steps outlined above, your old iPad would reappear in this list once it reconnects to the internet.
6. A Little Physical Maintenance
If you’re giving your iPad away, you might want to give it a bit of care and cleaning so that the recipient will get something presentable. This is more crucial if you’re selling it, especially if you want to get the best price from your buyer.
At the very least, ensure there are no dirt and fingerprint marks on the tablet. You should also remove cracked tempered glass screen protectors and damaged cases. If you still have the original box and protective plastic that came with the iPad, you can place your old device back in there for protection.
7. Any Included Accessories?
If you still have the original cable and charging brick for your old iPad, consider including it in the package, whether you’re giving it away or selling it. That will add value to your tablet’s resale price, and it could also mean a lot to your iPad’s next user.
Besides, the old, slow chargers of earlier iPad generations won’t be enough to recharge your new iPad quickly. And if your old tablet has a Lightning port and you upgrade to the latest Air or Pro versions, you won’t be able to use it as they’ve migrated to the USB-C standard already.
Give Your iPad a New Lease on Life
After upgrading to a new tablet, don’t let your old device gather dust in a drawer. Because even if it isn’t the latest model, there’s probably still a lot of life left in it. Instead, why not give it away or sell it? That way, somebody else can use your tablet.
By selling or giving away your old iPad, you’re extending its usefulness. Even if you only make a small amount or receive nothing at all, at the very least, you’re keeping one unused device away from the landfills.