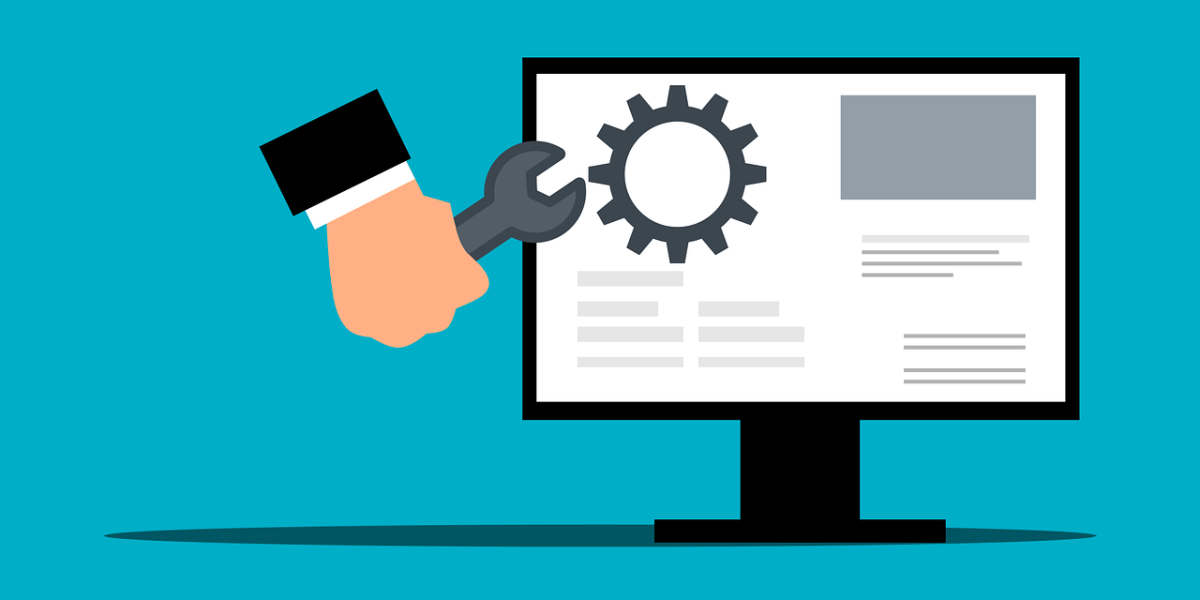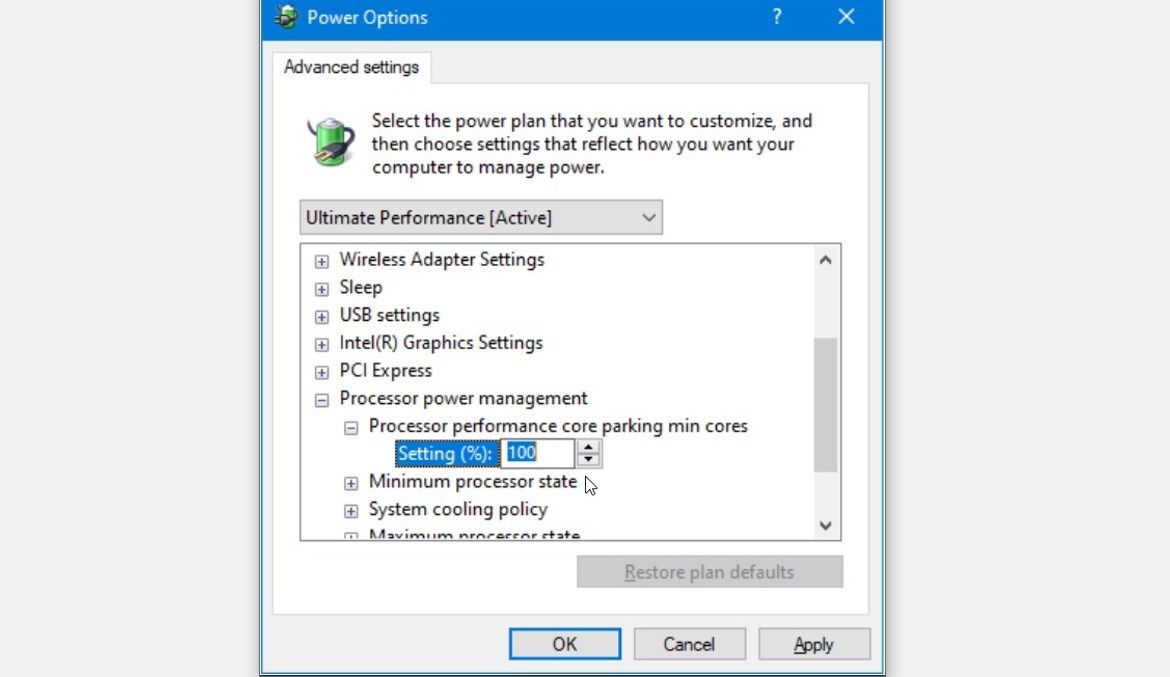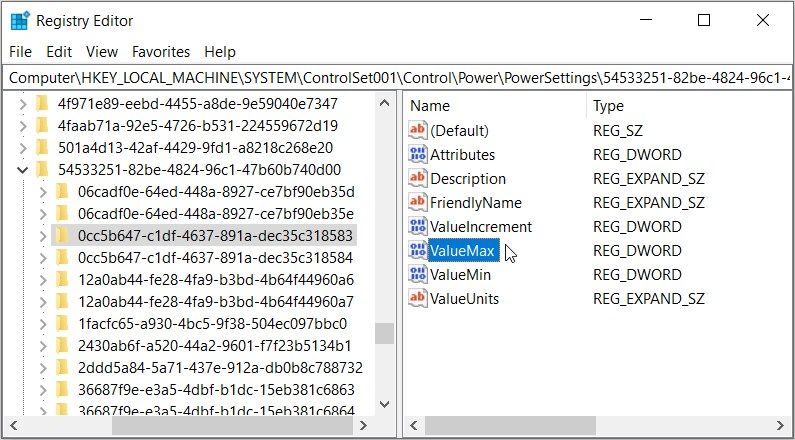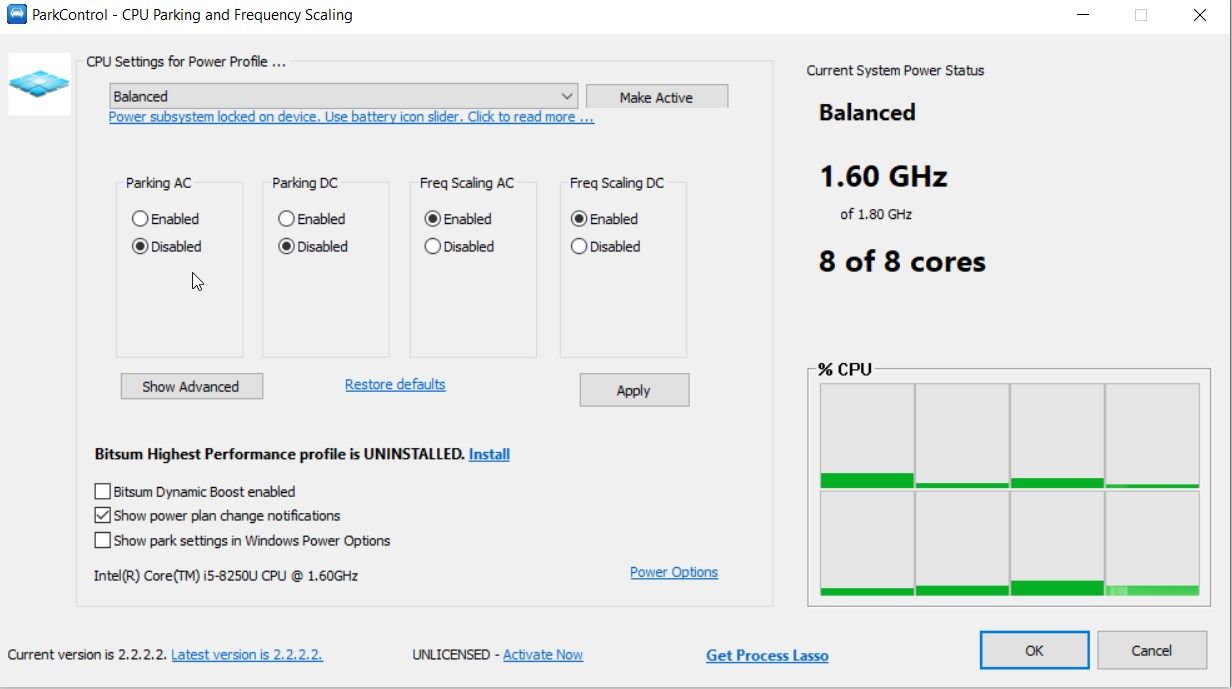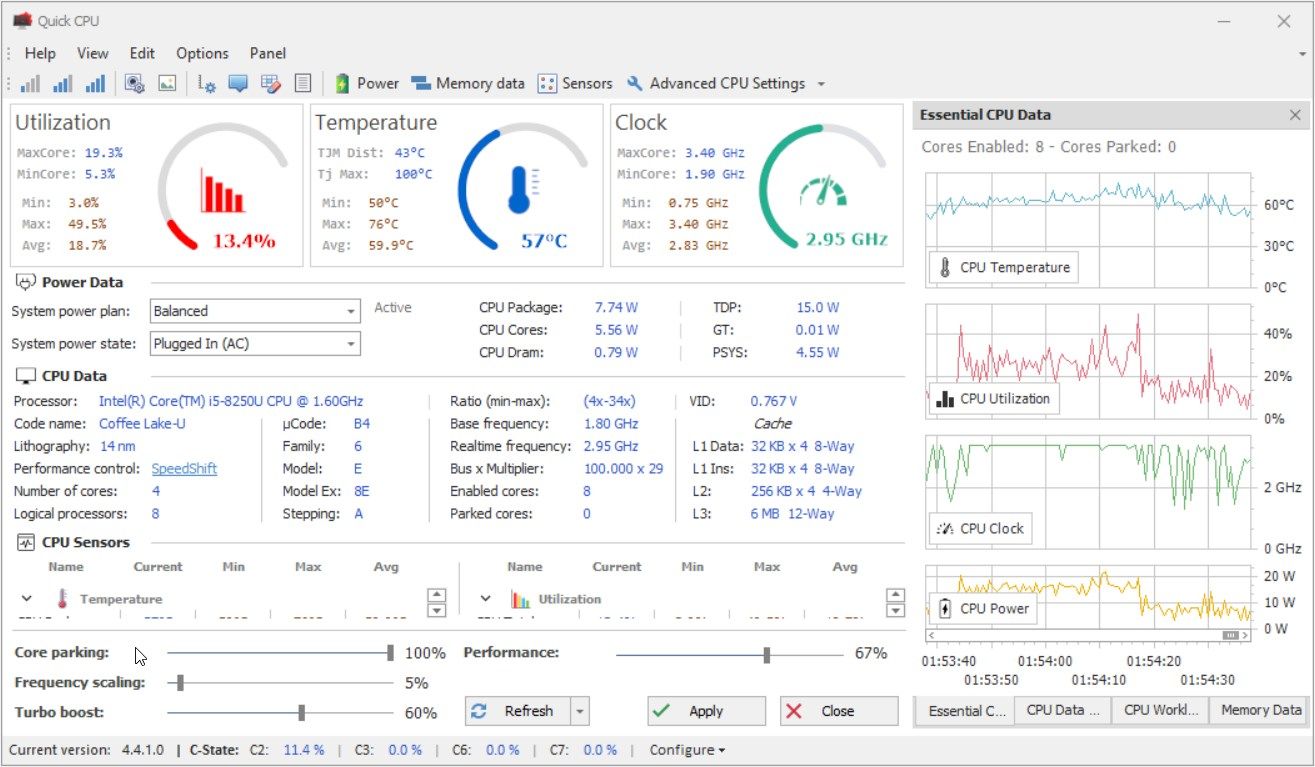The Windows CPU Core Parking tool is a feature that dynamically disables CPU cores to conserve power and reduce heat. This tool comes with lots of benefits but also has its drawbacks.
So, how does the CPU Core Parking feature work? How do you enable or disable it?
Let's explore everything about this tool—including the pros and cons of enabling it.
How Does the Windows CPU Core Parking Tool Work?
The CPU Core Parking tool makes some of your CPU cores go into sleep mode. So, a parked CPU simply means that system has shut down some CPU cores when maximum processing power isn't required.
When your device needs to process many tasks, some parked CPU cores will automatically come out of the parked state. However, this will only happen if you don't "fully park" those CPU cores.
Now, how do you enable or disable this tool?
How to Enable or Disable the Windows CPU Core Parking Tool
You can enable or disable the CPU Core Parking tool using either the Power Plan settings or the Registry Editor. Alternatively, you can try some third-party tools.
Using the Power Plan Settings
Here's how you can enable or disable the CPU Core Parking tool using the Power Plan settings:
- Type Control Panel in the Start Menu search Bar and select the Best match.
- Click the View by dropdown button and then select Large icons.
- Select Power Options from the menu items. Next, click Change plan settings.
- Click the Change advanced power settings option in the next window.
- Scroll down and expand the Processor power management option. Next, expand the Processor performance core parking min cores option.
- To "fully park" the CPU cores, click the arrow buttons next to the Setting (%) option. From there, set the value to 100%.
- Otherwise, you can still enable the CPU Core Parking tool by selecting any value from 1% to 99%.
- To unpark the CPU cores (to disable the CPU Core Parking tool), set the value to 0%.
- Press Apply, press OK and then restart your device to apply these changes.
Can't find the Processor power management option in the Power Plan Settings? You'll first need to change from the Balanced power plan to the Ultimate Performance power plan through these steps:
- Type Settings in the Start Menu search bar and select the Best match.
- Select System and then click Power & sleep in the left-hand side pane.
- Click the Additional power settings in the right-hand side pane.
- Next, click the Show Additional Plans option and then select Ultimate Performance.
When you finish, enable or disable the CPU Core Parking tool using the previous steps. But if you still run into issues, you need to try using the Registry Editor.
Using the Registry Editor
The Registry Editor is a reliable Windows tool that can help you troubleshoot various system issues. In this case, we'll check how you can use it to enable or disable the CPU Core Parking tool.
Before you proceed, back up your Registry first just in case something goes wrong.
Now, here's how you can enable or disable the CPU Core Parking tool using the Registry Editor:
- Press Win + R to open the Run command dialog box.
- Type regedit and then press Enter to open the Registry Editor.
- Click the Edit tab in the top-left corner and then select Find.
- Type 0cc5b647-c1df-4637-891a-dec35c318583 in the Find what box and then press the Find Next button. This will lead you to a Power Settings key associated with the CPU Core Parking tool.
- Next, double-click on the ValueMax value on the right-hand side.
To fully park the CPU cores, set the Value data to 100. Otherwise, you can still enable the CPU Core Parking tool by selecting any other value between 1 and 99. To disable the CPU Core Parking tool, set the Value data to 0 (zero) and press OK.
Next, apply the same changes to the ValueMin value, but ensure that ValueMin is less or equal to ValueMax. Finally, close the Registry Editor and restart your device to save these changes.
Using ParkControl
ParkControl is an incredible third-party tool that makes it easy to enable or disable the CPU Core Parking tool. To get started, you should choose a power plan option using the dropdown menu in the top-left corner.
On the right-hand side, you'll see your device's number of CPU cores and the percentage usage for each.
Use the buttons in the Parking AC and Parking DC boxes to enable or disable the CPU Core Parking tool. When you finish, press the Apply button and then press OK.
If you want to enter the custom percentage usage for each CPU core, press the Show Advanced button and then adjust the values. A value of 100% means that the CPU cores are fully parked, while 0% means that the CPU cores are unparked.
To restore the default settings, click the Restore defaults button.
Download: ParkControl for Windows (Free)
Using Quick CPU
Quick CPU is another reliable third-party tool worth checking out. Although it displays a lot of information, you only need to use the Core parking slider (located in the bottom-left corner).
Run the tool and click the System power plan and System power state dropdown menus in the top-left corner. From there, select the relevant options.
To fully park the CPU cores, drag the Core parking button and place it on 100%. Alternatively, drag the button and place it somewhere between 1% and 99%. To unpark the CPU cores (to disable the CPU Core Parking tool), drag the button and place it on 0%. From there, click the Apply button.
The Quick CPU tool also shows you the CPU temperature, CPU usage, and more. So, it could also be a brilliant tool if you want to observe your CPU's performance.
Download: Quick CPU for Windows (Free)
What Are the Pros and Cons of Enabling the CPU Core Parking Tool?
Let's now check out the pros and cons of enabling the CPU Core Parking tool.
The Advantages of Enabling the CPU Core Parking Tool
Some of the advantages of enabling this tool include:
- Low Power Usage: The device uses less power when the CPU Core Parking tool is enabled. So, this tool could help prolong your PC's battery life.
- Heat Reduction: Enabling the CPU Core parking tool reduces heat and protects your device from damage and unexpected shutdowns.
The Disadvantages of Enabling the CPU Core Parking Tool
Here are some of the disadvantages of enabling this tool:
- Latency: Latency simply refers to delays and poor performance. When you fully park some CPU cores, the device's performance could be affected, and this might cause your device to be slow.
- Unexpected System Issues: When your CPU cores are fully parked, some software programs might not perform as expected. So, there are chances that you'd bump into random errors while using some apps.
Windows CPU Core Parking: A Remarkable Tool
If you want to reduce the heat and power usage on your PC, you definitely have to check out the CPU Core Parking feature. Although the tool has a few drawbacks, it's still worth trying.
But if you want to speed up your Windows PC, then you should try other methods such as enabling the "Fast startup" feature and more.