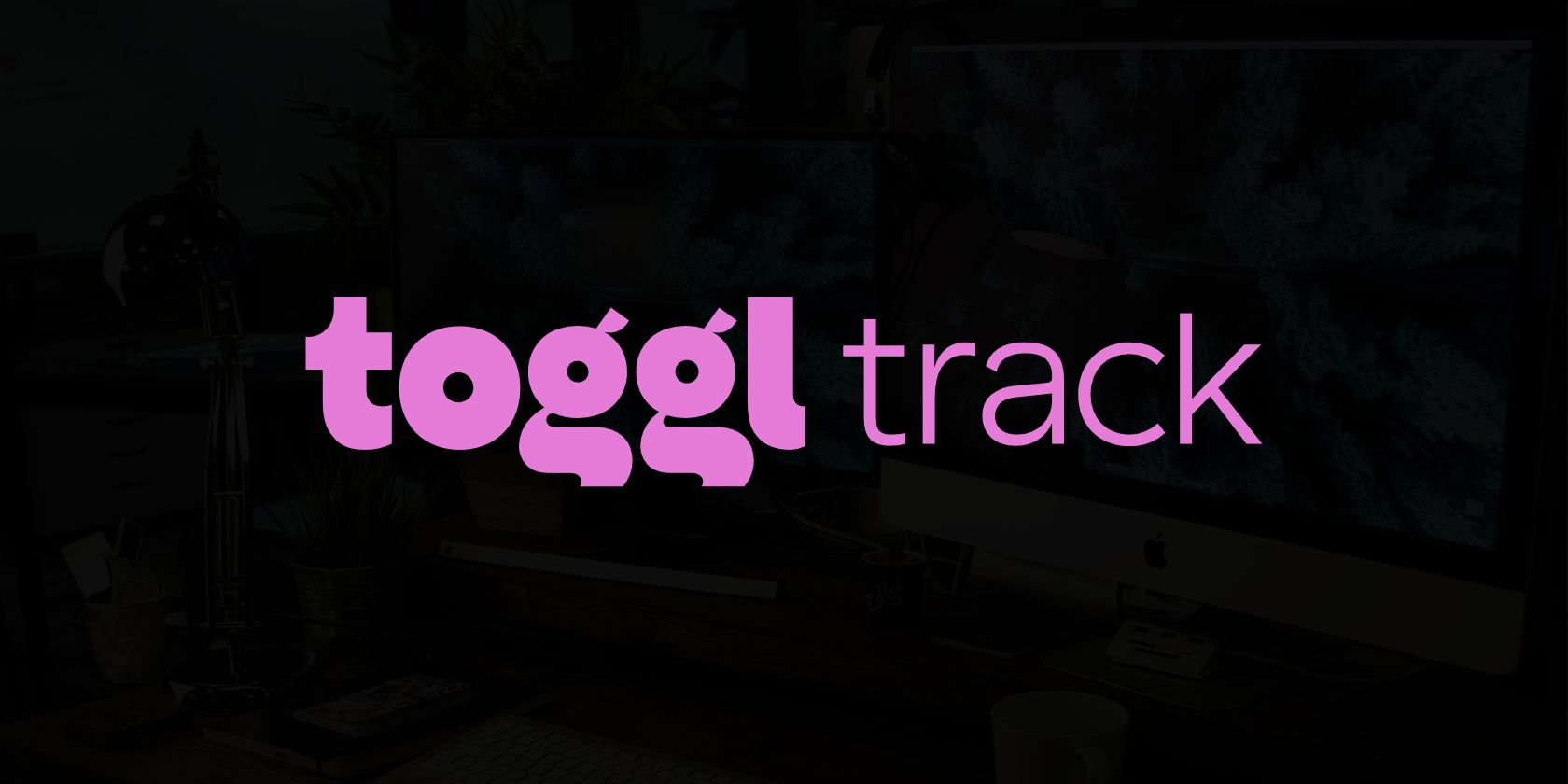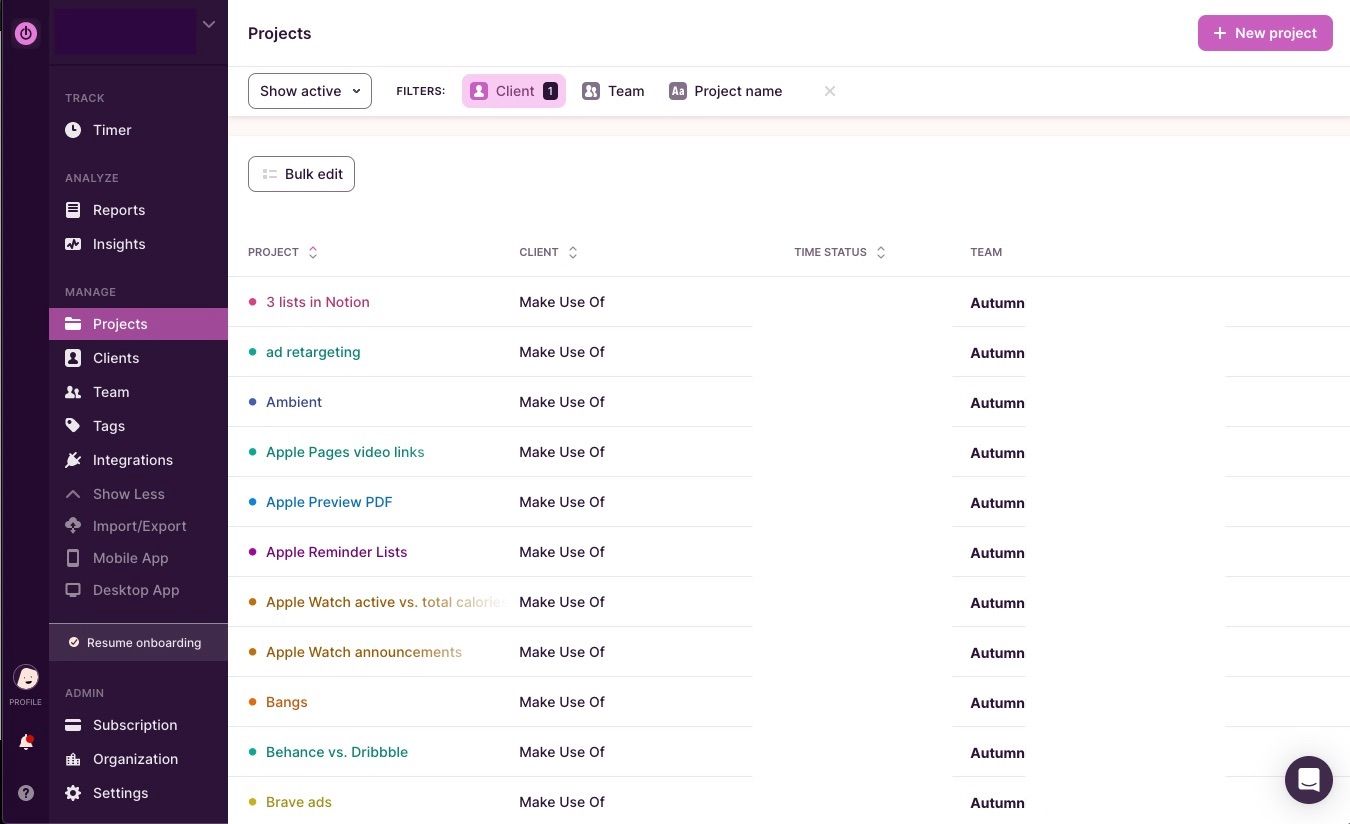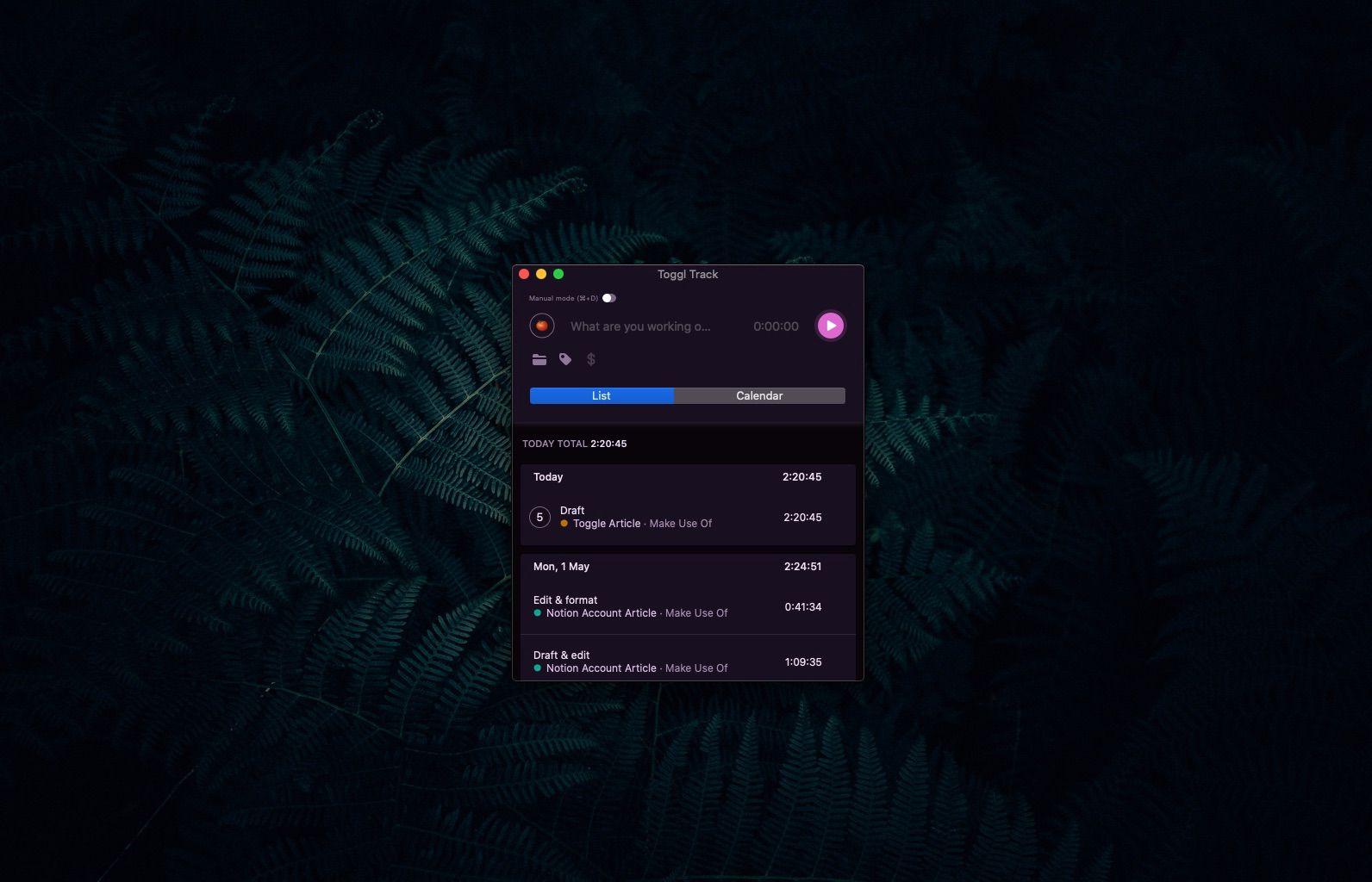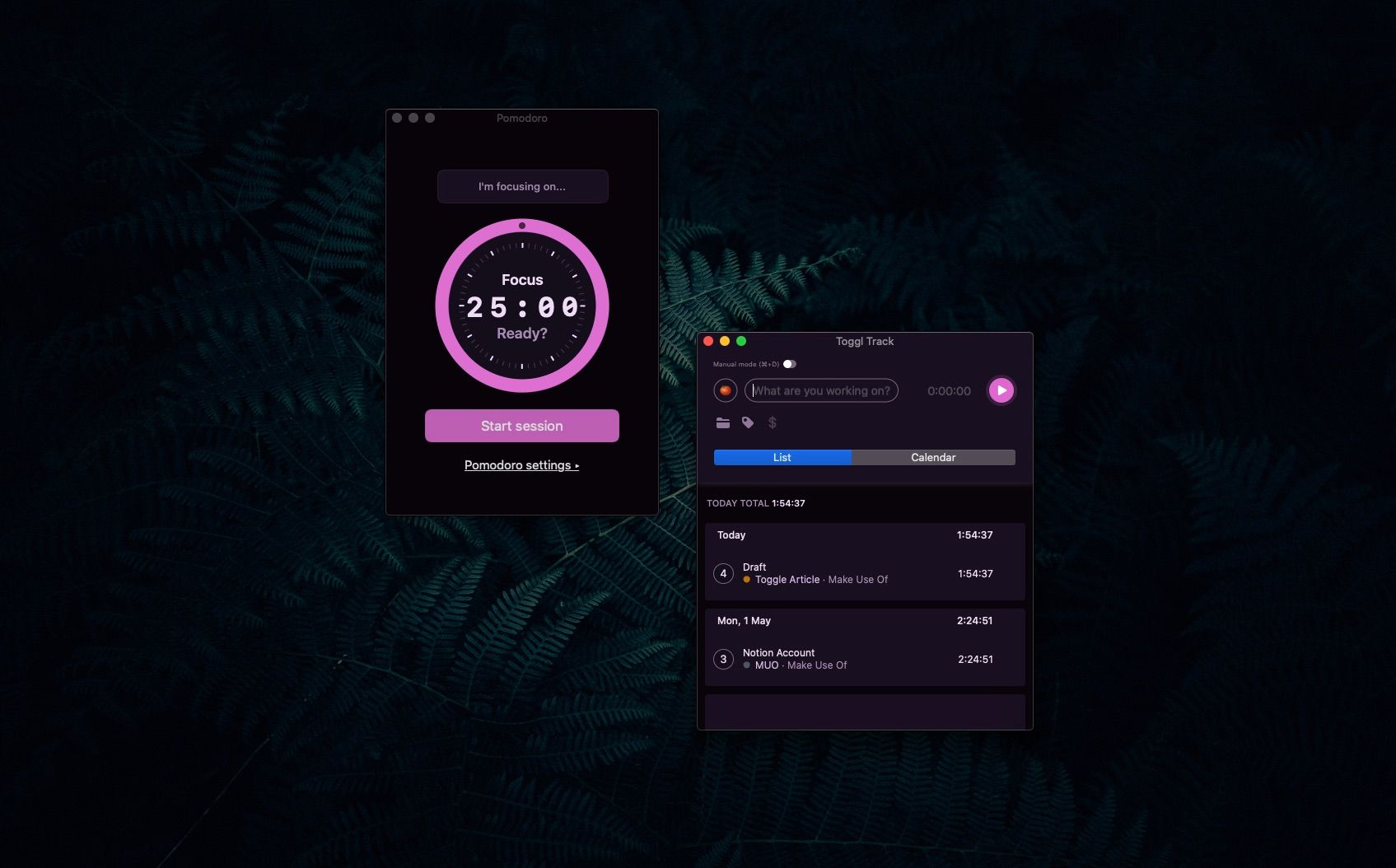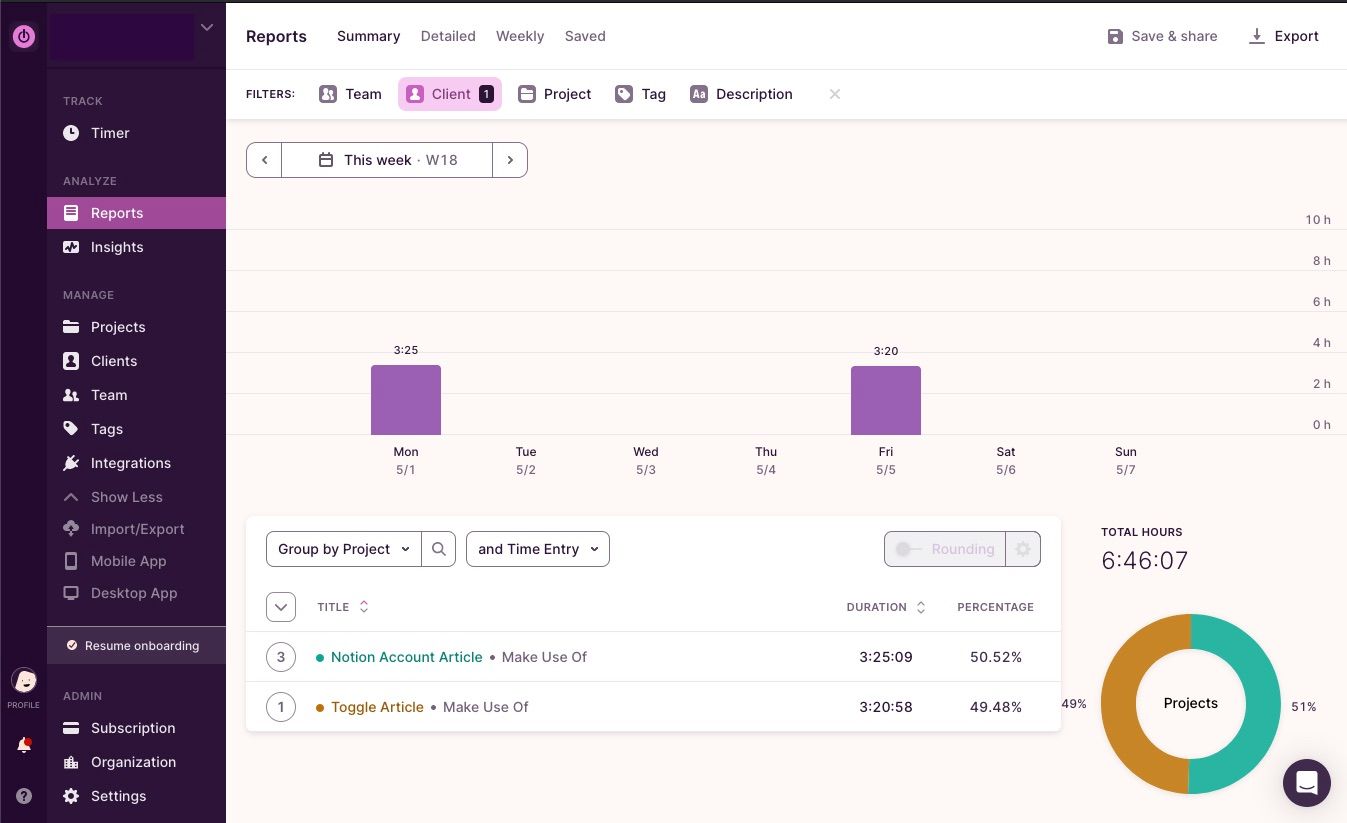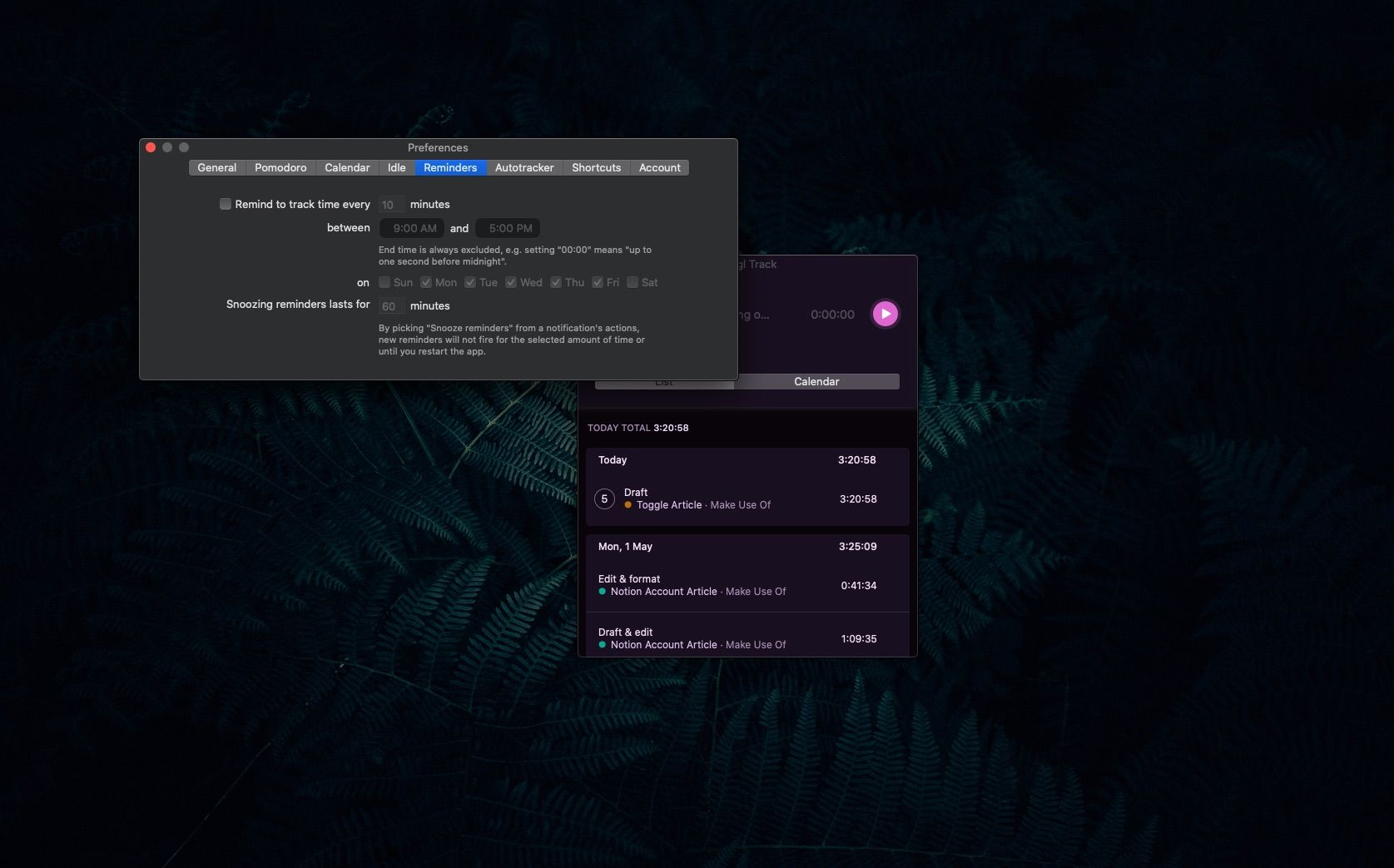So you’re looking for time-tracking software. You go to your favorite browser and start to do some research, only to uncover there are plenty, many of which offer more features than you know what to do with.
All you want is someplace to keep tabs on how long tasks take—clock in, clock out, keep a log, and maybe generate a report here and there. Toggl Track could do the trick. Here, you'll find an overview of the time-tracking tool and its top features to help you decide if it's for you.
What Can You Use Toggle Track For?
First and foremost, Toggle Track helps you log your time, but there’s a lot more to it than that. It does most of the work for you, keeping sessions organized, and Toggl Track even generates PDF reports in a matter of clicks.
What’s more, this tool is an excellent way to stay on course. You know you’re on the clock, so it’s time to move. Plus, if you find you’re dragging your feet, you can also use it to facilitate mini productivity bursts—more specifically, you can do that with its Pomodoro timer. We’ll discuss that feature, and more, in the next section.
What Are the Top Features of Toggl Track?
As a long-term Toggl Track user, one of the main things I like about the software is that it offers the right amount of features right in its free tier. You can use it to track your time, it stores the data, and you can ask it to generate a report for you whenever you need it.
It’s that simple. You won’t find extras that feel out of place or superfluous. So, let’s dive into some of the top features.
Simple Organization
Toggl Track’s organization system is a cinch. You can assign each log to a project, client, and tag—the choice is yours—which helps you find specific entries, round up similar items, and generate reports. To bring clarity to your logs, you can also add descriptions.
Here’s a quick overview of how that works. I’ll use writing this article as an example:
- Description—at the top of your Timer, you’ll see a text field that asks what you’re working on. Here, you type a short description of your task. In my example of writing an article, that could be a draft, proofing, editing, etc.
- Project—the name of the project the task belongs to. So, I’d call it Toggle Article.
- Client—who the work is for—it can be your client, of course, but also your employer if you don’t use Toggl as a team. You could even use it to see how much time you spend in a department or working with various people. In my example, the client would be MUO.
- Tag—this is more for insight. You can categorize your projects using tags to see what you work on most. For example, in writing, tags like draft, edit, graphics, or research will help you see where you spend the most time in the process.
Keep in mind that all of these are optional. If all you want to do is put a simple description, that’s perfectly fine if that’s what works for you.
Desktop App
Lean and ultra purple, Toggl Track’s desktop app allows you to start logging your time with the click of a button. The play button at the top will start a fresh timer, or you can continue a previous one by hovering over it and clicking the play icon there.
You can add information to your time logs as you work on them at the top of the app, or afterwards by clicking the one you want to edit. The file icon represents your project, and the tag icon, your category. Once you add a project, you’ll see the client field below. You can also edit time entries directly in the app. The important thing to remember with this, and many other apps, is to always hit Save or Add whenever you make a change, or it won’t.
It’s also worth noting that you can edit most things in the app, but if you want to change the color of your project, add a client, input time manually, or you just have a long list of edits, the web app is the place to go.
Pomodoro Timer
If you’re wondering why there’s a little tomato icon in your time tracker app, that’s the Pomodoro timer. Click it, and a bright pink clock will open in a new window with a 25-minute countdown timer that begins once you click Start session.
You don’t need to know exactly how the Pomodoro technique works to bust procrastination. Simply pick a task, start your session, and see what you can do before the timer sounds. Take a short break and repeat.
If 25-minute bursts don't work for you, go to Pomodoro settings at the bottom of the window to change this up.
Reports
When it’s time to generate a report, head to the Reports tab in the left sidebar of the web app. Click This week to select the date range you’d like and use the Client, Project, or Tag filters at the top of your screen to tailor the data.
Once you’re happy with the information on the screen, click Export to download a PDF or CSV.
Reminders You Can Turn Off
Reminders are beneficial to some and a burden to others. Thankfully, Toggl Tracks reminders are subtle. You can use them to prompt you if you're idle or forgot to turn your timer on. After a set amount of time, the app will send you a push notification for either.
You can tailor the track reminders to only pop up during set dates and times, which is excellent if you use the same computer for everything. You can even snooze them if you're not working on something you need to track. But, if you find the notifications annoying, you can turn them off in settings.
Is Toggl Track the Right Timer App for You?
If you’re working independently and looking for time-tracking software with the right amount of features, Toggl Track offers all the essentials for simple tracking and reporting right in its free plan. It gives you everything you need to keep tabs on your time, plus a Pomodoro timer to help give you a productivity boost.
If you’ve yet to try it, there’s no trial or limits to the Free tier. You can see what’s available in the paid tiers, but it's subtle—Toggl Track doesn’t push you to sign up. Why not give it a try and see?