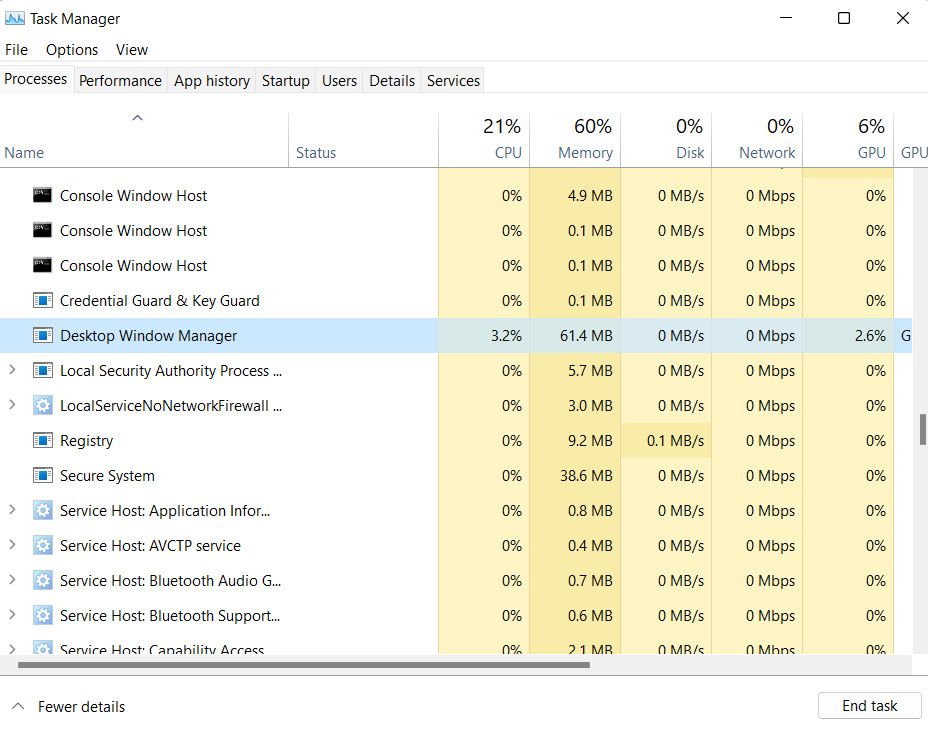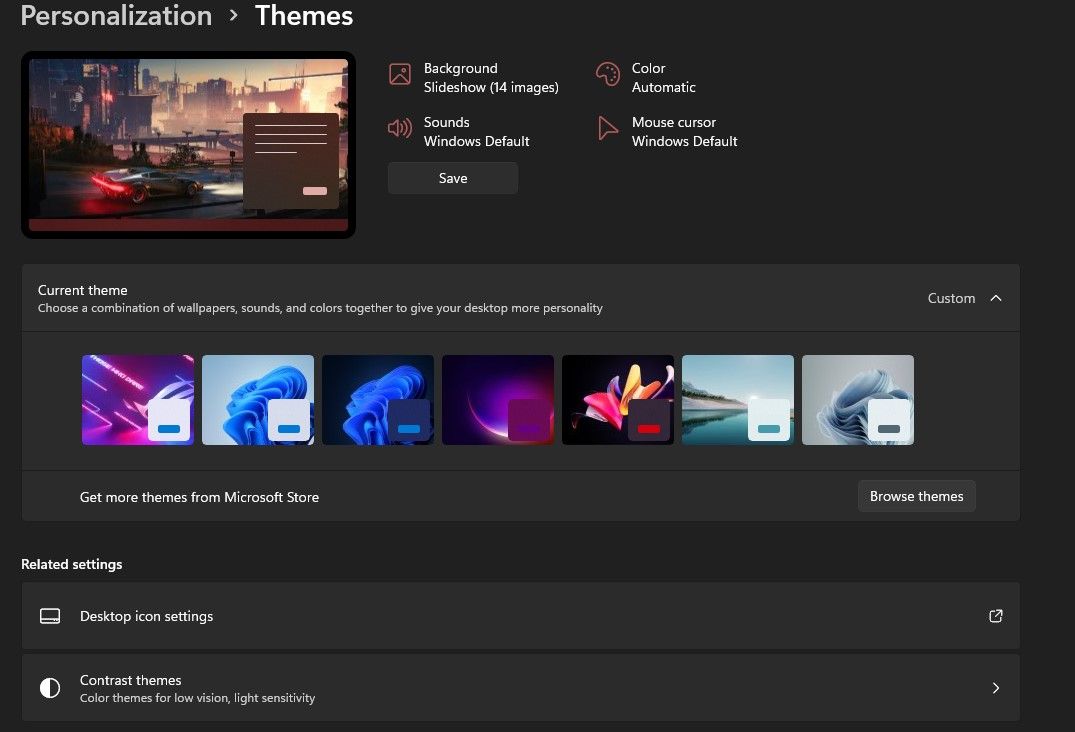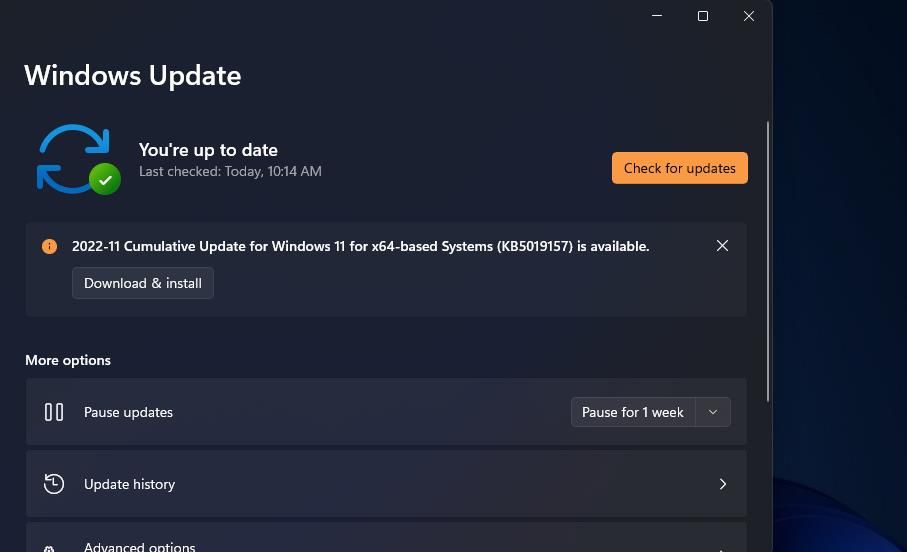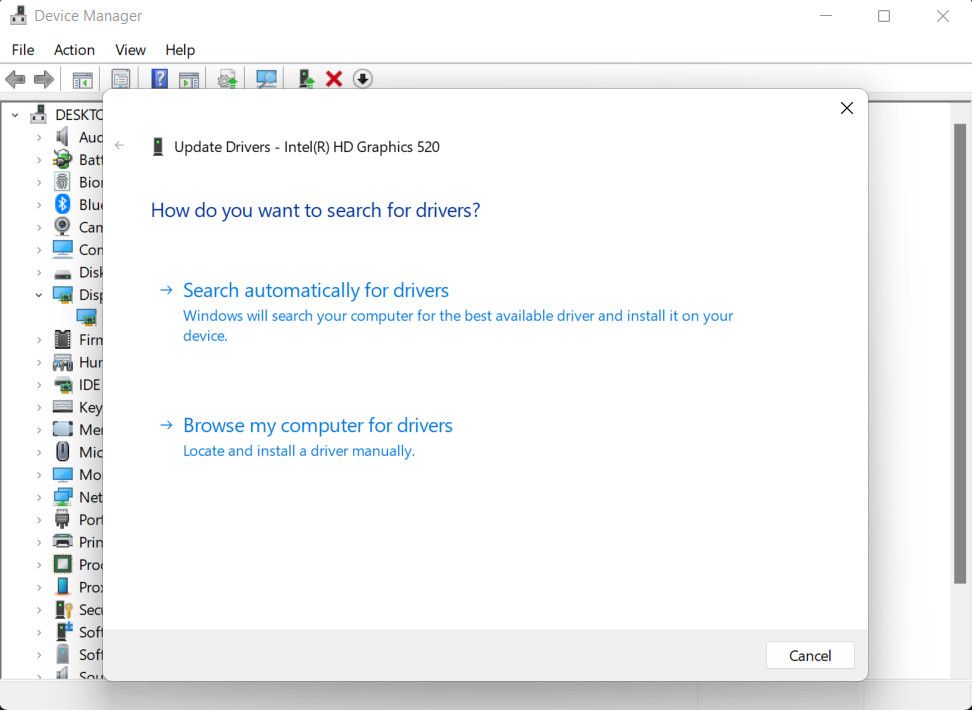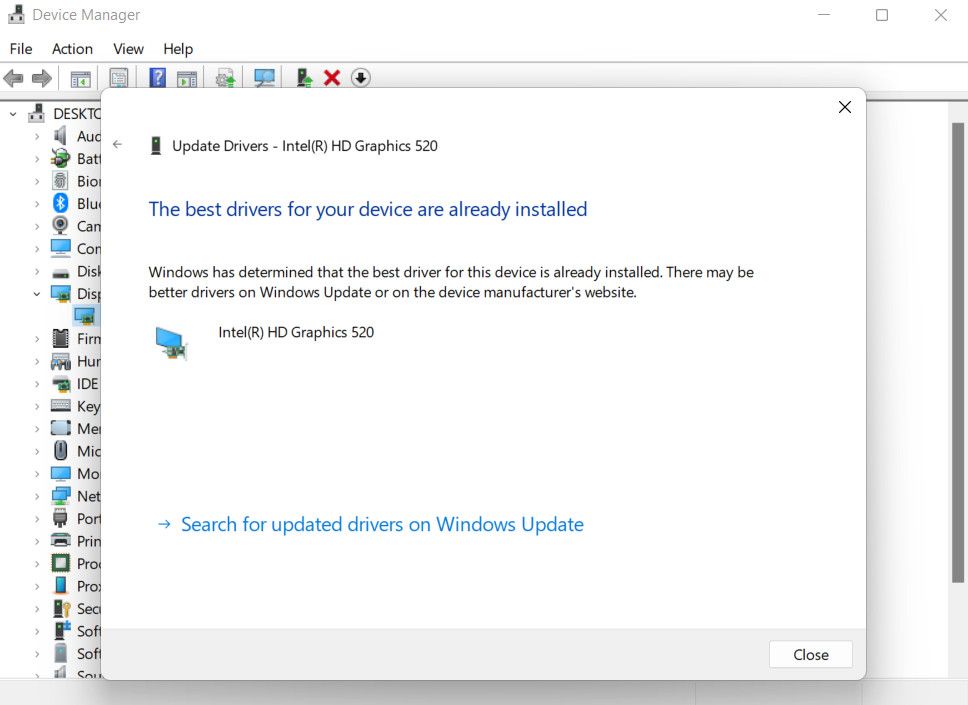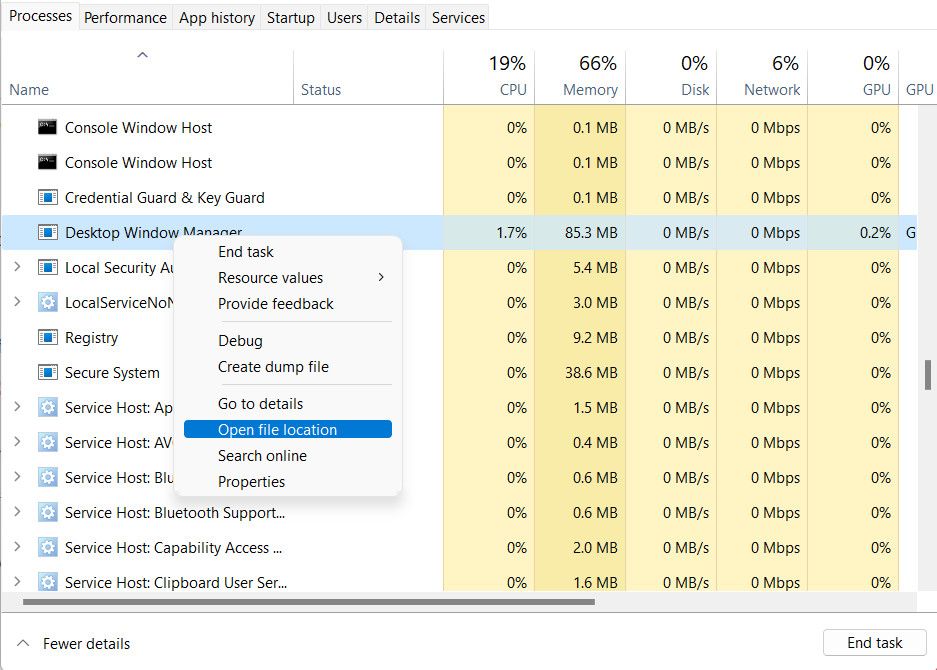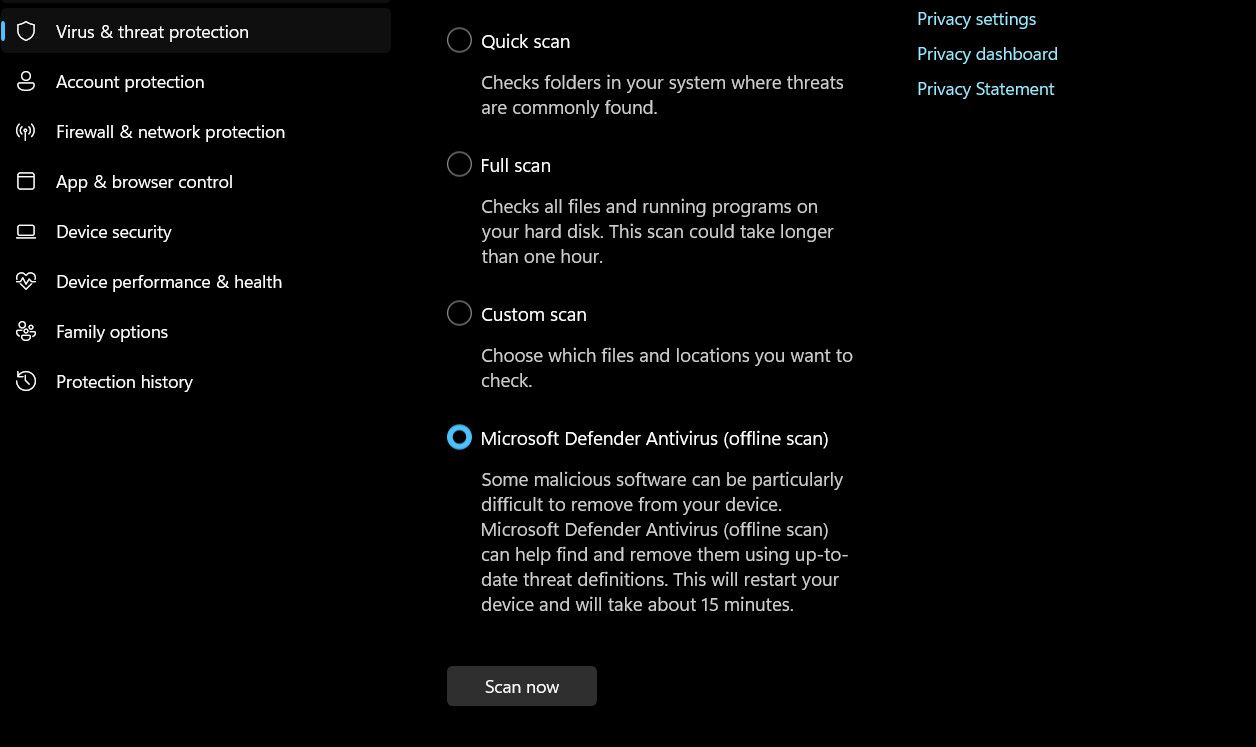If you’ve spotted a strange process on your PC called Desktop Window Manager, you may be puzzled and even worried. Where did it come from? What does it do? And could it be some form of malware?
We’ll explain everything you need to know about Desktop Window Manager (dwm.exe), including why you need it, whether you can disable it, and how to fix the problems you believe it’s causing.
What Is Desktop Window Manager (DWM)?
When you open the Windows Task Manager (by right-clicking the taskbar and choosing Task Manager), you’ll notice a mysterious entry called Desktop Window Manager.
This appears on the Processes tab, and the Details tab under the file name dwm.exe, and is shown to be actively using your CPU (central processing unit), memory, and GPU (graphics processing unit).
Although Windows usually rates Desktop Window Manager’s power usage as “Low” or “Very low,” it’s natural to be concerned. After all, you didn’t launch dwm.exe yourself, and it might be up to no good in the background.
Don’t panic, though, because Desktop Window Manager (DWM) is a perfectly legitimate Windows process. It helps create your graphical user interface (GUI) and enables the operating system to use visual effects.
These include transparent windows, 3D animations, taskbar thumbnails, and desktop themes and wallpapers. DWM also provides support for high-resolution monitors, to ensure you get the optimum display quality.
Why Do I Need the Desktop Window Manager?
Desktop Window Manager was introduced in Windows Vista to provide the fancy Aero experience. It has since become an integral part of Windows and has taken on extra tasks in its role as a “compositing window manager.”
Essentially, this means that instead of applications displaying Windows directly on the screen, they write data to different buffers (sections) of Windows memory. DWM then composites each program's buffer to display all the windows as a single desktop image.
Because Desktop Window Manager controls all these windows, it can seamlessly apply visual effects across the board. If it wasn’t for DWM, you wouldn’t be able to customize Windows’ appearance.
How Do I Disable the Desktop Window Manager?
The short answer is that you can’t disable Desktop Window Manager. Older versions of Windows let you switch off DWM if you weren’t bothered about visual effects. But as the feature is now an integral part of the operating system, this option isn’t available in Windows 10/11 (or 8).
Theoretically, you could right-click Desktop Window Manager or dwm.exe in Task Manager and choose End process. But as DWM is an essential and protected system process, this won’t work. Removing it is equally impossible unless you want to break your PC.
If you’re still using Windows 7, you can disable Desktop Window Manager using the following method:
- Click the Start button, type services.msc, and press Enter.
- In the Services window, double-click Desktop Window Manager Session Manager.
- Select Disabled in the Startup type menu, and click Stop.
- Click OK to save the change. This will disable any Windows theme you have applied.
You can switch DWM back on by setting the Startup type to Automatic.
Why Does DWM Use So Much RAM?
As we’ve mentioned, the Desktop Window Manager should only use a small amount of your PC’s processing power and memory. But if you believe dwm.exe is consuming more CPU or RAM than it should, there are a few fixes you can try.
1. Turn Off Unnecessary Visual Effects
If you can live without window animations, menus that fade in and out, and taskbar thumbnails, you can switch off visual effects. This will reclaim resources from Desktop Window Manager.
Windows allows you to make these changes in the Control Panel, Windows Settings, as well as via Performance Options. Our guide on disabling Windows 11's animation effects to improve performance covers the steps of doing so in detail, so you can head over to it for further guidance. The methods listed in the guide work for both Windows 10 and 11.
2. Dial Down Desktop Personalization
Additionally, you can switch to a less graphics-intensive desktop theme and wallpaper, and switch off transparency effects for your taskbar and Start menu.
Right-click your desktop and choose Personalize. Select Themes and choose Windows or Windows (light) instead of a photo or illustrated theme.
If you have a picture or slideshow set as your desktop wallpaper, click Background, and choose a solid color instead. Finally, click Colors and disable the option Transparency effects.
3. Update Your System and Graphics Drivers
It’s possible that a bug is causing the Desktop Window Manager’s excessive resource usage in Windows, so make sure that your system is fully updated.
To update your computer, head over to the Settings app and navigate to Windows Updates. Click on the Check for updates button and if any pending updates appear, install them one by one.
You can also install the Windows updates manually if you are having trouble installing them using this method.
Also, make sure that your graphics drivers are up-to-date, as DWM relies heavily on your GPU (graphics processing unit). Windows Update should automatically install the latest drivers for your graphics card, but there’s no harm in checking the manufacturer’s website and updating them yourself.
To update the drivers via Device Manager, do this:
- Press the Win + S keys together to open the Search utility.
- Type "Device Manager" in the search field and click Open.
- In the following window, expand the Display adapters section and right-click on your graphics driver.
- Choose Update driver from the context menu.
-
Now, click the Search automatically for drivers option. The utility will now scan the system for updated drivers and notify you if any are available.
-
If the system does not have an updated version of your driver already, choose Search for updated drivers on Windows Update and follow the on-screen instructions to proceed.
Alternatively, you can install the latest version of your graphics driver through the manufacturer's website and install it manually.
Could Desktop Window Manager be Malware in Disguise?
As Desktop Windows Manager is an official Windows component, it definitely isn’t a virus or other security threat. However, there is a slim chance that the process could be spoofed by malware. This could even be the cause of its unusually high processor and memory usage.
To rule out the possibility of DWM being malware, check its file location. Open Task Manager and right-click Desktop Window Manager on the Processes tab or dwm.exe on the Details tab. Select Open file location in the context menu.
If the location that opens is the C:\Windows\System32 folder, you can rest assured that the process that's running is the official Desktop Window Manager. If not, then you should run an antivirus scan immediately.
If possible, run a boot-time scan to remove any hidden malware. In Windows Security, go to Virus & threat protection > Scan options > Microsoft Defender Offline scan and click Scan now.
Don’t Worry Much About DWM
Desktop Window Manager is an essential system process that you can trust to do its job in the background. Its name may be obscure, but DWM is important to the way Windows looks and works, which is why you can’t disable or remove it.
Although it’s understandable to suspect an unknown process of being malware or believe it to be hogging system resources, fiddling with certain Windows files and settings can do a lot more harm than good.