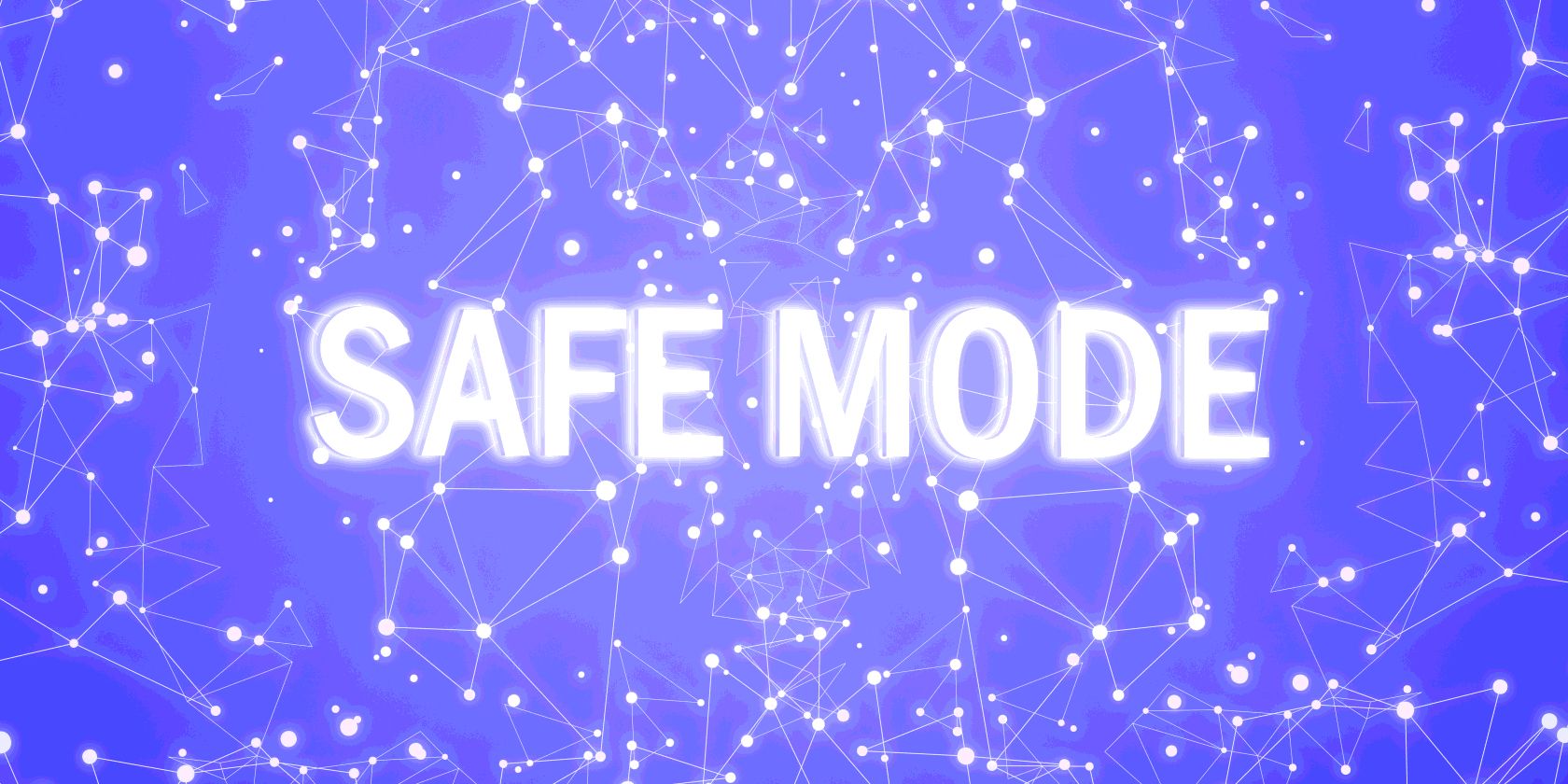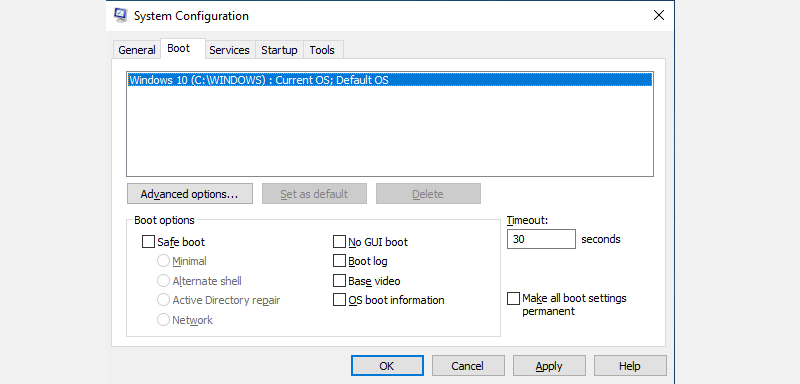It wouldn't be wrong to say that despite its dominance in the desktop operating systems market, the Windows environment still has a bad rep for its performance.
It crashes, gets awfully buggy after updates, and is the most malware susceptible operating system. However, to combat this situation, Windows has and continues to introduce a host of free tools that come to your rescue when your Windows goes berserk. Windows safe mode is one such tool.
So, what is safe mode, and how does it really work? Let's find out...
What Is Safe Mode in Windows 10?
Safe mode is a way to boot up your Windows 10 operating system without the baggage of additional applications, as opposed to regular operations, in which all the regular drivers and apps are loaded.
The rationale behind using safe mode, i.e., using the system with a limited number of apps and drivers, is that if a problem is resolved in safe mode, then the basic settings of your operating system are not the cause of crashes; You can then hone in on your search on what's really behind the random crashes and hang-ups in Windows.
When you enter safe mode on your PC, your desktop will display a black background with safe mode written on all four sides.
Different Types of Windows Safe Mode
There are four types of Safe Mode in Windows 10. Here's a brief description of them and what they to do:
- Minimal: As its name suggests, the minimal Safe Mode setting will start your Windows with the least number of drivers and programs. It will include the standard Windows GUI, though. Your keyboard and mouse will work fine. The display will look less than optimum, however, as the display driver will be turned off during Safe Mode.
- Alternate Shell: This will boot Safe Mode without the GUI. You'll instead have to get your hands dirty with the Command Prompt. It goes without saying that you'll need to have a thorough mastery of CMD commands beforehand. Don't lose heart if you're still learning, though. Our cheat sheet for basic Windows commands will help you get the ball rolling.
- Active Directory Repair: This setting will let you access machine-specific information, such as hardware models.
- Network: An option to boot up in Safe Mode with drivers and programs necessary for networking, apart from the minimum number of drivers available in Safe Mode.
When Should You Use Safe Mode in Windows 10?
You now know a lot more about safe mode than you did before you embarked on this guide. But there's still one question left to be answered. And that's when should you actually use Safe Mode?
One thing is clear; you need it when something goes south on your PC. But the question is, how do you know if safe mode is the right solution for a problem, as opposed to some other app from your Windows toolbox?
When Windows 10 Won't Boot Properly
Safe Mode can come to the rescue when Windows 10 cannot boot up due to one reason or the other. You might encounter the Automatic Repair screen if this is the case.
To get into Safe Mode at this time:
- Select Advanced options > Startup Settings > Restart.
- On the next screen, you'll be asked to choose from a number of options; select Enable Safe Mode.
- Note that depending on your machine and Windows version, you might see slightly different options. Their essential work remains the same, though.
When Windows 10 Keeps Crashing
In this case, instead of startup problems, your Windows apps keep crashing or hanging, even after the operating system boots up successfully. You might face various kinds of unexplainable errors such as the blue screen of death, a program might refuse to start, the system might become awfully slow, and more.
Booting up in Safe Mode can help you pinpoint the problem in this case.
What Can You Do in Safe Mode?
After you have booted up Windows 10 in Safe Mode, you can perform various operations to get your system back to a healthy state. Here are some of them:
- Run System Restore: It's a free tool that can take your PC back to a period when everything was working fine. But if your apps continuously crash, it can become difficult to execute a restore successfully. Booting Windows into Safe Mode and then running the System Restore can help with this.
- Scan for malware: Some types of malware are difficult to detect and remove, even with a quality antivirus, as they are continuously running in the background. With Safe Mode enabled, you can run a malware scan without any such interference.
- Weed out the problem apps: It's often the case that a particular app can make your system unstable and cause all kinds of problems. By booting Windows in Safe Mode, you can hone in on if it's really a particular app that's the culprit here. If you find that the problems persist in Safe Mode, it might be a different issue, such as a driver problem or something similar.
How to Use Safe Mode in Windows 10?
So, there's a bunch of different methods you can choose from to boot Windows 10 in Safe Mode. To check out all the different ways, have a look at our guide to booting Windows 10 in Safe Mode. In this article, though, we'll only discuss the most straightforward method. Follow the steps below to get started:
- Type msconfig in the Start menu search bar and select the Best Match to open the System Configuration app.
- Under the Boot options in the Boot tab, check the Safe boot option. This will ensure your PC boots up in Safe Mode after the next restart.
Note that there are multiple options to choose from under the Safe boot tab. For now, choose the Minimal setting. Then select Apply > OK. You'll then receive a pop-up asking for a restart. Remember to save all your files and documents before you go ahead with a restart.
Windows Safe Mode In a Nutshell
And that's all, folks. Windows Safe Mode is a useful utility to have in your PC repair toolbox. It will help you find and resolve various Windows bugs and errors without much hassle. Hopefully, this article helped you get familiarized with it. But don't stop your learning now. The Windows environment comes packed with many free tools that can hold their own against most paid apps.