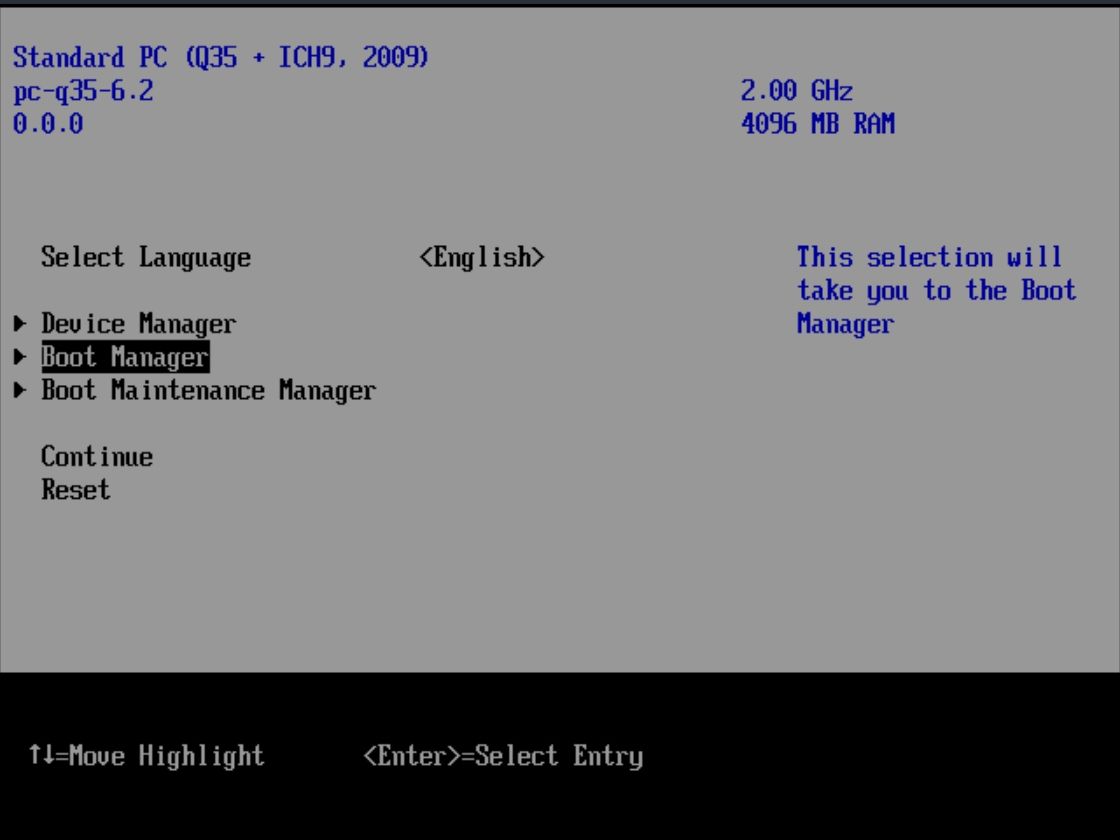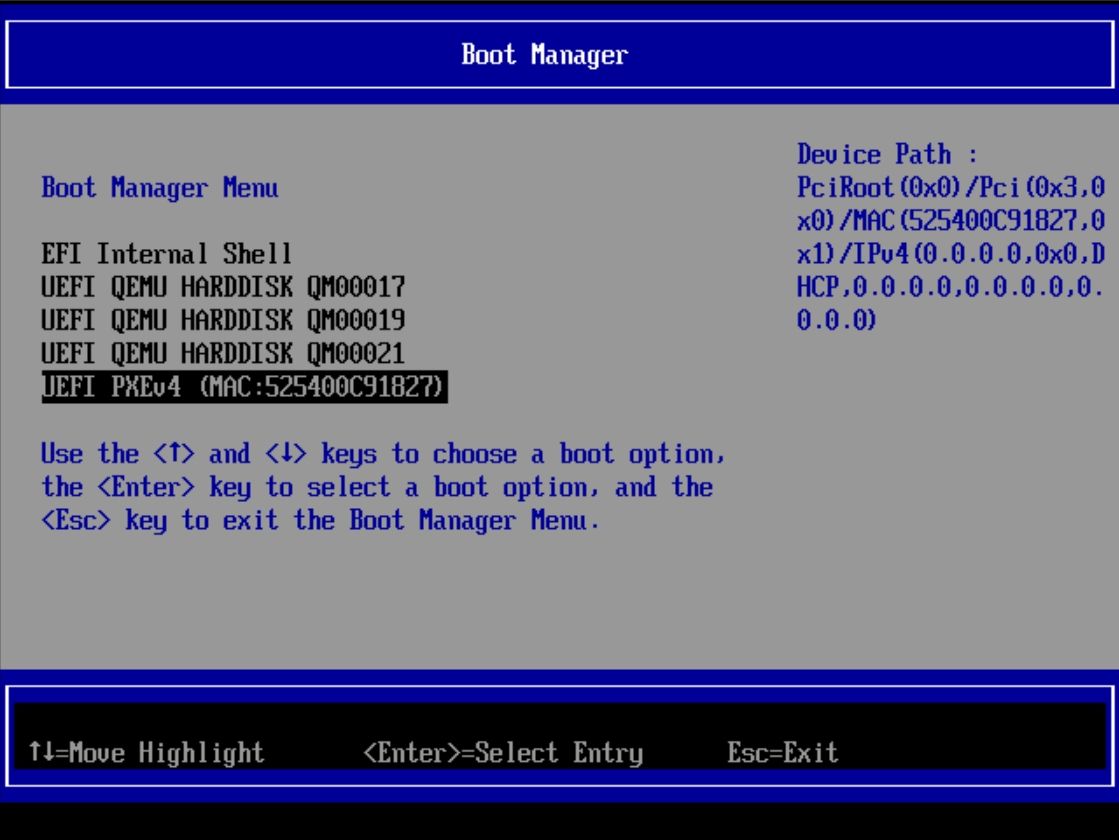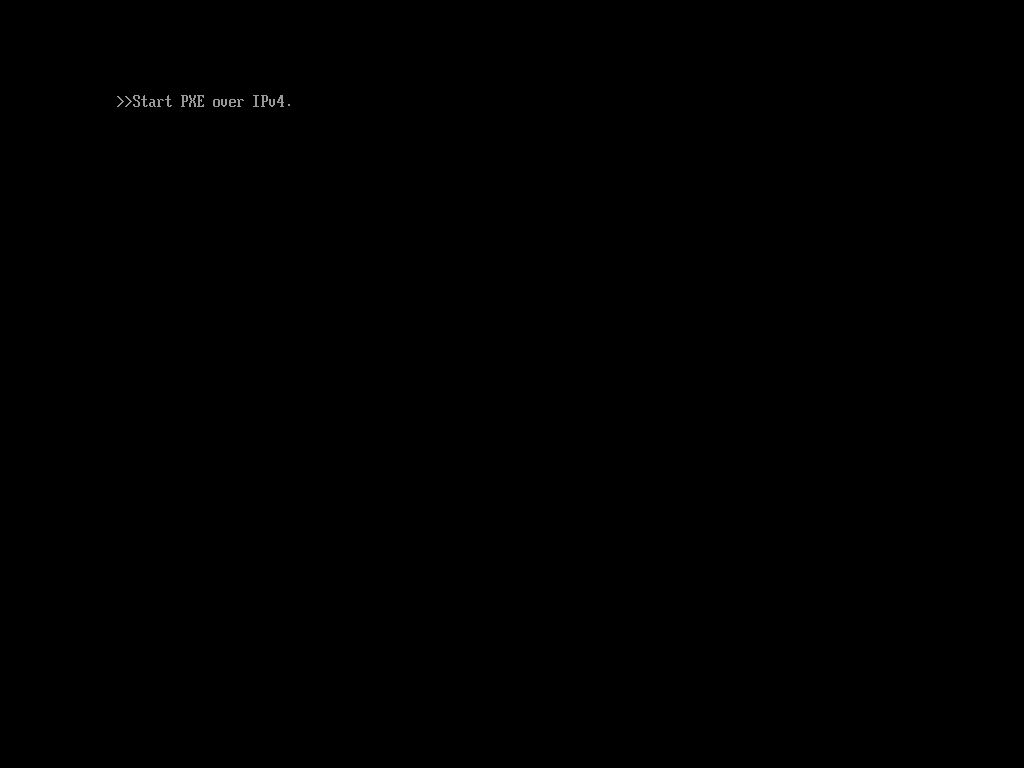Computer issues have the terrible habit of happening when one least expects it. What if your operating system simply refuses to load, and there's no installation disk available?
In such cases, you can try and boot from LAN, using just your computer's network connection to solve common issues. Here's all you need to know about what PXE boot is and how it can be a lifesaver—or, at least, a time saver.
What Does PXE Boot Stand for?
PXE—pronounced as "pixie"—means Preboot eXecution Environment. In short, it's a standard that allows computers with no operating system installed (or detected) to look for a "boot server" and retrieve the needed files to load an OS or an installation disk.
In some ways, it's the exact opposite of Wake-on-LAN, another standard that lets you remotely turn your computer on or off by receiving a network signal. Both can even be used together in some setups.
Does My Computer Support PXE Boot?
Most likely. The PXE standard was finished in 2006, and every laptop or desktop that uses the Unified Extensible Firmware Interface (UEFI) as a boot manager—basically any of the best Windows PCs made in the past 15 years or so—supports it.
The easiest way to check this is by entering your computer's BIOS/UEFI settings. The layout varies considerably based on the UEFI ROM maker, but there should be an easily recognizable advanced booting services menu.
From that page, you should see the available boot options for your computer. It looks like a list with a few items. If your device supports PXE boot, it should be listed there. Check the example below:
The best booting method depends on the situation. Devices working as they should probably have a PCI (for NVMe drives) or SATA item as the topmost entry, while one without an installed OS needs other alternatives. After selecting PXE boot (in the menu above, listed with IPv4 only, but newer computers know how to PXE boot using IPv6 as well), a screen like the one below should appear.
If nothing happens after this, it means no boot IPs have been set up—which is indeed the case for the machine from which these screenshots were taken. Since the exact procedure varies for each case, this guide doesn't intend to tell you the precise settings, just to show how PXE boot works from the UEFI menu.
How Does PXE Boot Work?
If set up correctly, the PXE boot procedure will look for a specific machine on the network—the boot server. Your computer will then download the required files to move on.
Depending on the situation, this could mean one of two things. The computer will either retrieve an installation disk image or boot the full OS from the server. Which one happens depends on the intended use for PXE boot.
What Are the Uses for PXE Boot?
Starting with the former, retrieving an installation disk image is useful for corporate environments. If the IT team needs to install (or update) an OS on many machines simultaneously, it's faster to have all of them retrieve the required files from a server than to insert a physical disk in each computer.
Running a complete installation from the boot server itself is also possible. In this case, the PXE boot computer acts as a thin client: it only gets input via mouse and keyboard and returns output on the screen. The whole system runs on the server, including programs and stored files.
PXE Boot Is a Good Ally in Many Situations
Booting a computer using only the network connection is simpler than it looks. With PXE boot, you can run a full OS from the server or just download the files needed to install it on your machine.
Since it's an industry standard, you need not worry if computers from different manufacturers will be compatible. Because of that, PXE boot is one of the best boot options available in many cases.