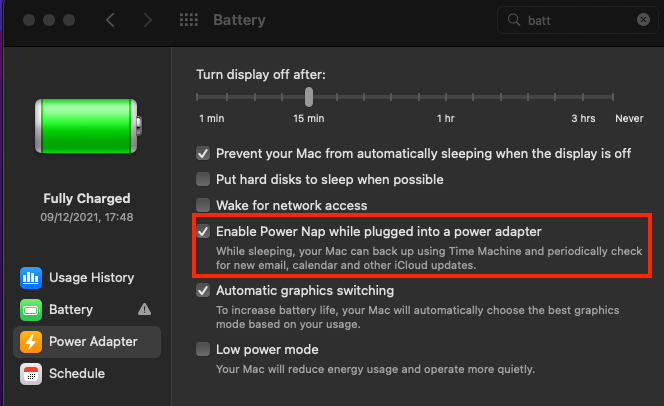When you put your Mac to sleep, the Power Nap feature enables it to wake up and work in the background to keep the software in good working order. It even does this without draining too much extra power.Here’s everything there is to know about the Power Nap feature and how to enable or disable it on your Mac.
What Is Power Nap in macOS?
Power Nap is a feature that allows your Mac computer to automatically wake up from sleep every now and then to run some administrative tasks in the background. This feature is only available on Mac computers with SSD flash storage, as opposed to traditional hard drives.
Depending on whether the Mac is plugged in to a power source or running on battery power, it’ll complete different tasks in Power Nap.
When running on battery power, your Mac can do the following in the background:
- Check for new emails
- Update events in your calendar
- Update iCloud events
However, when connected to a power source, your device can also launch Time Machine to perform routine backups, index files in Spotlight, update Help Center content, and download software updates.
Your Mac performs most of these activities every hour, though it only attempts macOS updates once per day and Mac App Store updates once per week.
Why is Power Nap useful? It means your Mac is always ready to use, having completed necessary updates and administrative tasks in the background while you weren’t using it. As a result, Power Nap reduces distractions and delays while ensuring that everything is ready for you when you need it.
How to Turn on Power Nap for Your Mac
Power Nap is only available on the following Mac devices, provided they use SSD storage:
- MacBook (early 2015 and later)
- MacBook Air (late 2010 and later)
- MacBook Pro (all models with Retina display)
- Mac mini (late 2012 and later)
- iMac (late 2012 and later)
- Mac Pro (late 2013 and later)
- iMac Pro (late 2017 and later)
However, Power Nap is not available if your Mac uses an Apple silicon chip, like the M1 or M1 Pro.
If your Mac supports Power Nap, it should be turned on by default to work whenever your device is connected to power. Here’s how to turn the feature on or off for MacBook and iMac models.
For a MacBook:
- Go to the Apple menu > System Preferences > Battery.
- Tick or untick Enable Power Nap while on battery power.
- Then click the Power Adapter tab on the sidebar, then tick or untick Enable Power Nap while plugged into a power adapter.
For an iMac:
- Go to the Apple menu > System Preferences > Energy Saver.
- Tick or untick Enable Power Nap.
Why Is There No Power Nap on M1?
Prior to Apple releasing its own chip, most Macs had the option to use Power Nap. However, because Macs with M1 or later Apple silicon chips use “always-on” processor technology, Power Nap is no longer necessary and is now integrated into the system.
This “always-on” feature can also be seen on mobile devices and tablets, since they always have to listen to calls, texts, and alerts.
So, while you’ll still see the feature in Intel Macs, you won’t see this option in Macs running on an Apple silicon.
Many users worry about how this might quickly drain the battery. However, you don’t have to worry because the feature is designed to work without a noticeable impact on your device’s battery.
Let Your Mac Work in the Background
With Power Nap, you can put your Mac to sleep and do something else while leaving your Mac to get on with its own administrative tasks, like installing updates, cleaning up system files, and more.