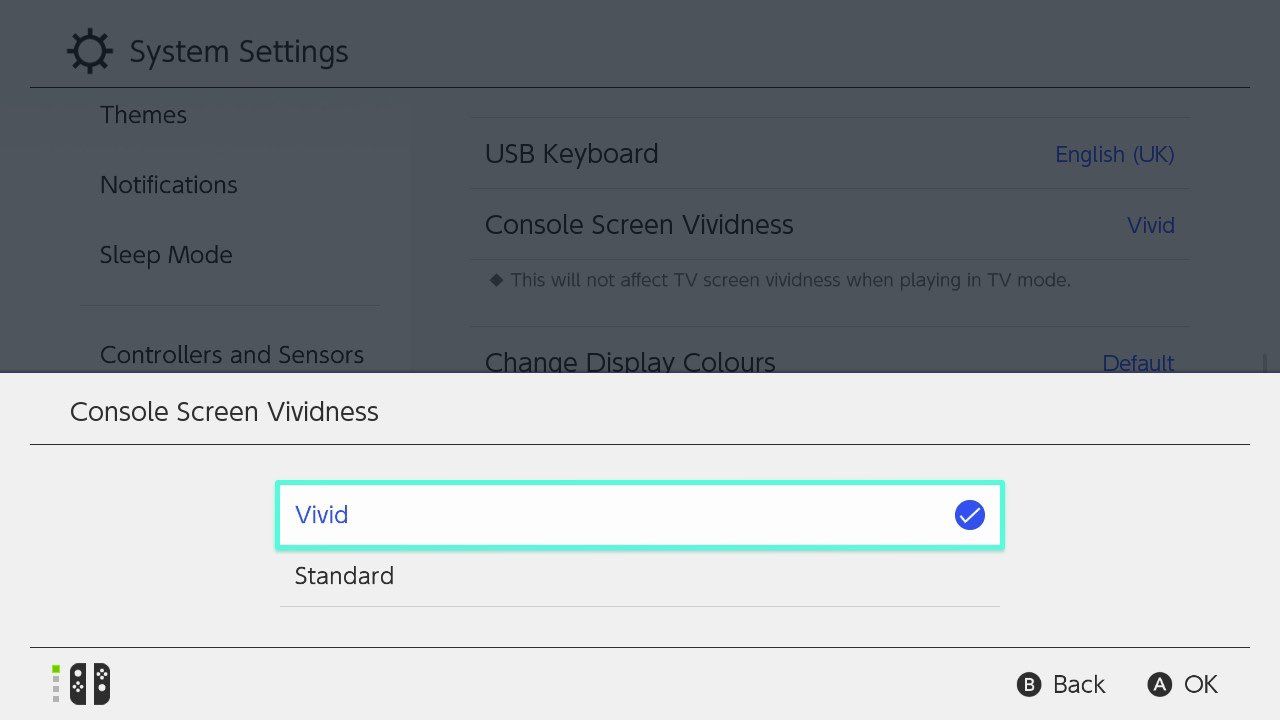If you compare the OLED model of the Nintendo Switch to the standard model, you'll notice the colors on the former are far more vibrant and the blacks much deeper. This is because the original Switch uses an LCD screen.
Did you know that you can change the color settings of the OLED display? You can actually switch between two modes, Standard and Vivid, depending on what looks best to you.
Here's everything you need to know about Vivid mode on the OLED Nintendo Switch.
What Is the Nintendo Switch OLED's Vivid Mode?
The Nintendo Switch OLED model has two display options: Standard and Vivid.
By default, the OLED Switch uses Vivid mode. This is designed to demonstrate the power of the OLED screen, with really vibrant colors and sharp contrast.
However, Nintendo felt that some customers might find the colors too vibrant and unnatural. As such, the company created the Standard display mode as an alternative, which mutes the colors and makes the display look closer to the Switch's original LCD screen.
In a way, Standard mode provides more accurate colors. It comes down to personal preference which you prefer, and your opinion may change depending on the game you're playing.
How to Enable or Disable Vivid Mode on the Nintendo Switch OLED
It's easy to switch between Standard and Vivid mode on the Nintendo Switch OLED.
- From the Switch home screen, select System Settings (it's the cog icon).
- Select System.
- Select Console Screen Vividness.
- Select either Vivid or Standard.
This only changes the colors on the Switch display itself. It doesn't alter the display of your TV.
Should You Upgrade to the OLED Switch?
If you own the standard Switch model, you can't use Vivid mode—the LCD screen doesn't support it. As such, you might consider upgrading to the OLED Switch. For many, it's a worthy upgrade thanks to the larger screen, smaller bezels, and more vibrant colors.