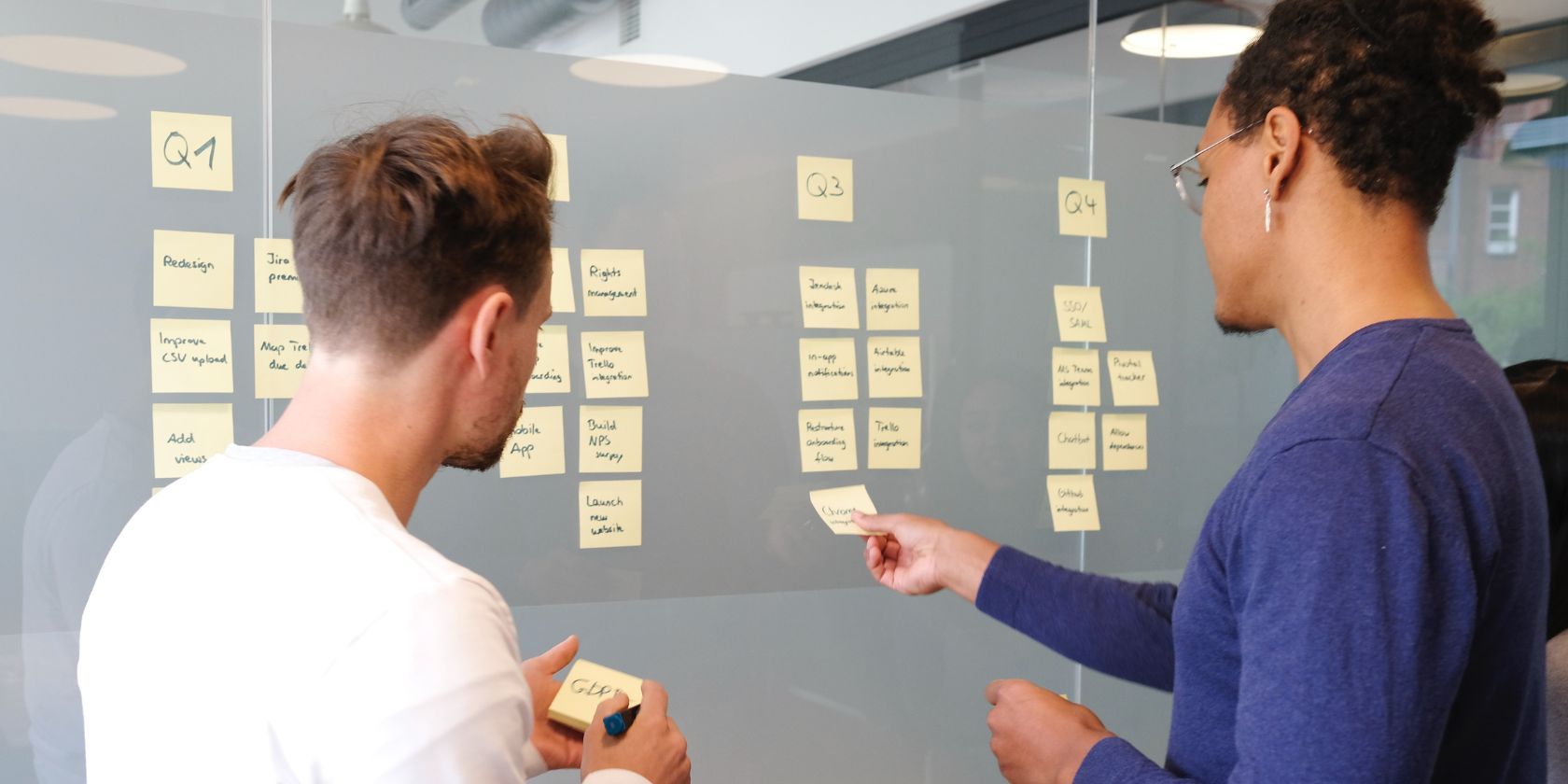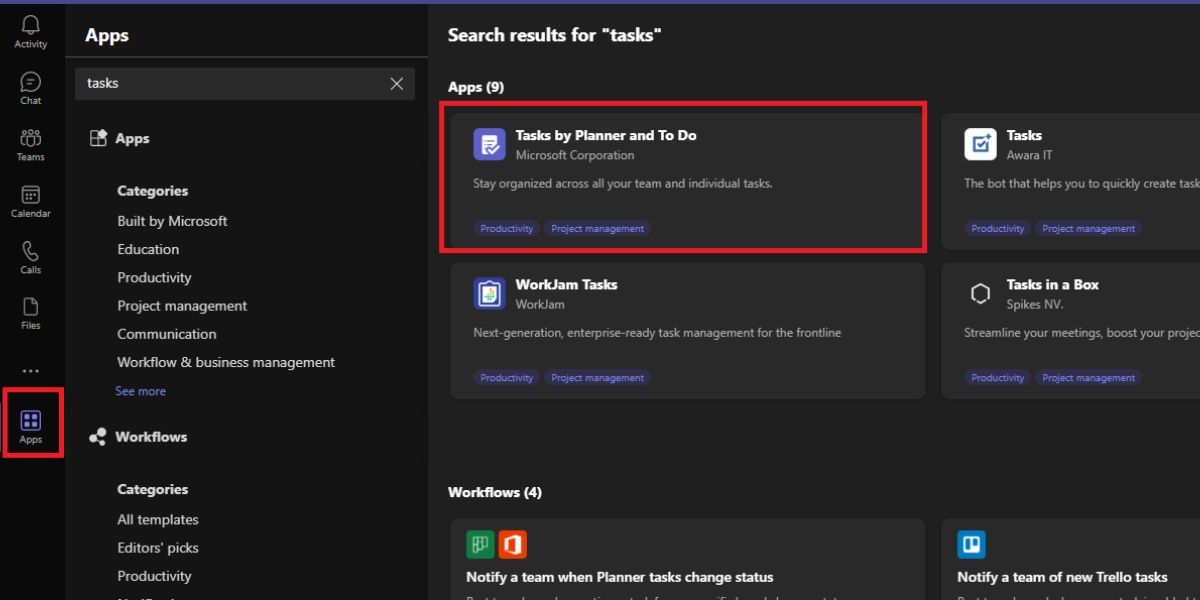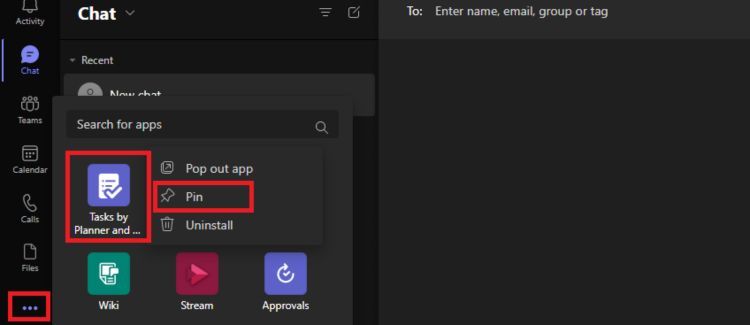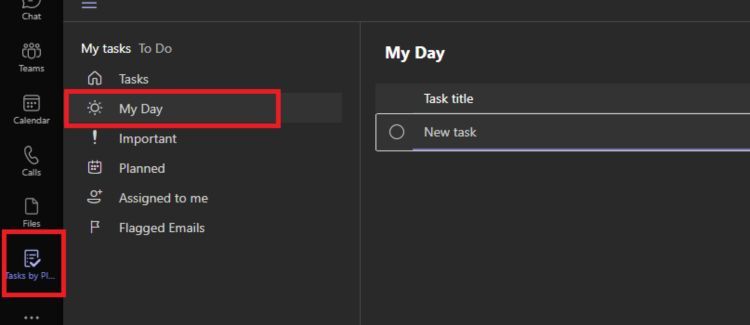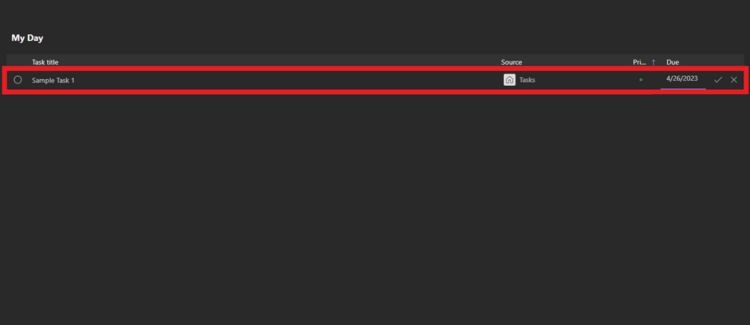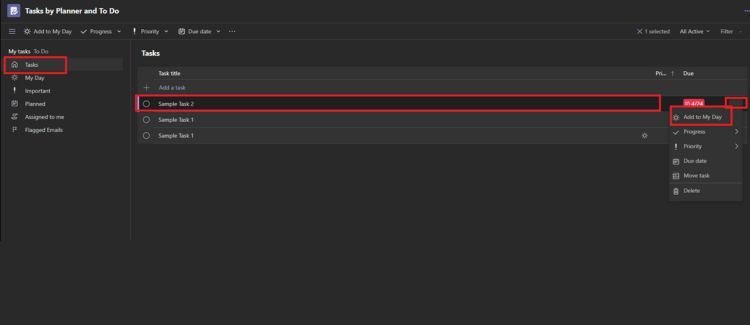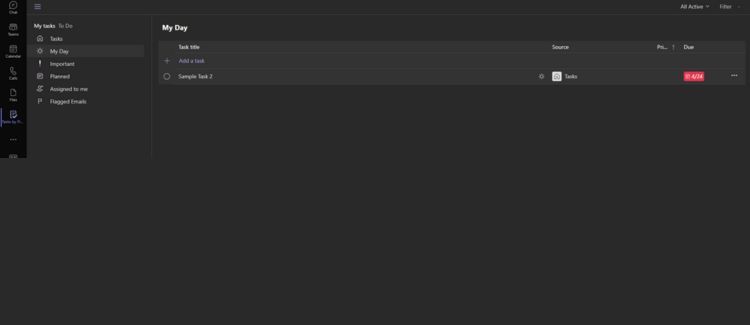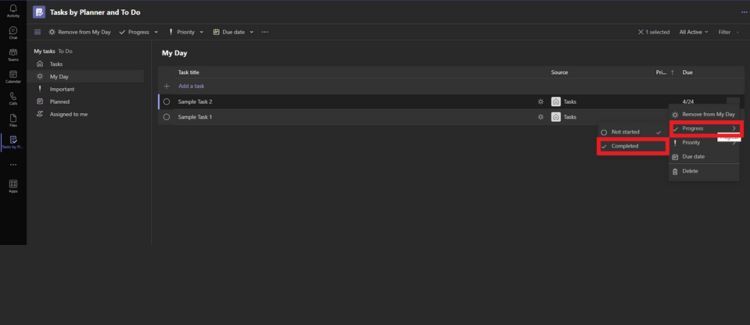During your workday, you are likely working on more than one task at a time. As more items are added to your workload, keeping everything in order can become increasingly difficult.
Being organized is vital, not only to stay productive but to keep motivated as well. Now Microsoft Teams has released the My Day feature to help make prioritizing and sorting easier.
Accessing the Teams My Day Feature
My Day is a feature within the Tasks by Planner and To-Do app. Access this tool by following these steps:
- Click on Apps on the left-hand side.
-
Search for Tasks and add Tasks by Planner and To Do.
- Once added, access the tool by clicking the three dots above Apps on the left side.
-
To pin the app to the sidebar, right-click and select Pin.
How to Create Tasks
When creating a task on Teams, you can make it right under the My Day tab.
-
Select the My Day section on the left-hand side and click in the middle where it says New Task.
-
Add a task name, source, priority (if applicable), and a due date. Then click the Checkmark on the right.
Consolidating and Prioritizing Tasks
In addition to creating tasks from scratch, you can move items you already created. These can be in different tabs or from a shared list created when scheduling a Microsoft Teams meeting.
- Click on the section the task is in. The default list is Tasks. For shared tasks, they will show up under Assigned to me.
-
On the task you want to move, click on the three dots on the far right. Then select Add to My Day.
-
When you click the My Day tab, the task will appear in this view.
Completing Tasks on My Day
- On the task you want to complete, click the three dots on the far right.
-
Hover over Progress and select Completed.
Once you mark a task as complete, it will disappear. Keep track of your accomplishments when sharing updates to make Microsoft Teams meetings more productive.
Take Control of Your Workload
Creating an organized view is essential to keeping yourself productive and motivated. Maintaining your productivity will bring you one step closer to improving your overall team’s performance.
Microsoft Teams My Day allows you to consolidate your tasks and stay on top of your workload. Staying organized has never been so easy.