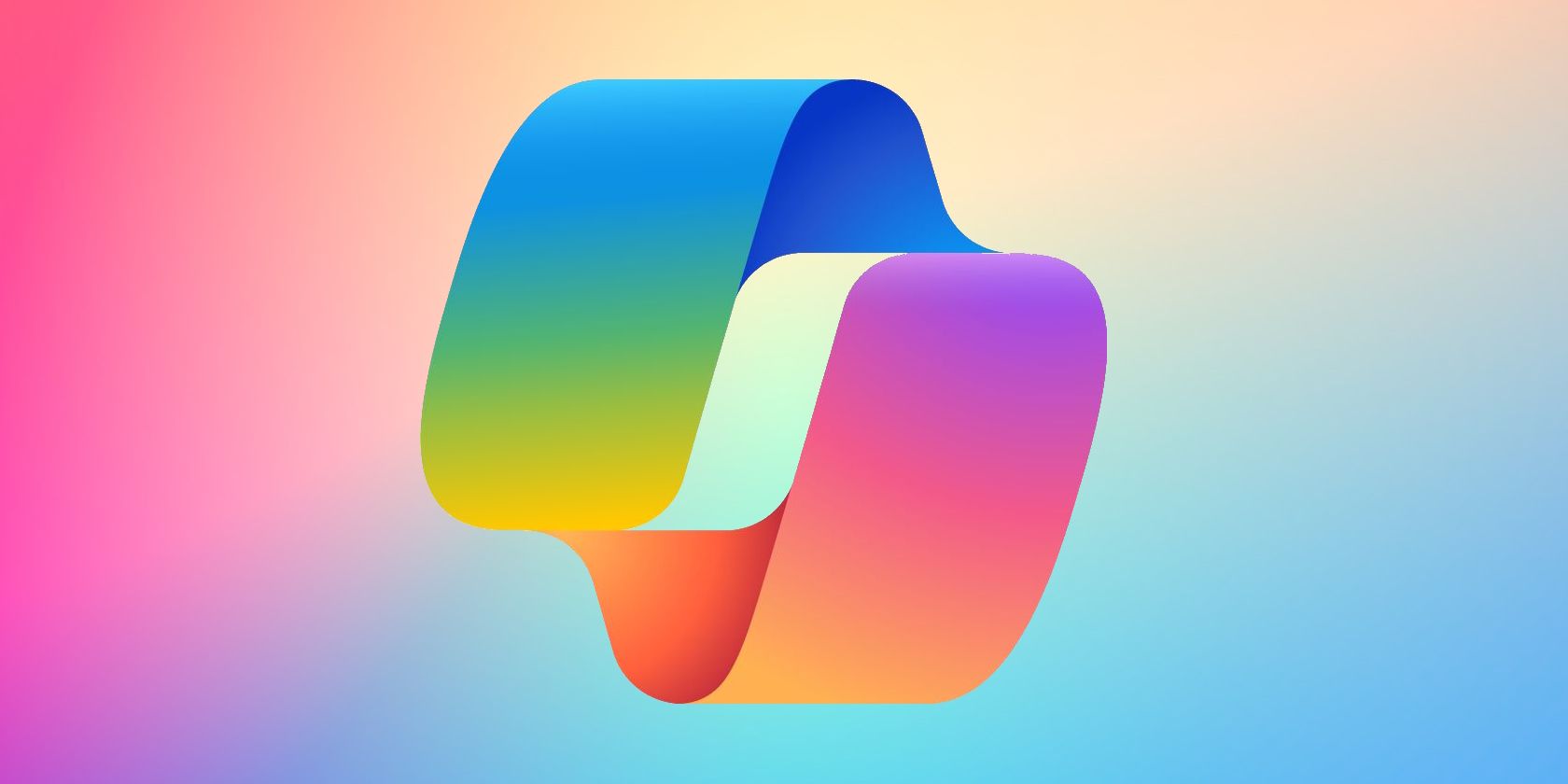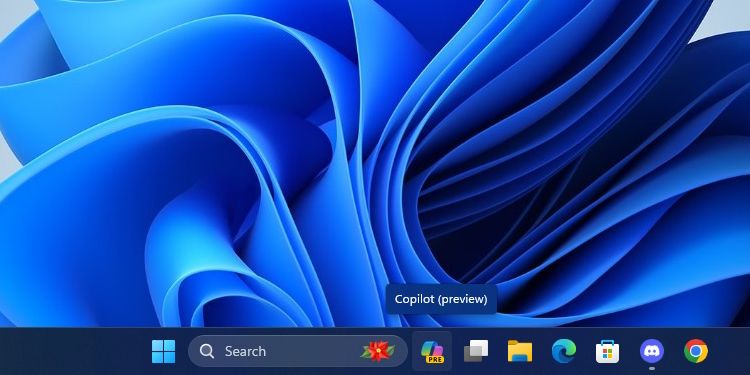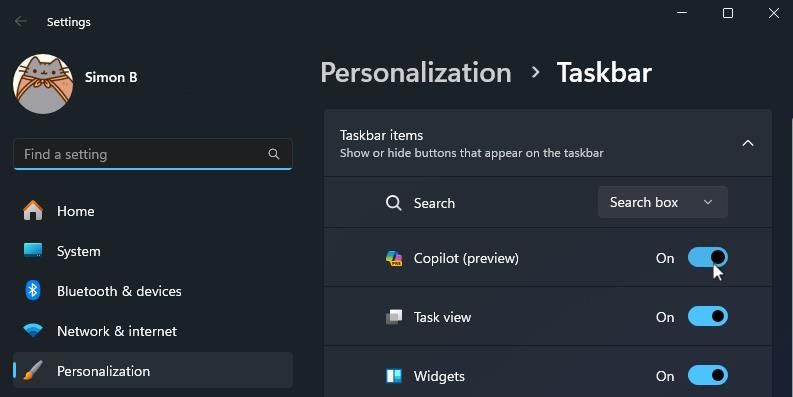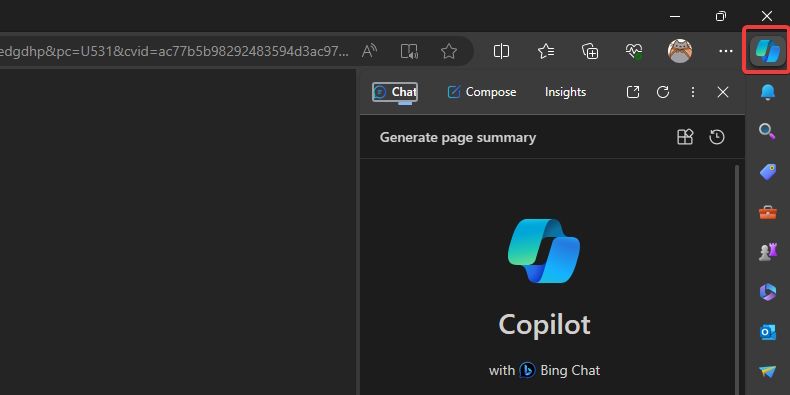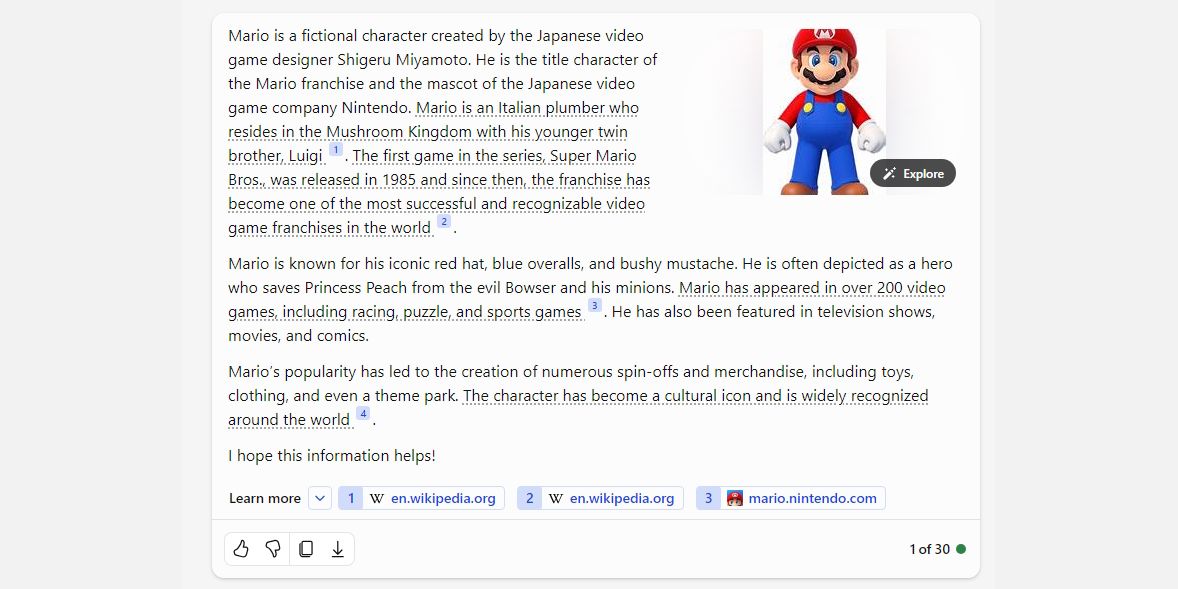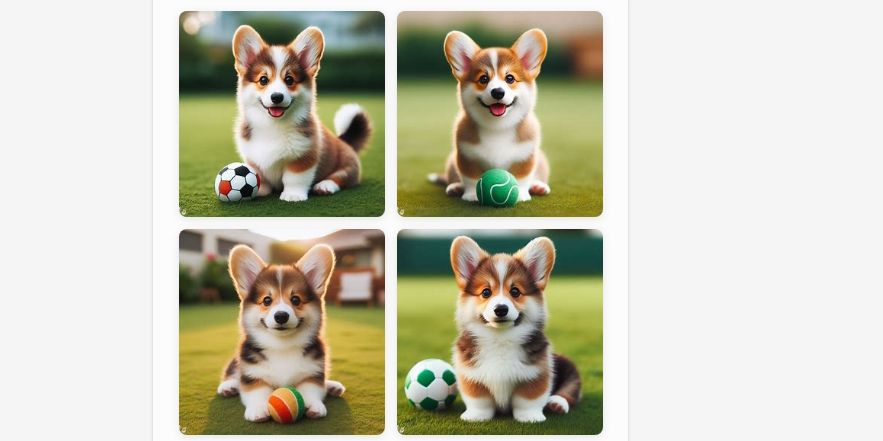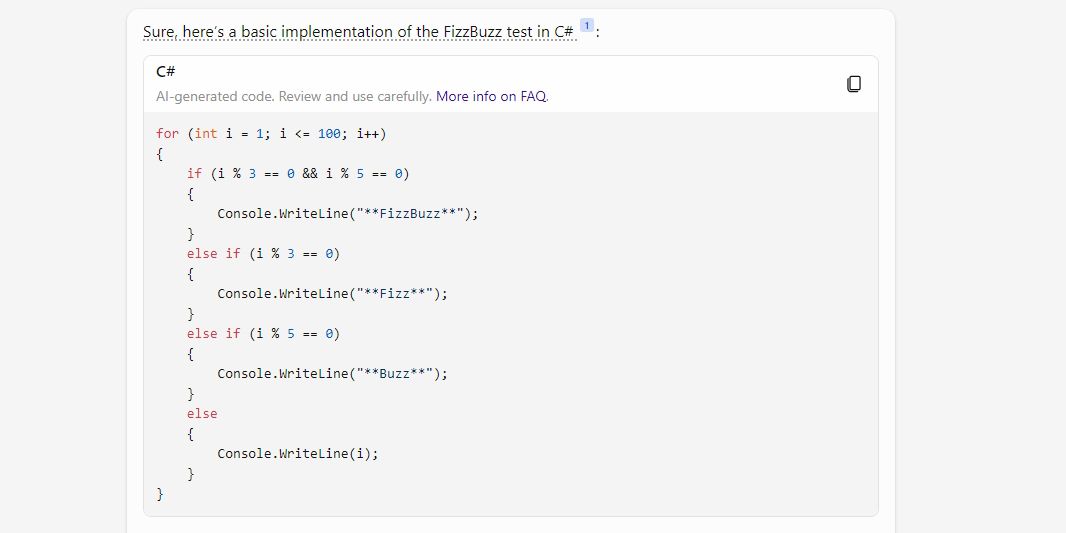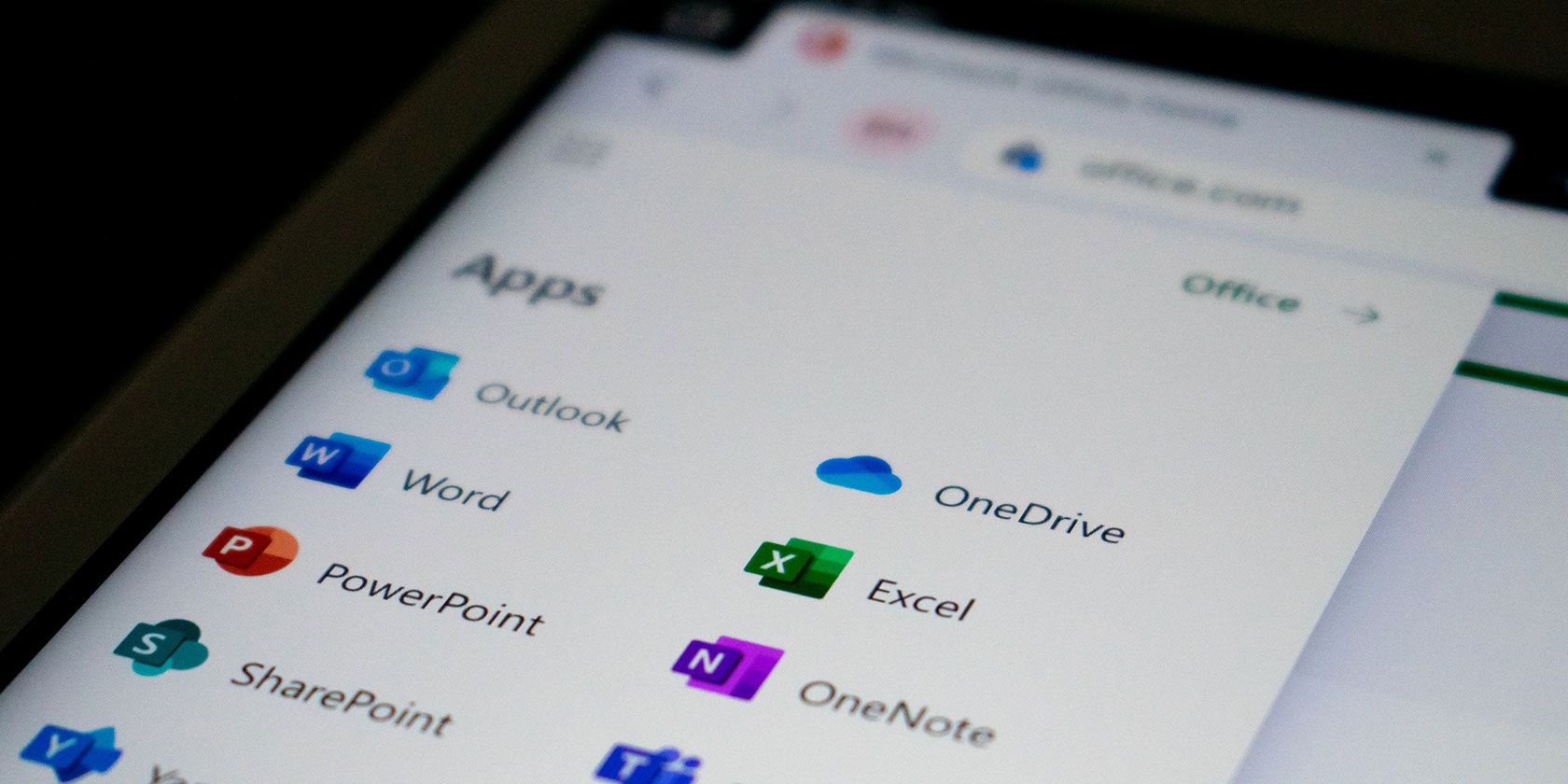Quick Links
Key Takeaways
- Microsoft Copilot is an AI assistant available on Windows 11, Microsoft Office, and Microsoft Edge, offering various functionalities across these.
- The method of accessing Copilot differs across different platforms and apps: hotkeys on Windows 11, a sidebar on Microsoft Edge, and a website for general usage.
- Copilot can be used for providing cited research sources, generating images with DALL-E 3, assisting with coding projects, and integrating with Microsoft Office apps for various tasks.
A lot of big tech companies have their own AI model, and Microsoft is no different. Its AI model is called "Copilot," and you might have already seen it on Windows 11 or in Microsoft Office. But what is Copilot, and what can you do with it?
What Is Microsoft Copilot?
Microsoft Copilot is an AI-based assistant that Microsoft is rolling out across its operating systems and apps. Copilot will act differently and do different tasks depending on the app that you invoked it in.
If you talk to it through a browser, it acts similar to ChatGPT. Use it on Windows 11, and you can use it to toggle dark mode or start an activity session. And if you open Copilot through Microsoft Edge, you can ask it to summarize the page you're currently on.
You'll also find Copilot across Microsoft's Office apps. Copilot on Word lets you generate AI drafts; on PowerPoint, you can ask it to summarize your presentation.
How to Access Microsoft Copilot
Accessing Microsoft Copilot is different depending on the app. We'll show you how to access Microsoft Copilot in all its forms.
How to Open Microsoft Copilot on Windows 11
If you're on Windows 11, you can access Copilot with a hotkey. However, before you do, make sure you have your operating system updated to Windows 11 23H2 or later. See how to check your build and version of Windows 11 if you're not sure.
Once Windows 11 23H2 is installed, you can open Copilot either by pressing Win + C or by clicking the Copilot icon on the taskbar.
If you don't see it, right-click the taskbar, click Taskbar Settings, then enable Copilot.
How to Open Microsoft Copilot on Edge
If you're not on Windows 11, you can still use Copilot through Microsoft Edge. Open Edge, then look for the sidebar on the right. Click the Copilot icon; it's the one right at the top. If you can't find it, you can also use its Ctrl + Shift + Period keyboard shortcut.
How to Open Microsoft Copilot on the Web
If you don't have access to Windows 11 or Edge, you can still use Copilot on the web. Just head over to copilot.microsoft.com and you'll be ready to go.
You'll notice that if you go to Bing and try to open Bing Chat, it will open Copilot instead because Microsoft rebranded Bing Chat to Copilot. It should work the same way as the prior service.
How to Open Microsoft Copilot in Microsoft 365 (Office)
Opening Copilot in Microsoft 365 depends on which app you open. However, you do need an active Microsoft 365 subscription for Copilot to work.
Some apps will have Copilot open the instant you boot it up. For example, if you open a new document on Word, Copilot will pop up and ask you if you want to generate a draft. In other apps, you need to poke it out of hiding from the ribbon.
What Are the Copilot Conversation Styles?
When you open Copilot in an app other than Office, it will ask what conversational style you'd like Copilot to talk in. Choosing the right option depends on what kind of answer you'd like Copilot to give you:
- More Precise: This setting makes Copilot very "rigid" with its tone. It will speak very professionally and clearly without being too conversational. When I told Copilot to teach me about cats in Precise mode, it gave me all the details in a clear-cut bullet-point list.
- More Balanced: This setting makes Copilot a little "friendlier," but it still will give clear and concise facts. When asked to teach me about cats in Balanced mode, Copilot listed some scientific facts, then sprinkled in a handful of fun facts at the end.
- More Creative: This makes Copilot more imaginative and allows it to speak freer than its other modes. When I asked it to teach me about cats, it told me the base facts, then told me that it believed cats were "amazing animals" and that humans should take better care of them.
The conversation style doesn't affect the quality of the information that Copilot gives you, so feel free to choose the one that fits you best.
How to Use Microsoft Copilot
Now that you've got Copilot open, it's time to check out what you can do with it.
Perform Research With Copilot
Something I love about Copilot over other AI models is how it cites its sources. It's always good to see an AI chatbot demonstrate where it's getting its knowledge from, but it also allows you to follow those citations when performing research.
If you want to read about a specific topic, ask Copilot about it. While it discusses the given topic, it will begin underlining some of its statements and adding a source for that info at the bottom. You can then follow these links and use these same sources in your own research.
Generate Images With DALL-E 3
If you want to generate images for free, Copilot is a great choice. Copilot supports the powerful DALL-E 3 image generator; just ask it to draw something for you. If you're not pleased with the result, you can guide Copilot through further prompts to get the best possible picture.
Check out how to use DALL-E 3 on Copilot (formerly Bing) for more information.
Ask Copilot to Write Code for You
If you're stuck on your next coding project, why not let Copilot give it a shot? You can ask it how it would program something, or you can give it some of your code and ask it why it's not working. It supports all the major coding languages, so give Copilot a try if you're struggling to code something.
Use Copilot's Integration With Microsoft Office
If you're using Copilot on Microsoft Office, there are plenty of actions you can try depending on which app you have open:
- Microsoft Word: Copilot can create a first draft for you based on a prompt. Thanks to Microsoft Graph in the background, Copilot can include content from collaborative documents across the organization. It can even tweak the document to sound professional or casual.
- Microsoft Excel: Copilot can work with natural language prompts to give answers that earlier needed complex formulas. You can ask it to show you different visualizations, projections, and recommendations without changing the spreadsheet.
- Microsoft PowerPoint: Copilot can use your outline or a Word document and auto-generate a slide deck. With basic commands, you can simplify longer presentations.
- Microsoft Outlook: Besides quickly answering routine emails, Copilot can pull discussions from email threads and content across Microsoft 365. Copilot will also allow you to adjust the tone and length of your responses.
- Microsoft Teams: Copilot can set meeting agendas and schedules. But it's also an effective decision-maker as the chatbot can list the pros and cons of any discussion and suggest the next steps.
- Business Chat: This new service taps into your calendar, emails, chats, documents, meetings, and contacts. You can boost your collaboration by using it as a single-window solution for your queries on projects and plans.
If you use any of these apps in your work, give Copilot a try and see what it can do for you.