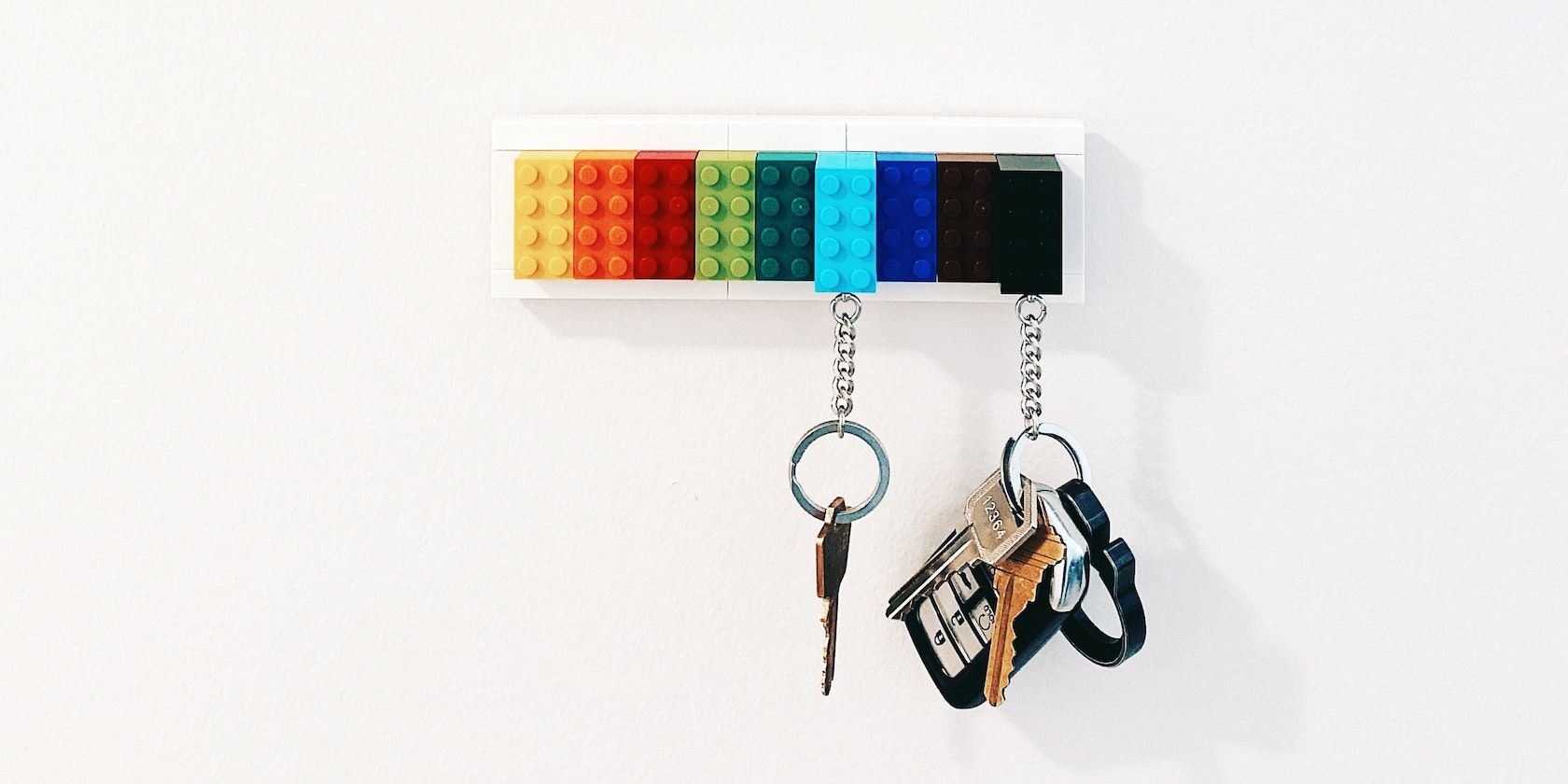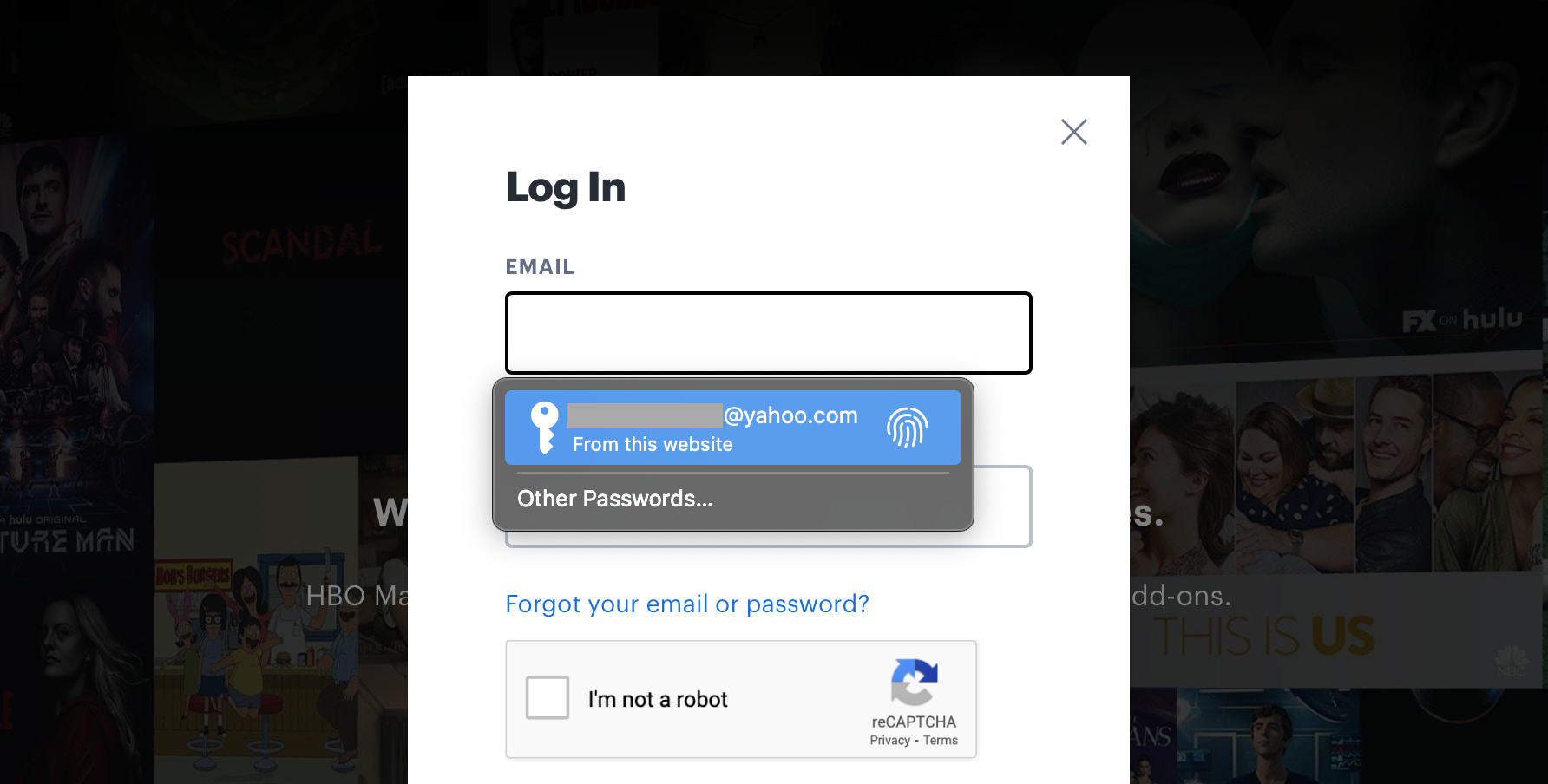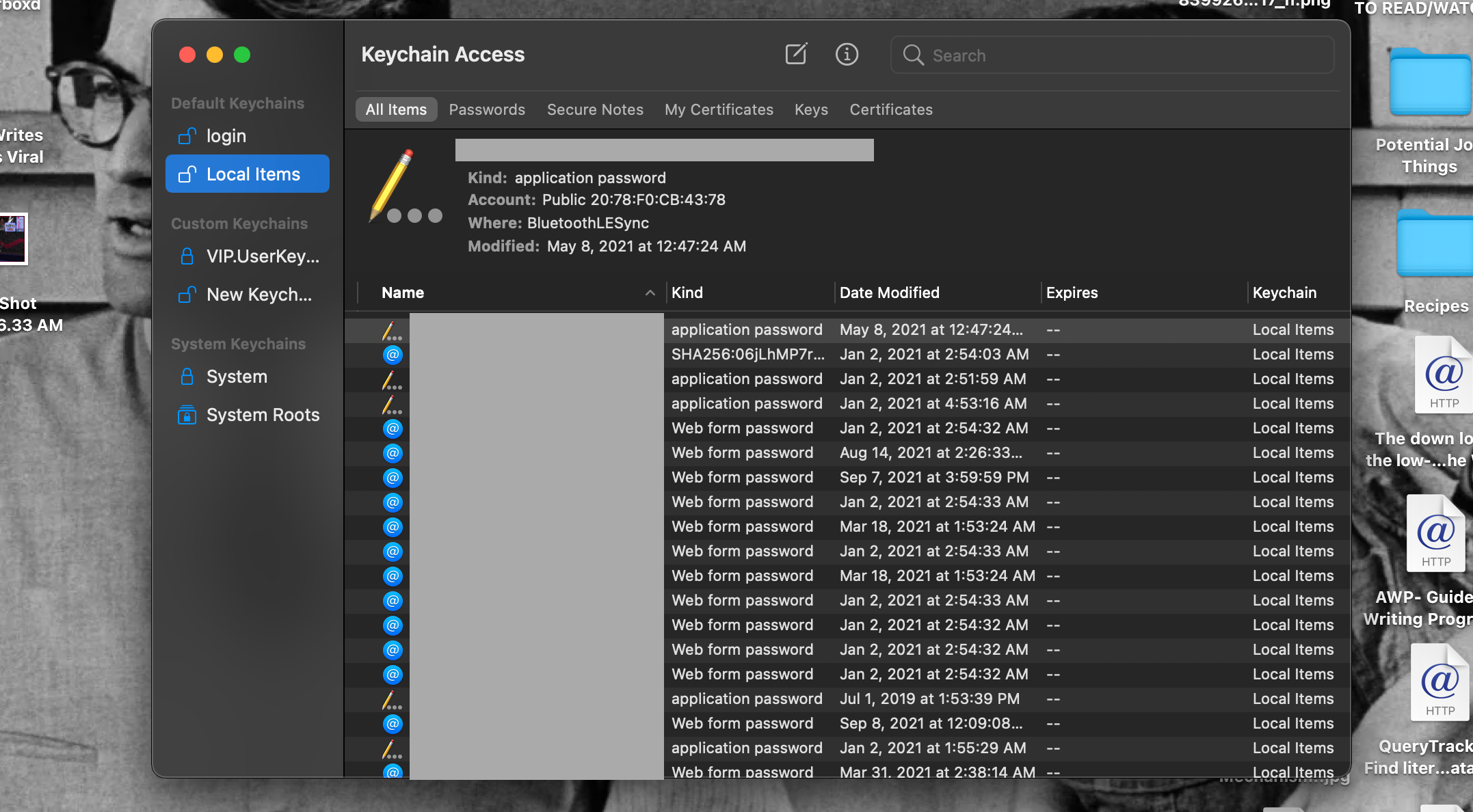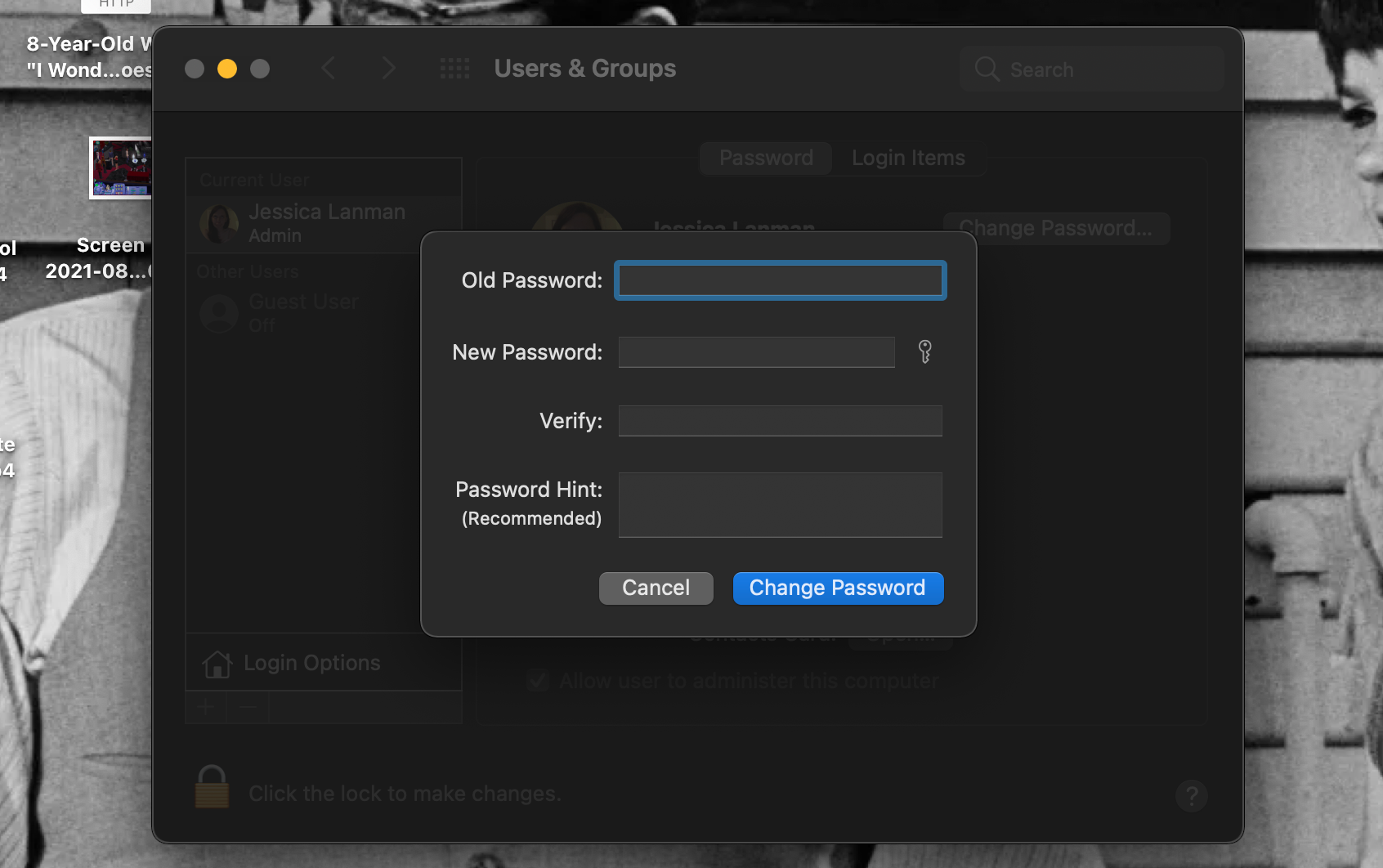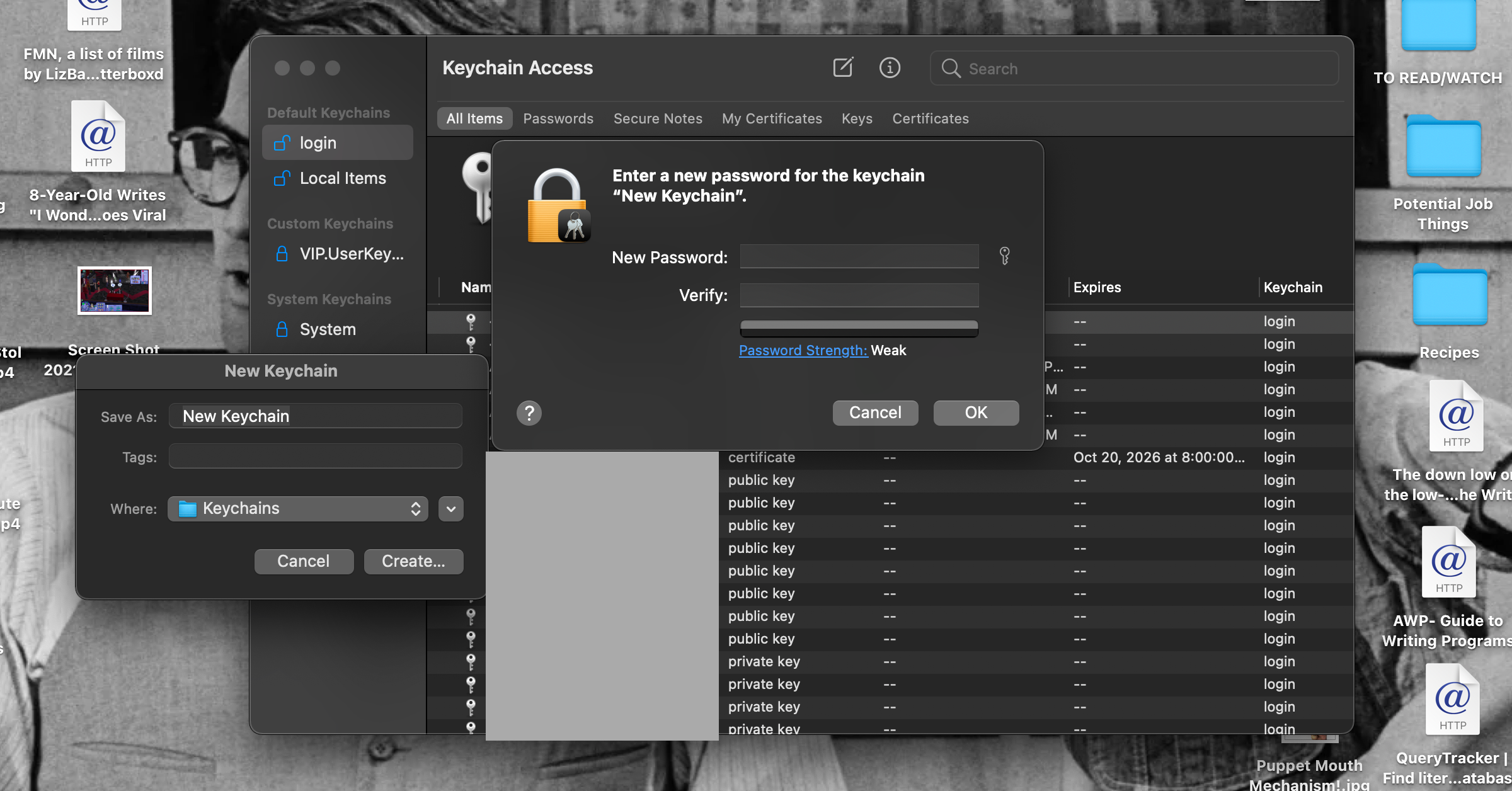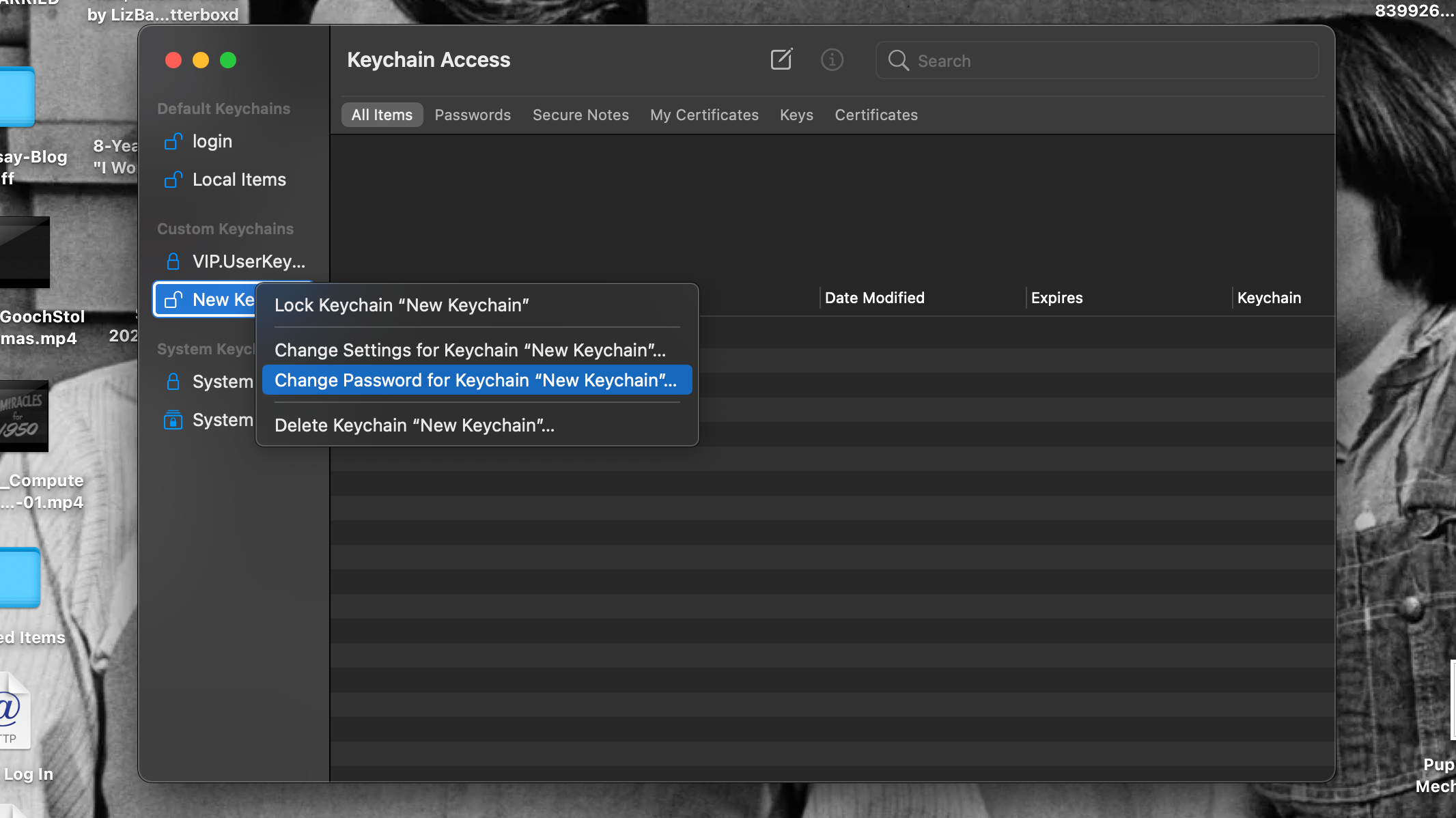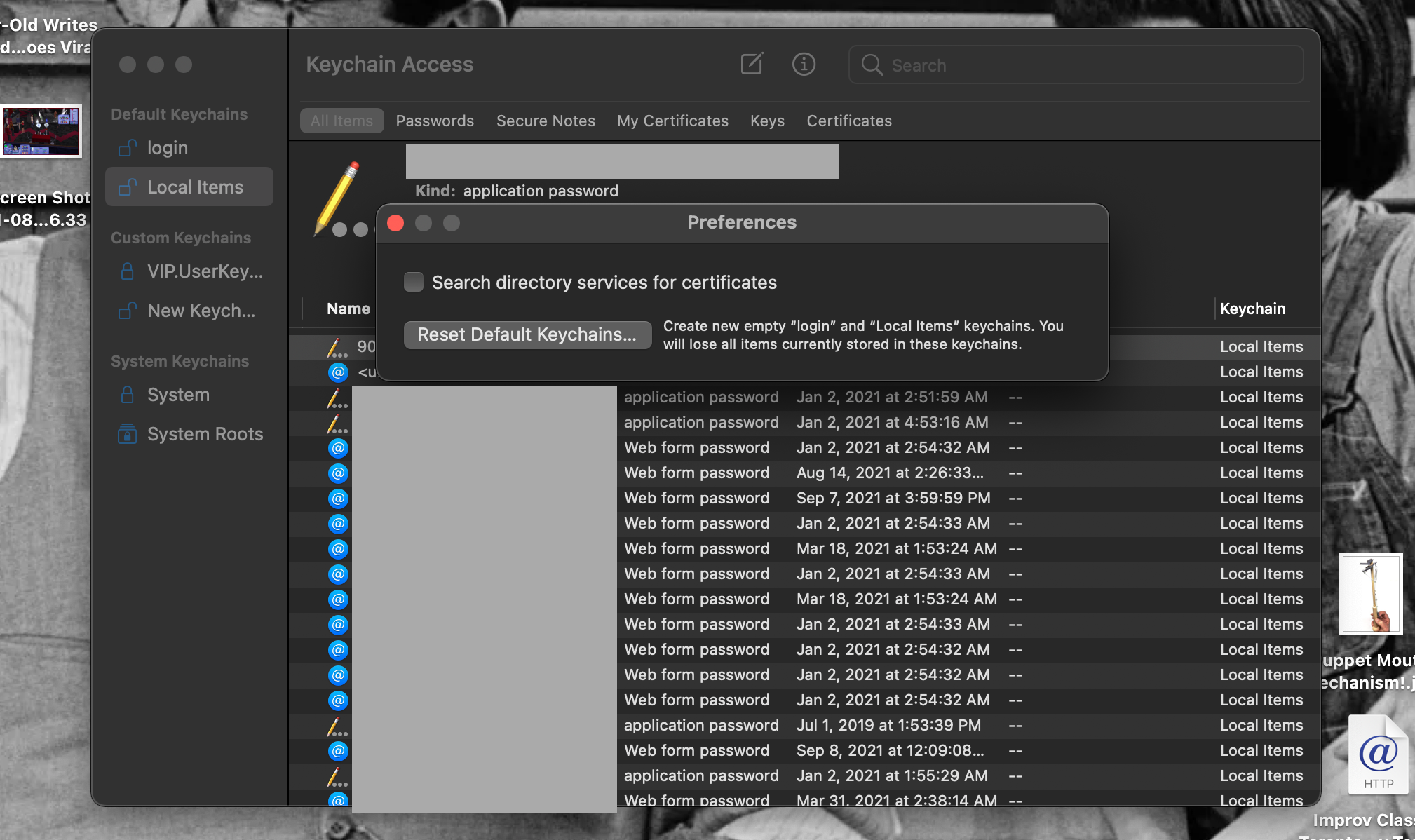Ever get a prompt on your Mac about your keychain password? You might have encountered it in the Keychain Access or iCloud Keychain apps, but this prompt comes up elsewhere too. What exactly is your Mac asking for when it wants your keychain password? Can this password be changed? What happens if you forget it?
We have the answers to these questions and more. Read on to learn all about keychains, the keychain password, and how all of this applies to your Mac below!
What Is a Keychain?
A keychain is a secure digital container designed to hold passwords and usernames for apps, websites, and servers. They can also hold credit card and banking information, if you choose to save that on your Mac or other devices.
Every time your Mac asks if you want to save a password or credit card it puts that information in a keychain. When you then go to log in or pay for something, it locates the keychain and inputs the relevant information into the proper fields.
Keychains let you log into places quickly and keep you from having to type out your password. They’re time savers, as well as a way to help you remember and keep track of your passwords to different accounts.
Keychains are generally stored in the apps Keychain Access and iCloud Keychain on a Mac. Keychain Access is a Mac-only app for password management and login storage, while iCloud Keychain lets you share login information with all the Apple devices using your Apple ID.
These apps offer to make and save strong passwords for you, along with inputting your keychain information into the proper fields when you revisit sites and servers. You can also use them to view your keychains to see and alter all the information your they contain.
What Is a Keychain Password?
Keychains are secure because they’re encrypted. To decrypt the information they hold and actually use a keychain to login somewhere, you need the keychain password—the password that unlocks all of your keychains.
You must input your keychain password to use a keychain to log into a website or app, or to utilize saved credit card information. You must also input your keychain password in Keychain Access and iCloud Keychain to view or change the passwords these apps have saved.
So the keychain password lets you log into places automatically and pay for purchases quickly while keeping all that sensitive information secure.
Your keychain password is therefore pretty important. Therefore, making it a secure and memorable password is important. We’ll go over how to change your keychain password below, so you can be certain of its security in the next section.
How to Change a Keychain Password on Your Mac
The keychain password in Keychain Access and iCloud Keychain defaults to the password you use to log into your Mac user account. This can include using Touch ID when inputting keychain information into websites and servers.
Touch ID and Face ID can even be your primary keychain password on iPad and iPhone. But to see and alter keychains on Mac, you usually have to type out your user account password.
This arrangement can be really convenient, as you only need to remember one password to access all of your other passwords, and you also only need to remember one password to make quick purchases.
It means your keychains are unlocked once you log into your Mac. You don’t need to unlock them separately to start using them.
If you ever want to change your keychain password, you can just change your user account password to keep this convenience going.
To change your account password, go to System Preferences > Users & Groups. Click the Change Password button, type your current password into the Old Password text box, then put your new password into the New Password and Verify boxes.
Fill out the Password Hint box to help yourself out in case you forget this new password. Then hit the Change Password button.
If you ever need to reset your Mac login password, that will reset your default keychain password as well.
If you want to make your keychain password different from your login password, you can make a new keychain with a different password in Keychain Access. This new keychain won’t be your default, so passwords won’t save there automatically. But you can add keychain items like passwords to it manually so you still use a different keychain password to input information where you need it.
To make a new keychain, open Keychain Access and click on File > New Keychain, then put a name in the Name field. Hit the Create button and you’ll be prompted to give your new keychain a password.
Once that’s done, hit OK, and your new keychain should appear in the sidebar of Keychain Access. Add any keychain items you want to it, and delete them from the login or Local Items keychains to make sure you use a new password with them.
If you ever want to change your new keychain’s password, simply Control-click on it (or go to the Edit menu) and select Change password for “[Keychain Name]”. You’ll need to input the old password to make the change, but with that you just need to input the new password and hit OK.
How to Recover or Reset a Keychain Password
What do you do if you forget a keychain password? That’s difficult to do with the default keychains that use your user account password, but it’s quite possible with keychains you’ve created. Also, if something goes wrong with your Mac or your use account passwords, the login or Local Items keychain passwords could be lost as well, or they could revert to a previous user password.
With forgotten, non-default keychain passwords, you may need to just delete the keychain and start over. Otherwise, your only recourse is to reset all of your keychains entirely.
In the case of lost or corrupted login or Local Items passwords, you’ll definitely need to reset your keychains. A reset will delete all the login and financial information your keychains store.
This is far from ideal, but a reset is the only way to get your keychains useable again and, with a clean slate, you can set the stage for better password management going forward.
To reset your keychains, open the Keychain Access app and select Preferences from the Keychain Access menu. You can also use the keyboard shortcut Cmd + Comma to open the Preferences window.
Click the Reset Default Keychains button. Input your current user account password and click OK. Your keychains will now be reset.
If you use iCloud Keychain, you should be able to sync passwords between your Apple devices and not have to start filling keychains from scratch. If you don’t, there will be some work involved, but you can get things back where they were with patience and lots of password resets.
Keychains and Keychain Passwords: Secure and Convenient
We hope this guide helps you use keychains and keychain passwords on your Mac with confidence and enthusiasm. They’re great for quick logins and purchases while still keeping your information safe.
This makes the apps that use them wonderful built-in password managers you should probably be using, and ones we’d recommend!