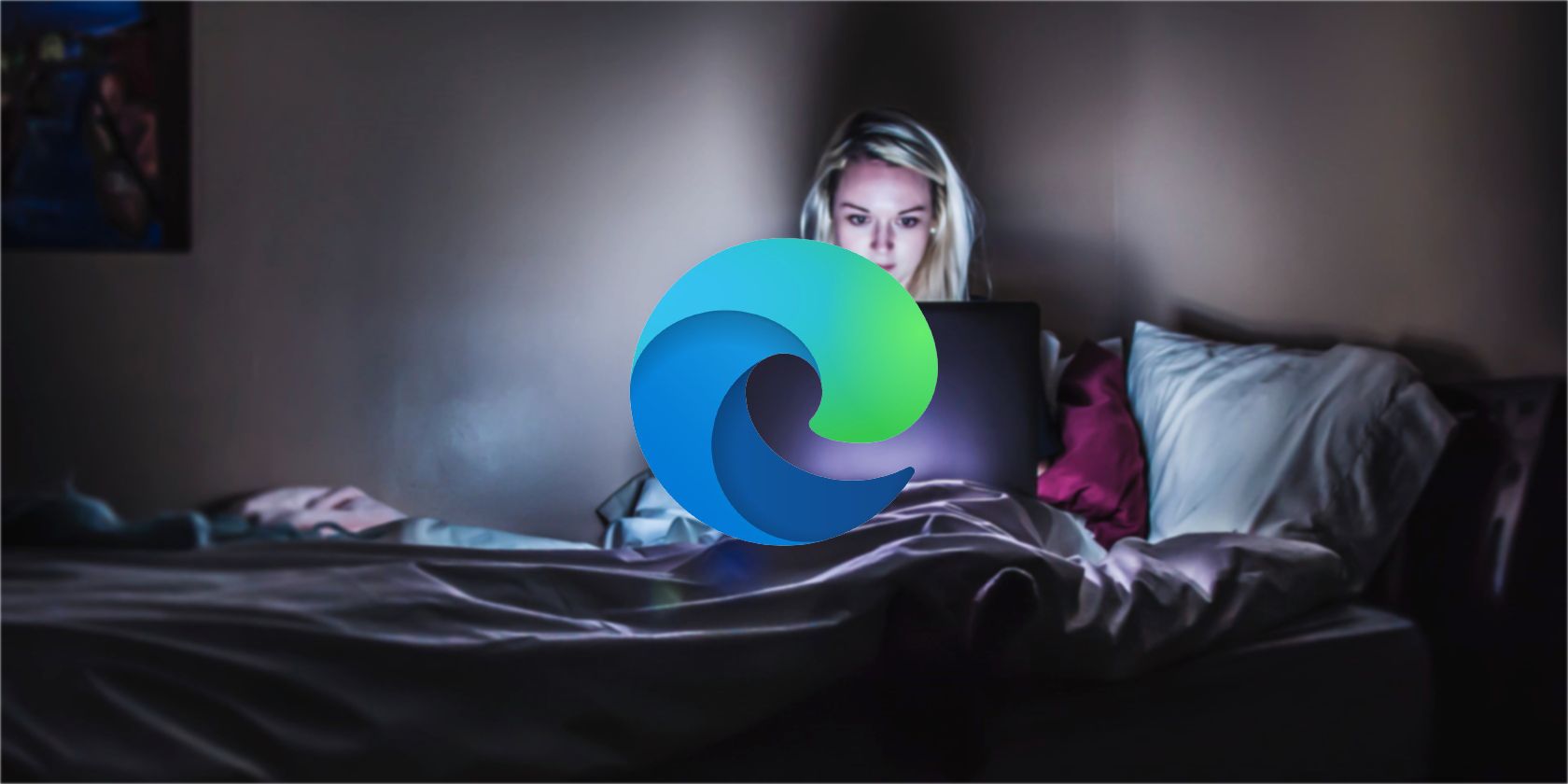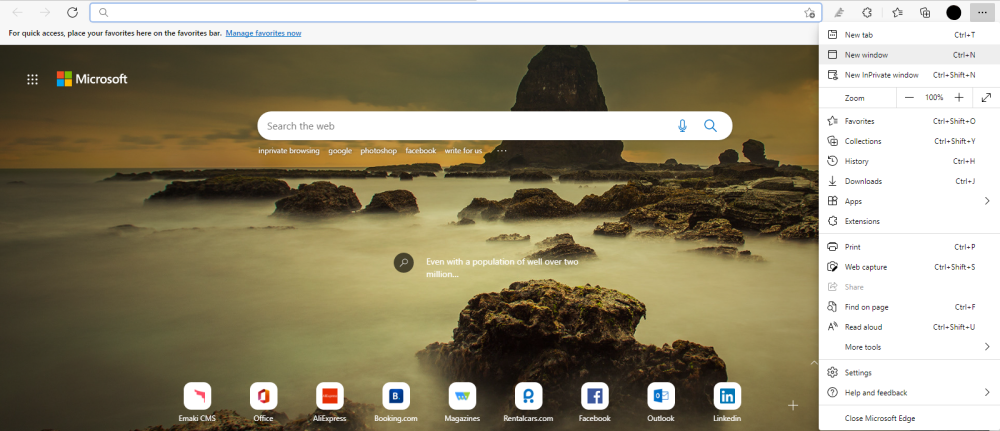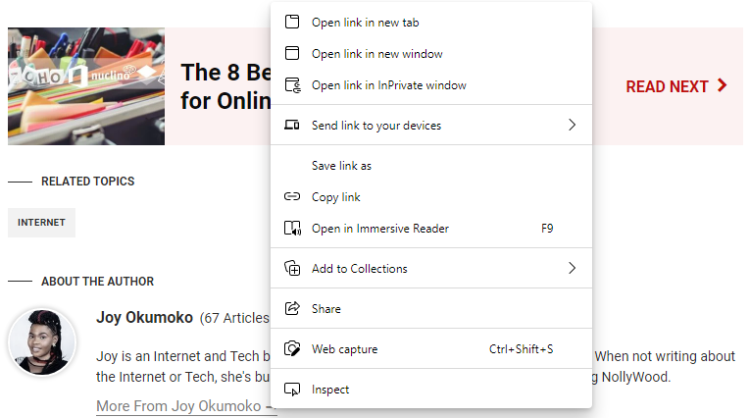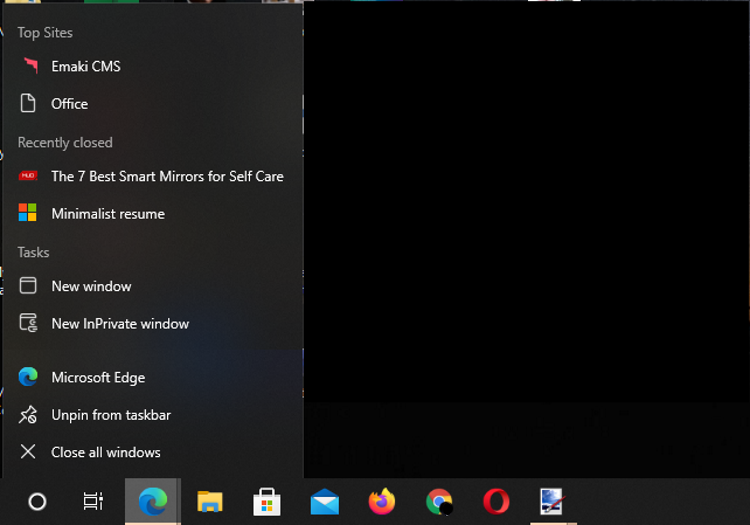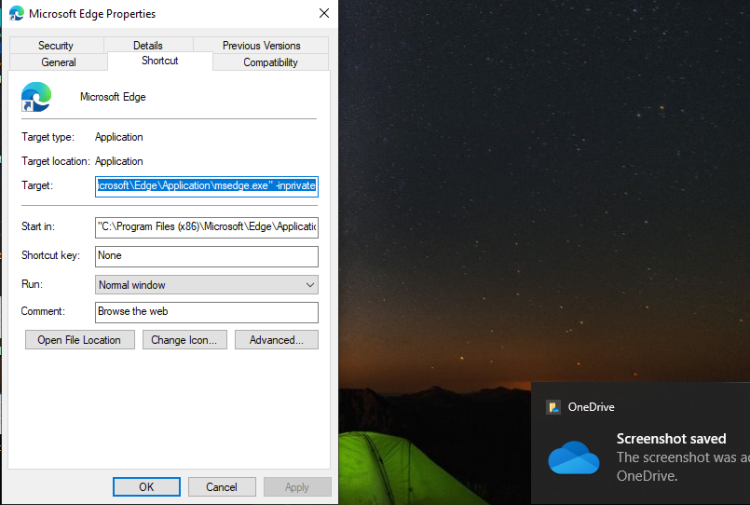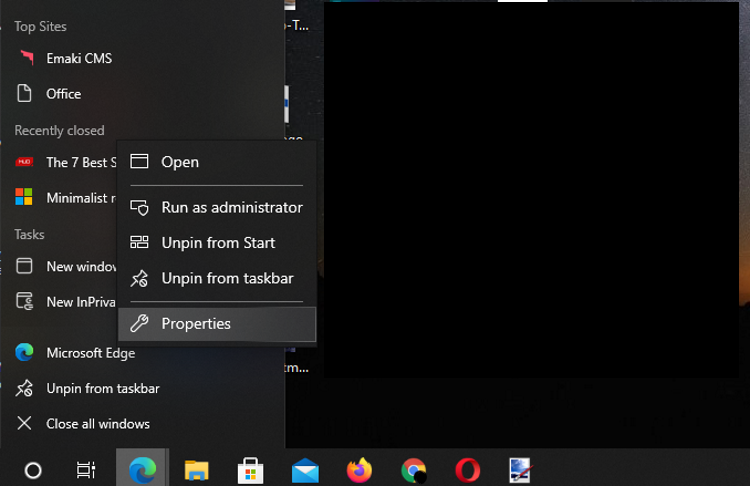These days, you can't be too careful with your online privacy, with shady advertisers and cybercriminals eager to lay their fingers on your data. One way to keep them at bay is by browsing in private mode. Popular browsers like Chrome and Firefox feature private browsing, but did you know Microsoft Edge also supports private browsing?
In this post, you'll learn more about Microsoft Edge's InPrivate Browsing mode and how it works, its key features, plus how to enable and manage InPrivate Browsing. Let's dive in.
What Is InPrivate Browsing in Edge All About?
Simply put, Edge's InPrivate Browsing mode allows you to browse and search the web in private. It does this by opening a new dedicated window that prevents sites, cookies, and trackers from accessing your browsing activity.
Once you close all InPrivate windows, Microsoft Edge will automatically delete your browsing history, download history, cookies, site data, cached images and files, passwords, addresses, autofill form data, site permissions, and hosted app data.
Other people using the same computer will be unable to view your InPrivate browsing activity and history. The only exceptions to this coverage is your school, workplace, or internet service provider (ISP).
When in InPrivate mode, you can also save your Collections, favorites, and downloads without your download history as well as access your favorites, passwords, and form fill data from your normal profile.
Note that you don't get extra protection from tracking by default, neither do you get additional protection for going private. Also, extensions that you grant permission to work in InPrivate mode can access your browsing history. In addition, you can't view webpages like edge://favorites, edge://history, or edge://settings when in InPrivate mode.
How to Open an InPrivate Browsing Window on Edge
There are several ways to open an InPrivate Browsing window on Edge, and they're all super easy. Here's how.
1. Open InPrivate Window via Edge's Settings and More Menu
- Simply launch your Edge browser, click on the three dots button in the top-right corner.
-
Alternatively, press Alt + F.
- Now, click on New InPrivate window, otherwise press Ctrl + Shift + N.
2. Open InPrivate Window by Right-Clicking on Links
- Go to the link you want to open and right-click on it.
-
Scroll down the menu options and click on Open link in InPrivate window.
- The link will automatically open in an InPrivate window.
3. Open InPrivate Window by Right-Clicking on Edge Logo in Taskbar
- Simply right-click on the Edge logo situated in the bottom taskbar.
-
Now, click on New InPrivate window.
- InPrivate window will open.
How to Set Edge to Always Open in InPrivate Browsing Mode
There are two ways to set Edge to always open in InPrivate Browsing mode, here's how.
1. Via the Microsoft Edge Desktop Shortcut
When you launch Edge via the desktop shortcut, by default, it opens in a normal window. If you want to set it to always open in InPrivate mode instead, do this:
- Go to your Microsoft Edge shortcut on your desktop and right-click on it.
- Scroll down and click on Properties.
- Click on Target.
-
Go to the end of the text, tap space, then enter -inprivate (dash inprivate).
- Click Apply then click OK.
- Now double-click on the Edge shortcut. It'll now open in InPrivate Mode by default.
2. Via the Microsoft Edge Logo in the Taskbar
When you open Edge via the logo, it'll still open in a normal window by default, even after modifying the desktop shortcut. Here's how to always use the Edge logo in the taskbar to open InPrivate mode:
- Go to the bottom of your desktop screen and right-click on the Edge logo in the taskbar.
-
Scroll to the Microsoft Edge option and right-click on it, then click on Properties.
- Place your cursor at the end of the last word inside the Target field and press the Space key.
- Now, enter a dash followed by "inprivate" (-inprivate)
- Next, click Apply, then click OK.
When next you click on the logo in the taskbar, Edge will default to InPrivate mode.
Enjoy More Privacy in Microsoft Edge
If you seek privacy, then you should definitely consider using InPrivate mode when browsing with Edge. Better yet, you can set Edge to automatically open in InPrivate mode, as explained earlier.
You may also implement Strict tracking prevention to prevent tracking and personalized ads and content. Although page content may break in some cases, it may be a small price to pay to enjoy even more privacy.