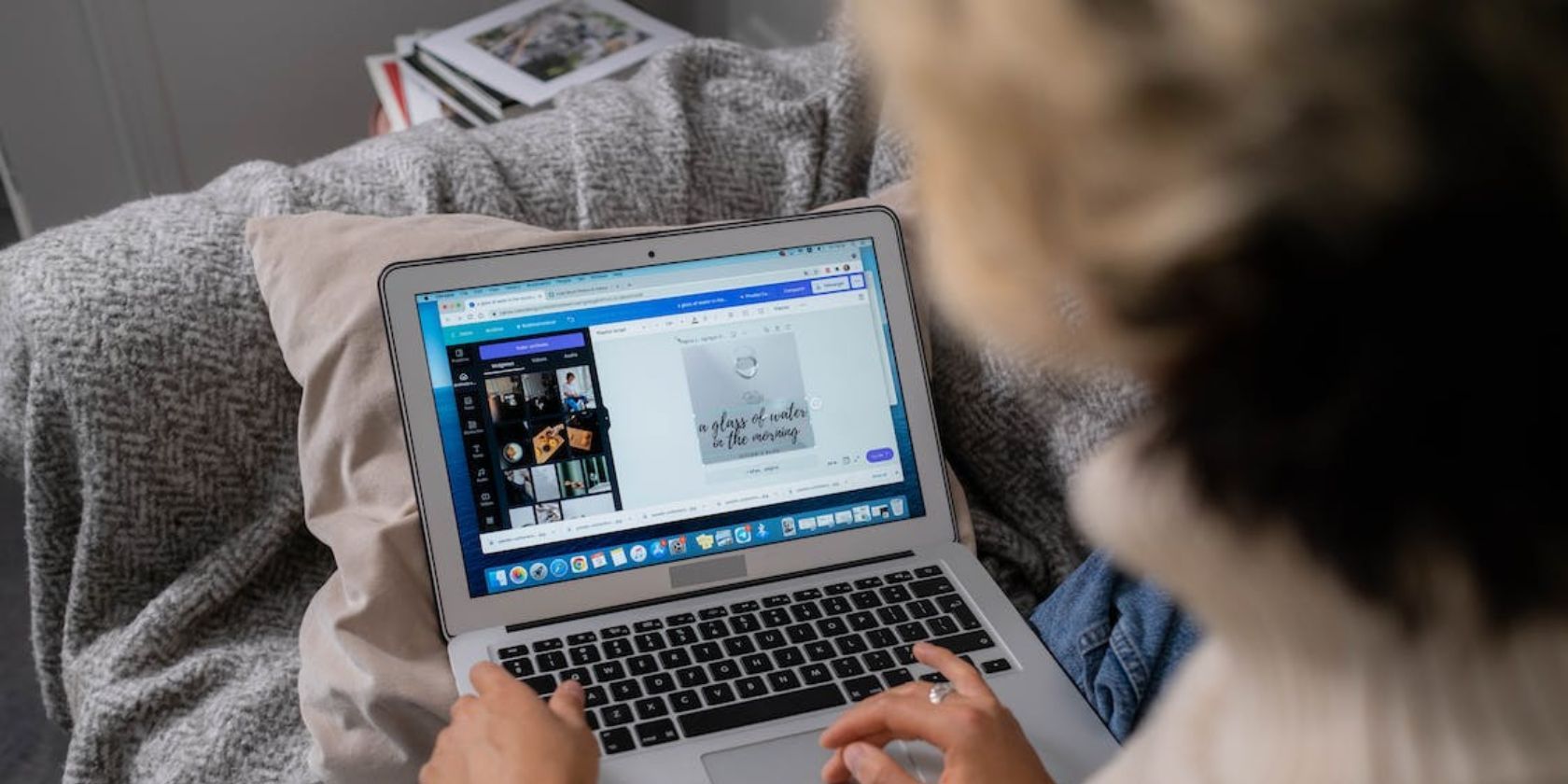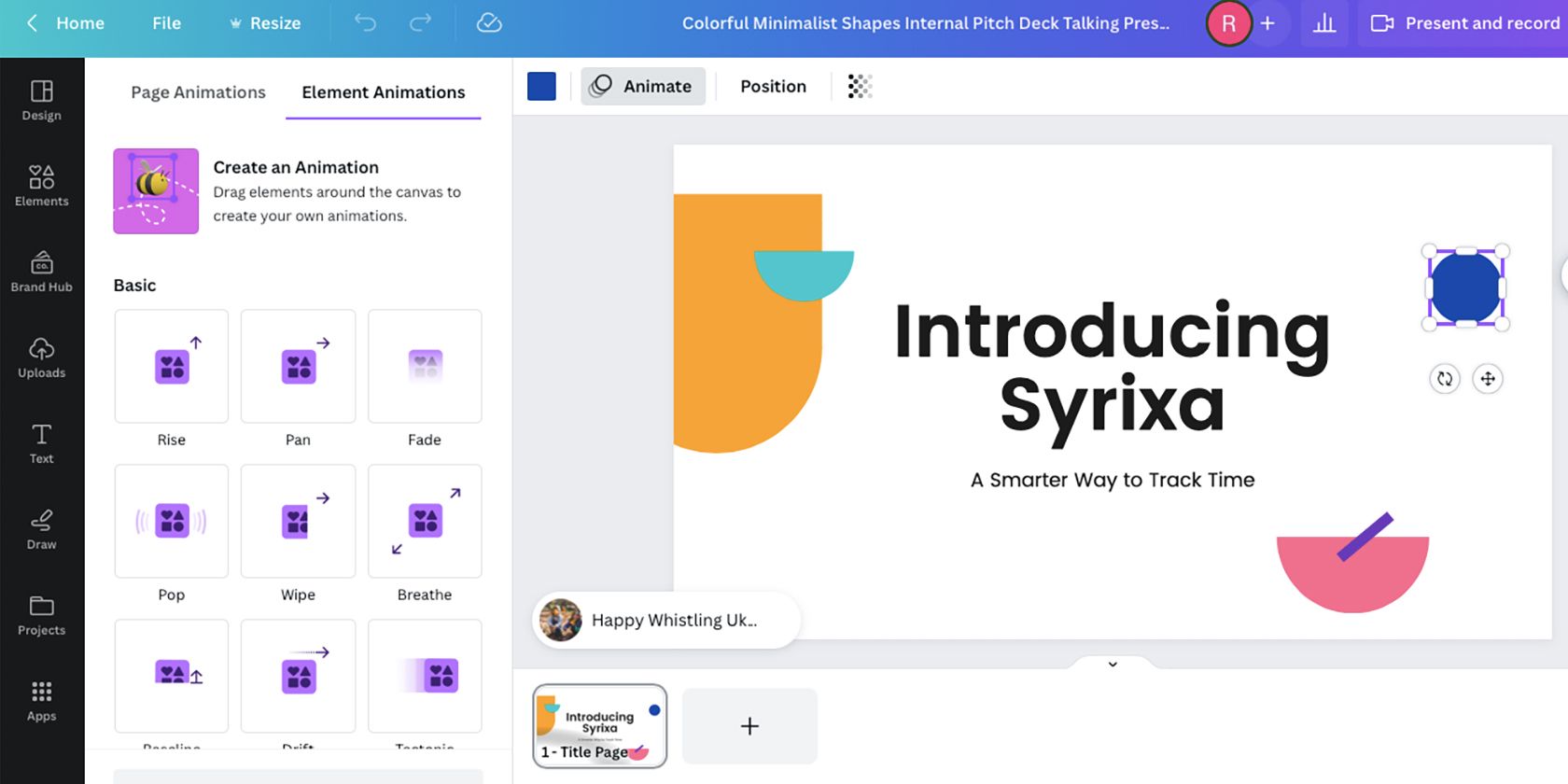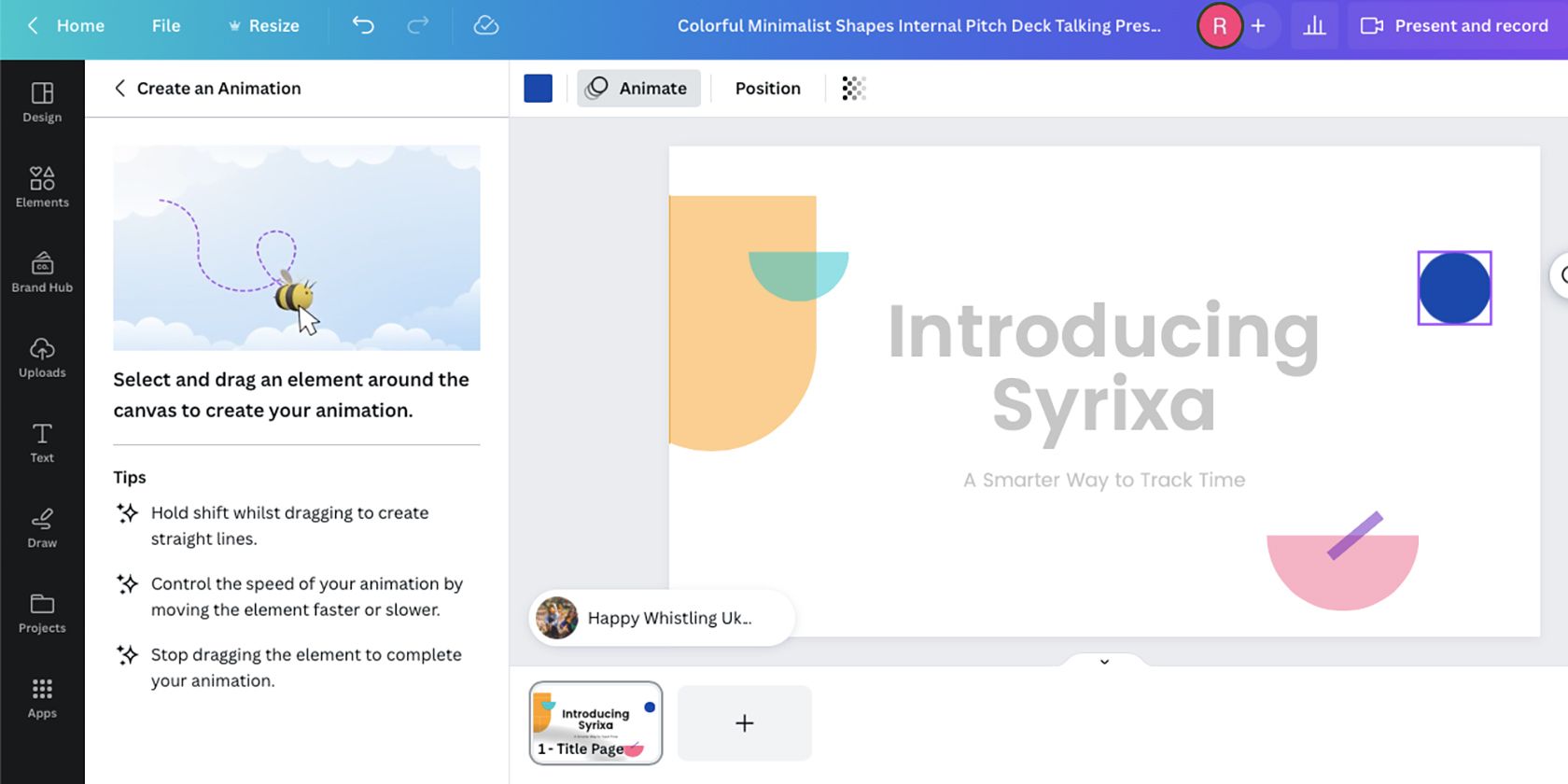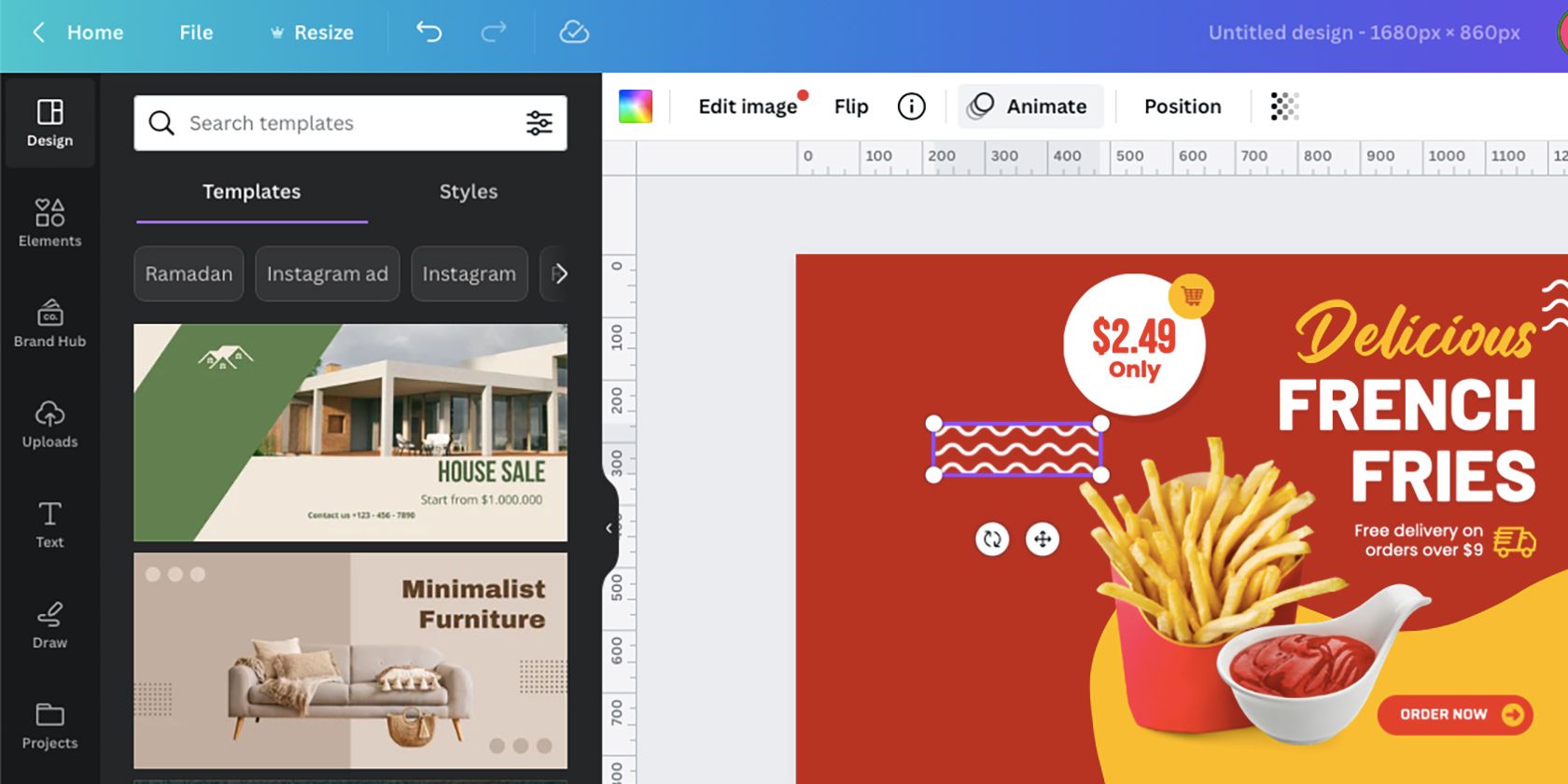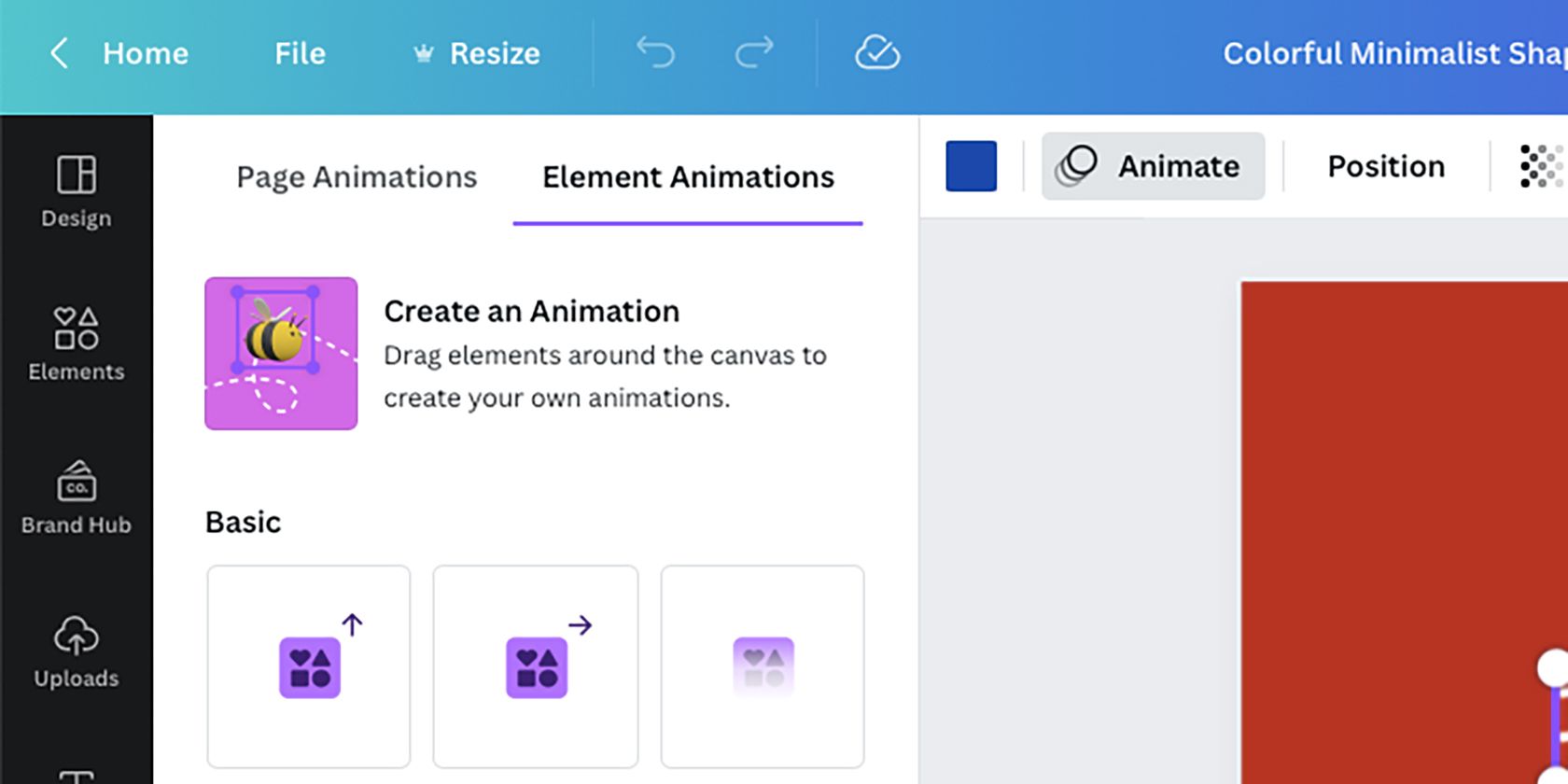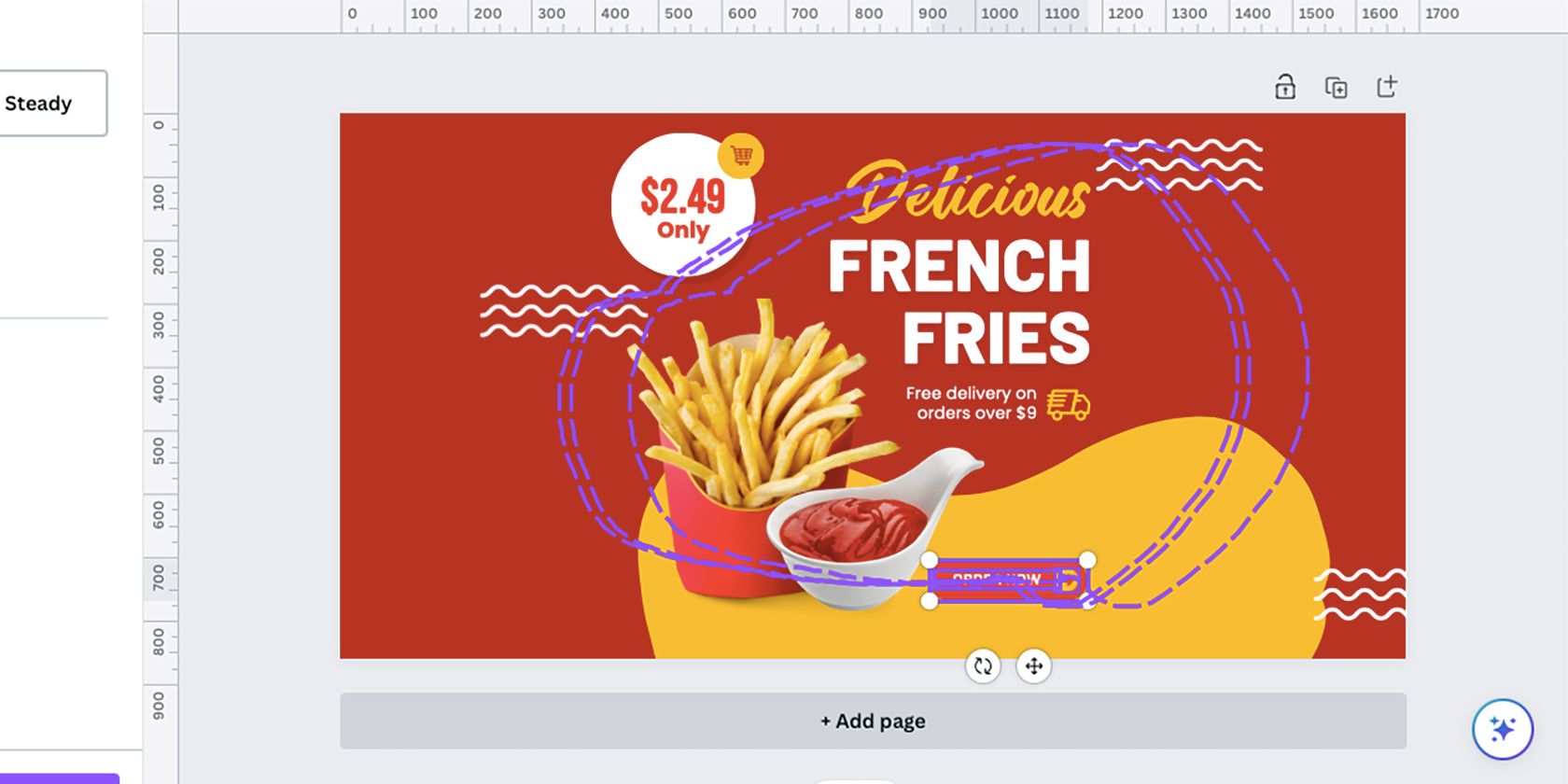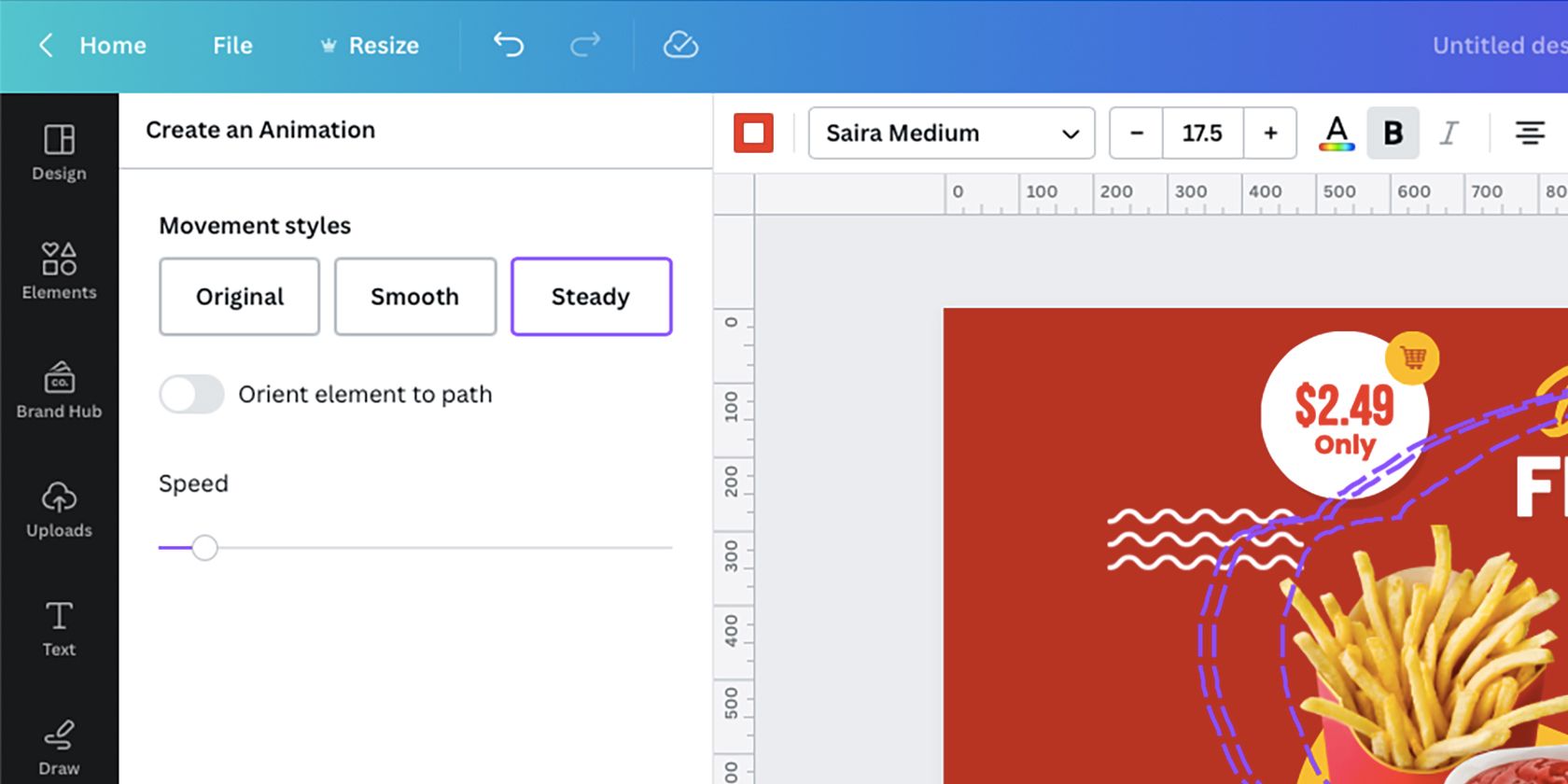On March 23, 2023, Canva held a live virtual event, Canva Create, where it announced many new features. One of them is an animation tool. This tool is different from the previous Animate feature and gives users the chance to add moving animations across their design that follow a path they’ve drawn.
There are a few features to this tool, and it’s simple to use for creating element animations. Let’s show you how to use Canva’s Animation tool.
Canva Added an Animation Feature
At Canva Create in March 2023, Canva introduced over ten new features. Most of these features are AI-based tools, but one new feature is a wholesome addition to elevate your digital designs: Create an Animation.
Using this tool, you can make any element on your Canva artboard move around the design. This feels like it’s only the beginning of Canva introducing more video animation features, but for now, at the time of writing, this will keep Canva users excited to design with motion without the need for video software.
What’s the Difference Between Canva’s Animate and Animation Features?
If you’ve used Canva before, you’ll know there’s already an Animate feature. The new Animation feature is different.
The Animate Feature
On any Canva design, selecting an element—whether it be text, an image, or a group of mixed elements—will show the Animate button above the artboard. This option allows you to animate all elements on the page, or you could choose to animate individual elements.
Animate can apply slight movement to a static element; it does not allow you to make the element move across the design. You can set a page to have animation styles upon entry and exit, or you can set entry and exit animations to individual elements of all kinds. It’s a great feature for adding a touch of movement to a design.
Animate can be applied to all types of digital designs you make, so long as they’re saved in a video format or set to Presentation mode.
The Create an Animation Feature
The Animation feature enables users to add movement across the entire page of a design. With Create an Animation, you can draw a path for each element to allow the selected element to animate wherever you draw it to go.
While the Animation feature is simple, it does allow you to add something different to your Canva designs. Animating in Canva is quicker and simpler than animating in Procreate and much simpler than animating in After Effects, but it does have fewer customization options.
How to Use Canva’s Animation Tool
Once you’ve made your design, whether it be a social media post, a presentation, or any other Canva design, select an element you want to animate. Once selected, the Animate option will appear above the artboard; select it.
The left-hand menu will open to the Animate page; this includes the old animate features, which you can use if you wish. To access the Animation feature, select the tab for element, image, or text animations—the type of element you have selected will change the label to suit—then select Create an Animation.
If you grouped your elements in Canva, you can animate the group selection too.
Select and drag your element anywhere around your design to draw a path. This path will become the animation path your element follows. A purple dashed line will follow your element to show the visual path it will follow.
Once your path has been drawn, a handful of movement styles will appear on the left-hand menu—Original, Smooth, and Steady—a toggle to orient the element to the path, and a speed dial. After making the changes you want, your animation will play once, but to view it at any time, select the Play icon in the top right.
If you’re happy with your animation, select Share > Download to save it. Choose to save it as an MP4 or GIF file to retain the animated aspects and share it wherever you want to.
Add More to Your Designs With Canva’s Animation Tool
Canva’s Animation tool lets you move elements of your design anywhere on your artboard to animate them along a self-drawn path. No longer are you stuck with static animated elements with overused entry and exit motions. With Create an Animation, you can animate elements at various speeds, orientations, and three different styles.