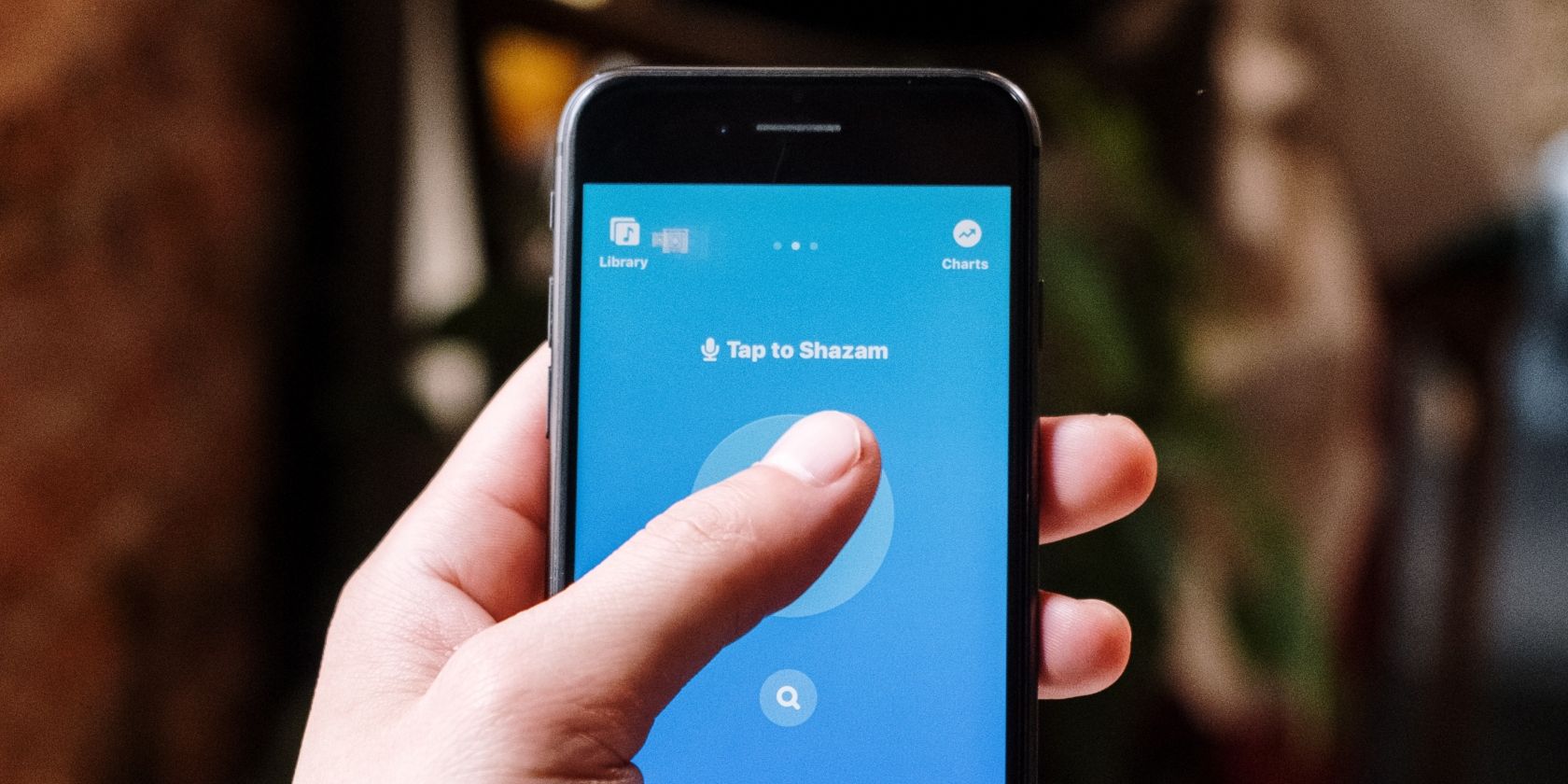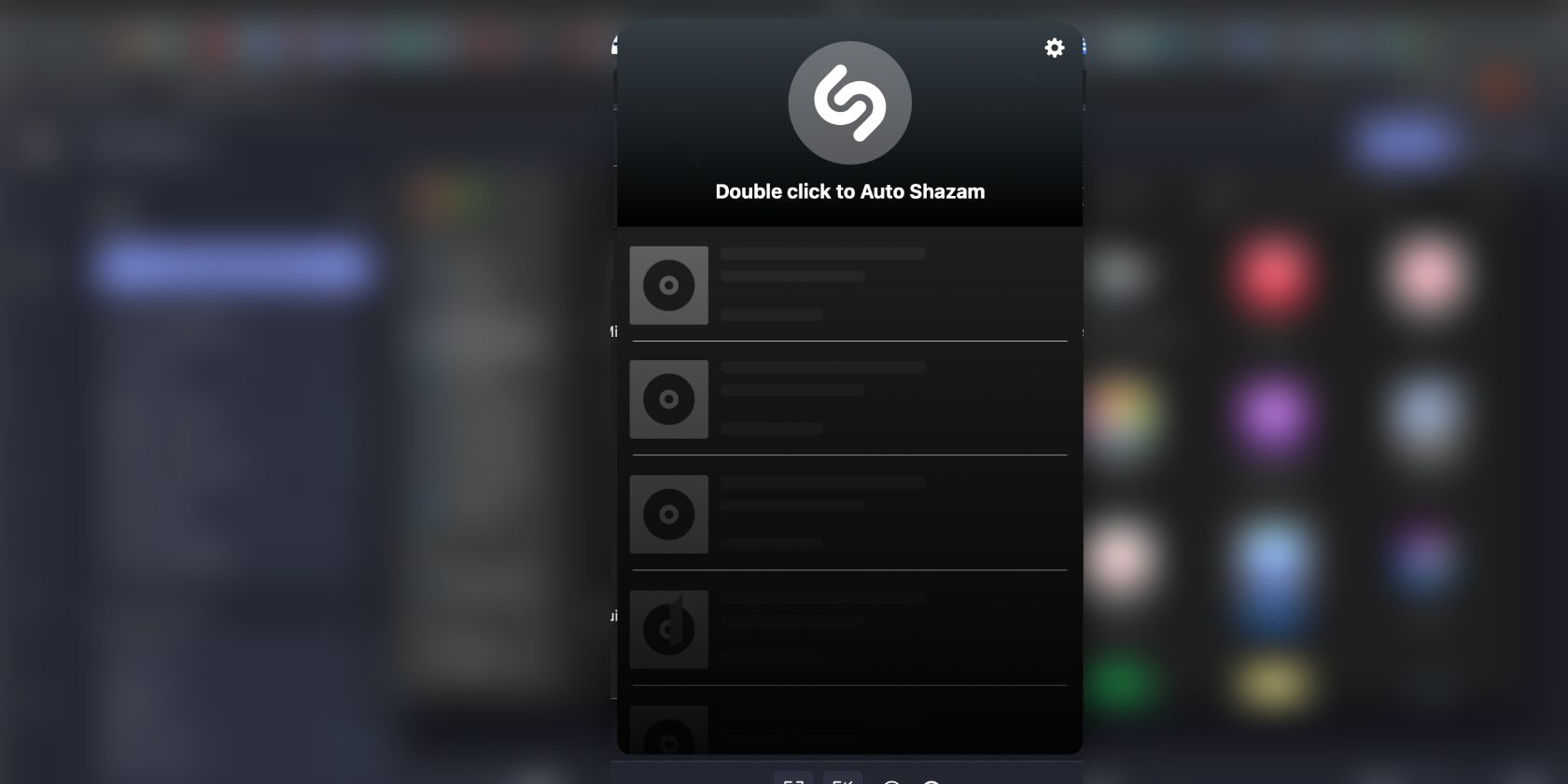Imagine this: you're listening to music on the radio or in a store without paying it any mind until you realize the song playing is quite cool. You whip out your phone to try to Shazam it, but it's too late—you caught it just before it ended. Sound familiar?
It happens all too often, but it doesn't have to be that way. You can set up Shazam to automatically find a song that's playing around you automatically. The feature is called Auto Shazam, and you can use it on your smartphone and the desktop app.
What Is Auto Shazam?
We all know how Shazam works, so what is Auto Shazam all about? Auto Shazam is a Shazam feature that, when you turn it on, it'll automatically identify music playing around you.
It comes in handy when you're at a music event or chilling with friends while listening to music. You can simply turn Auto Shazam on to avoid having to dig for your phone in your pockets and manually Shazam music every time you hear something you like.
Just be mindful that this means Shazam will be running in the background, so ensure you have enough battery life or a charger nearby.
While it's so popular, Shazam isn't the only app that can identify music playing near you. There are other music recognition apps to find songs. Auto Shazam is certainly one of its standout features. Others include the ability to listen to your Shazam songs on Apple Music and Spotify.
How to Use Auto Shazam on Mobile
Now that we know what Auto Shazam is let's look into how it works. It's quite simple, though—you just need to set it up, and the app will do the rest. There are two ways to do this. If you have an iPhone, you can do it from your Home Screen. Or, you can turn Auto Shazam on directly in the app.
How to Turn Auto Shazam On From the iPhone’s Home Screen
- On your phone, touch and hold the Shazam app in the app drawer.
- Tap Auto Shazam on the list that pops up. This action will open the Shazam app with the Auto Shazam feature turned on.
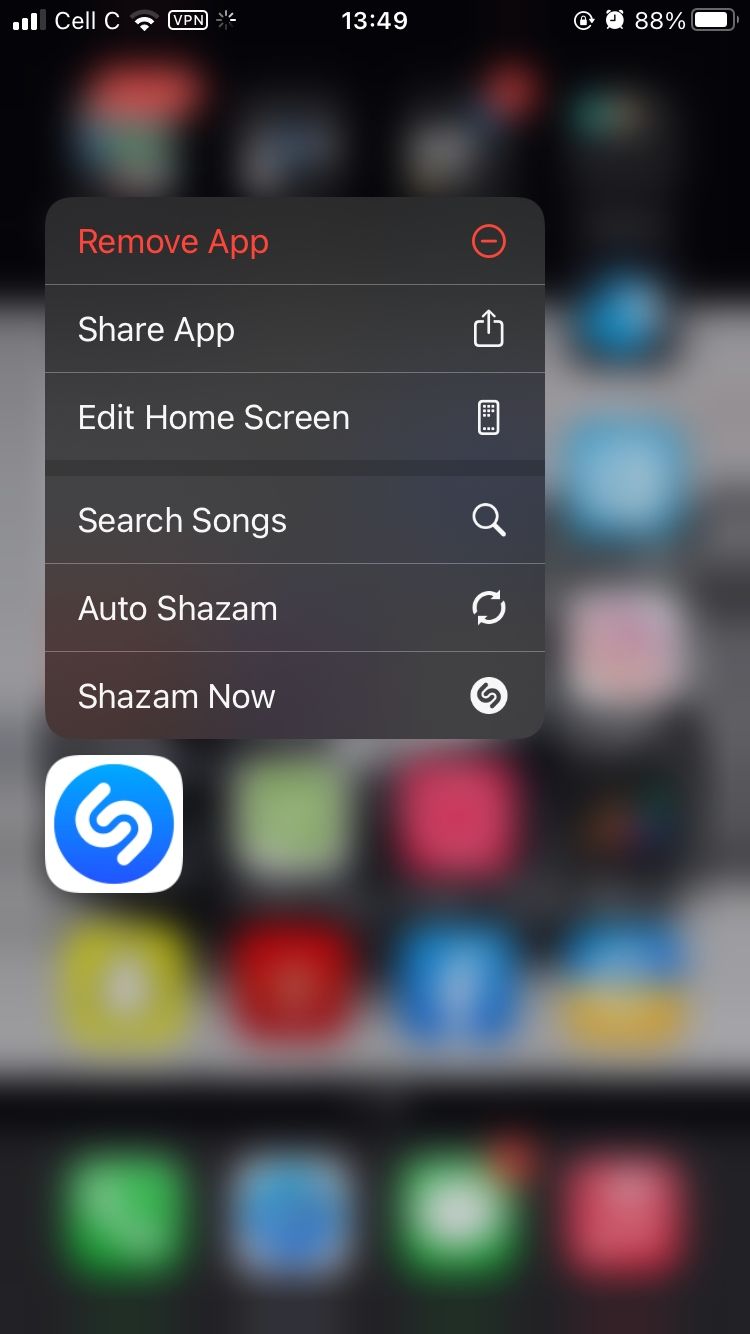
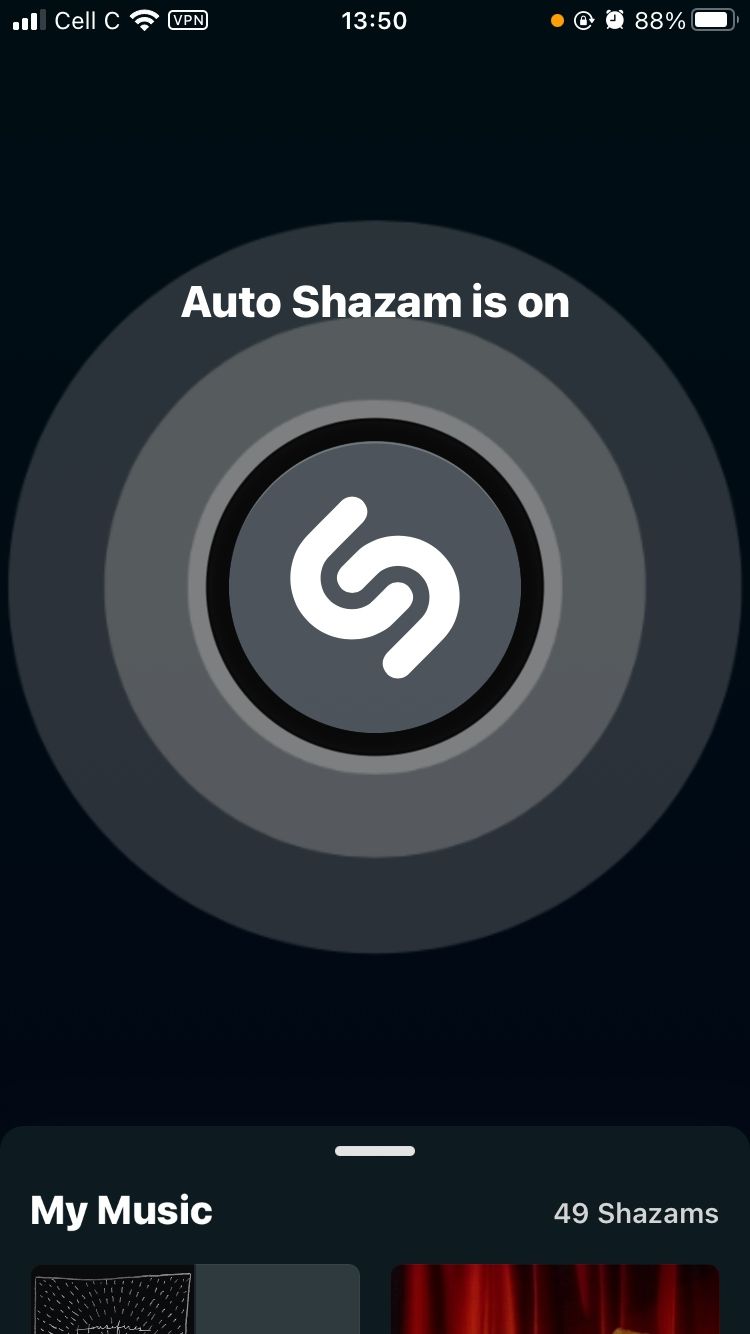
How to Turn Auto Shazam On in the App
- Open the Shazam app.
- Tap and hold the Shazam button on the screen.
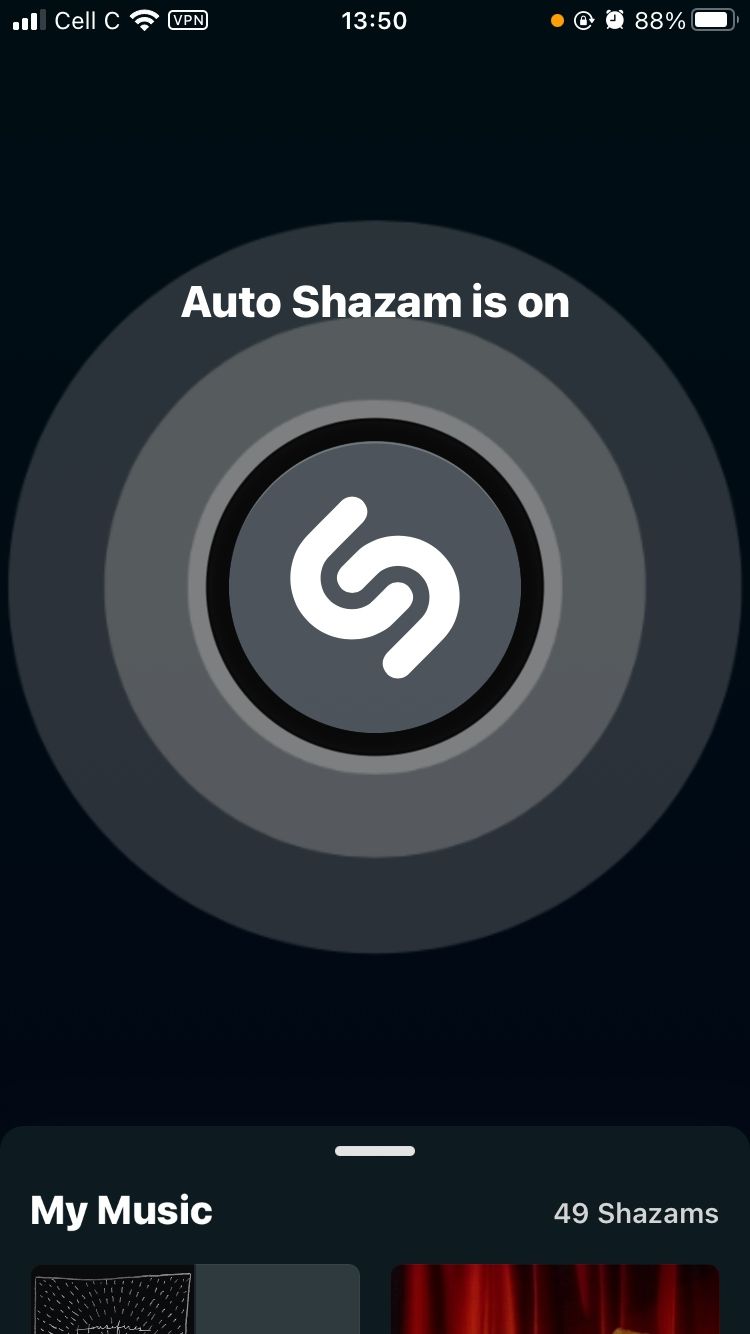
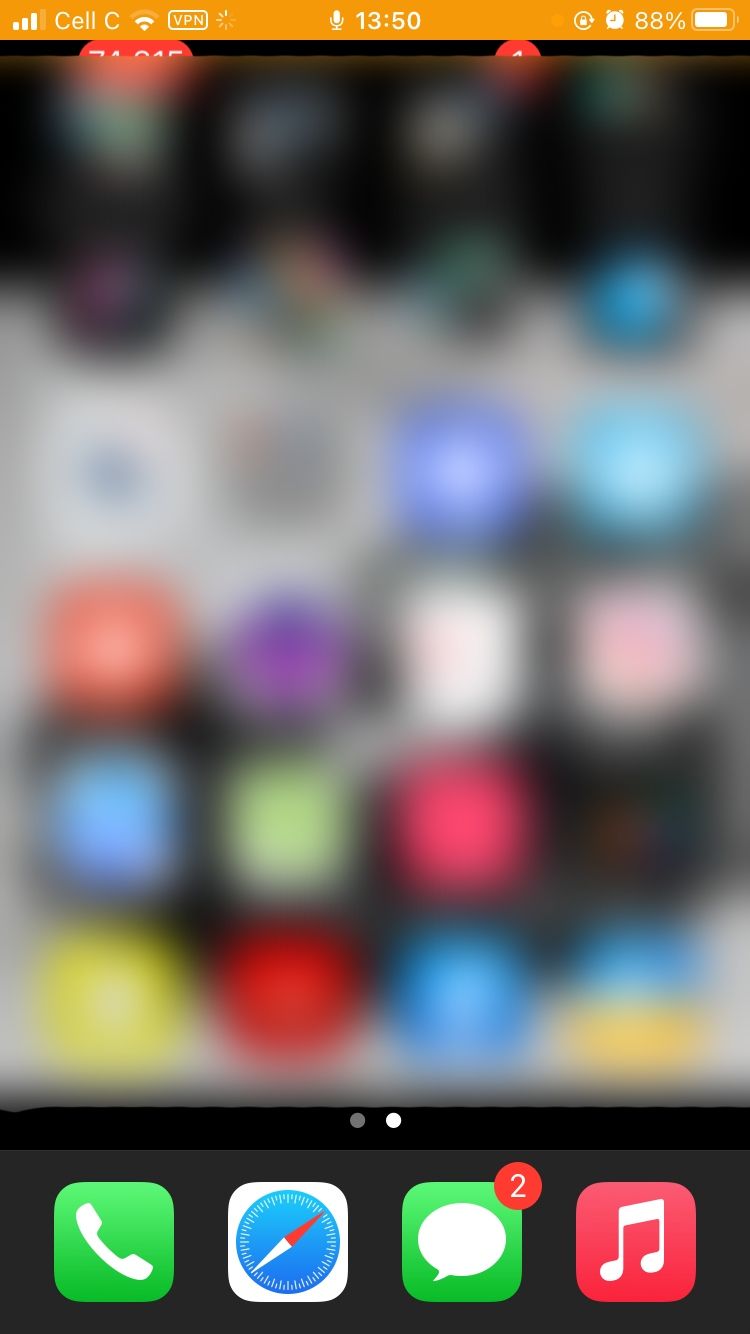
To turn off Auto Shazam, simply open the Shazam app and tap the Shazam button.
To view the songs Auto Shazam discovers, open the Shazam app and go to your swipe up your screen (if you're on iPhone) or tap Library (if you're using Android) and look under Recent Shazams. Your Auto Shazams will be grouped by date and have the Auto Shazam label.
How to Use Auto Shazam on Desktop
Much like the web platform, Shazam's desktop app probably isn't used as often as the mobile app. And for obvious reasons—it's quicker and easier to Shazam a song on your phone.
And even if your computer is already open, navigating to the app takes too many clicks. The song could've finished playing by the time you've launched it.
Having said that, if you do find yourself in a situation where you need to use Auto Shazam on your computer, here's how to go about it:
- Open Shazam on your computer.
- Double-click the Shazam button to Auto Shazam.
You can turn Auto Shazam off by clicking the Shazam button once again. Please note that Shazam's web platform doesn't have the Auto Shazam feature.
Discover Songs Automatically With Auto Shazam
Shazam is already easy to use, but Auto Shazam makes it even easier and more convenient to discover music. It finds songs on time, so you don't have to race against the clock to Shazam them before they end.
Use Auto Shazam when listening to a playlist and simply turn it off when you're done to avoid draining your battery and finding songs you're not interested in.