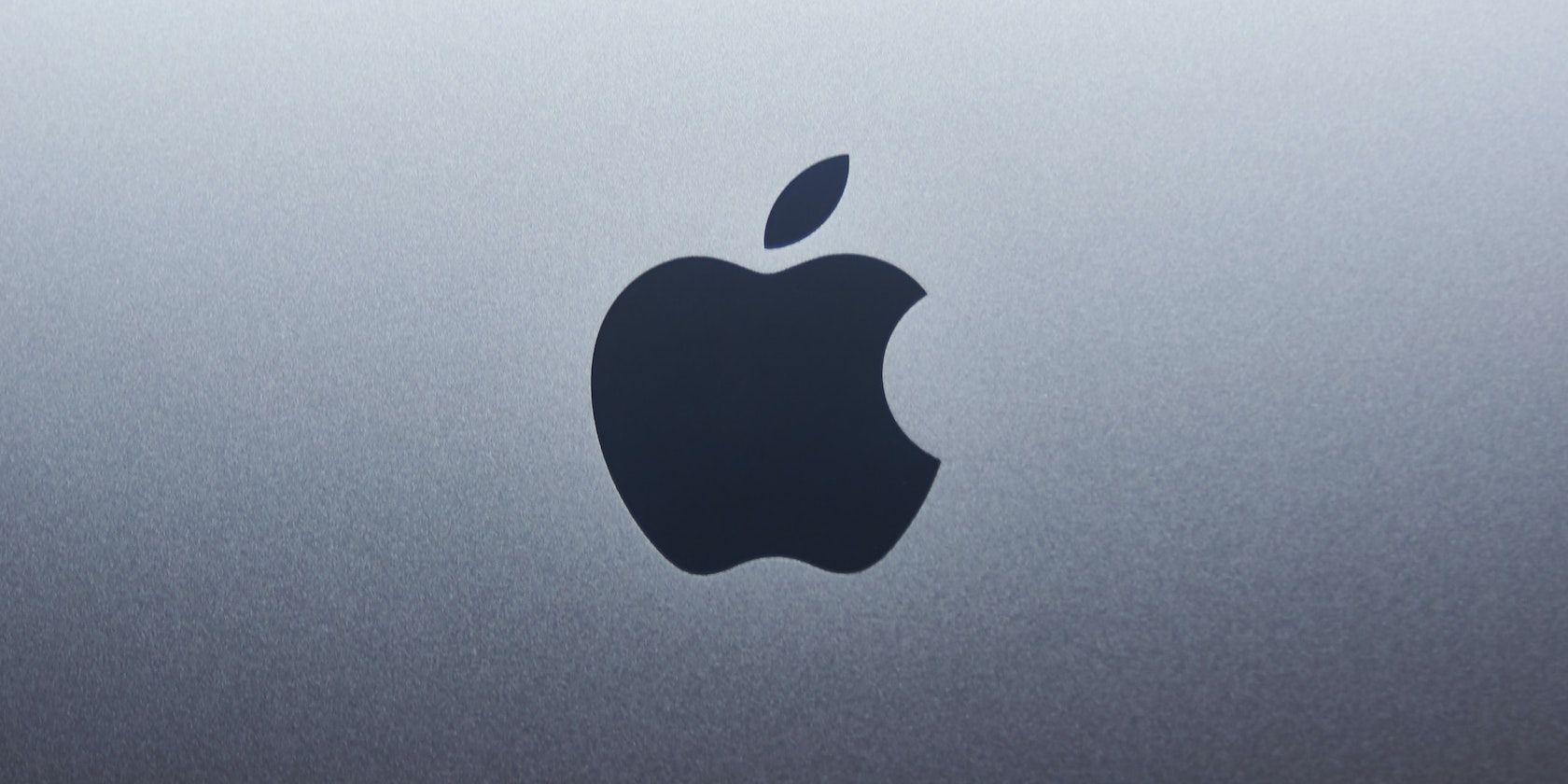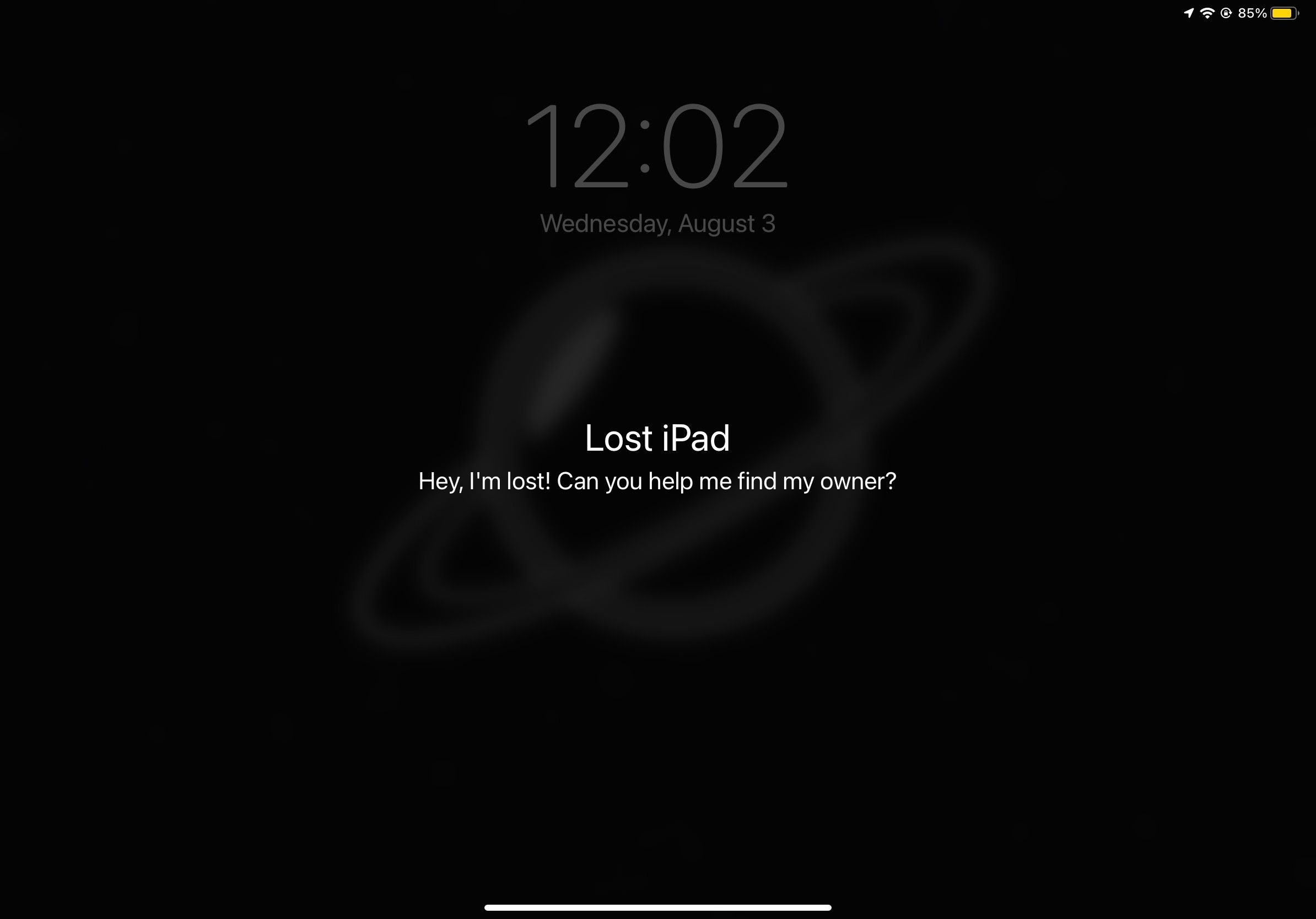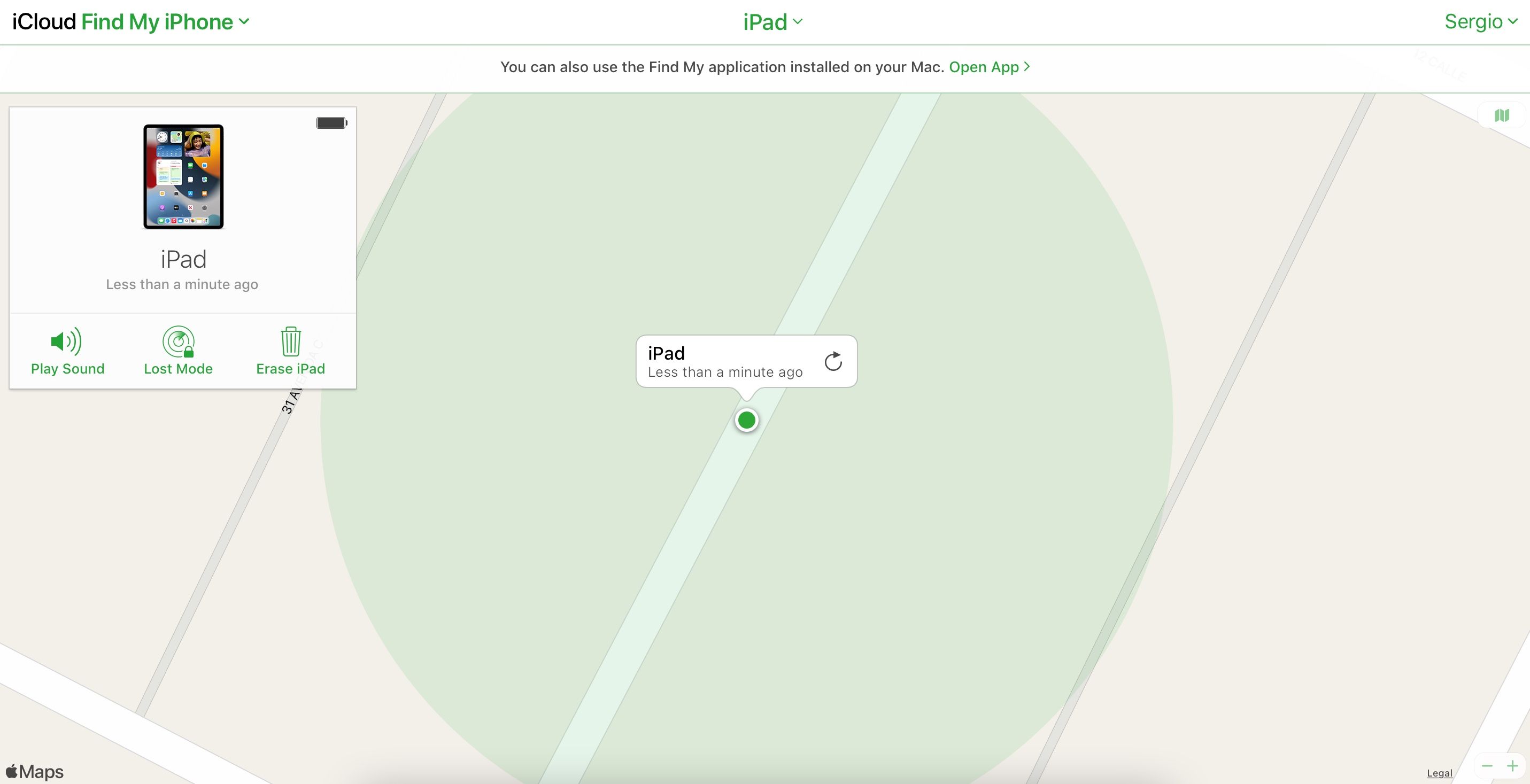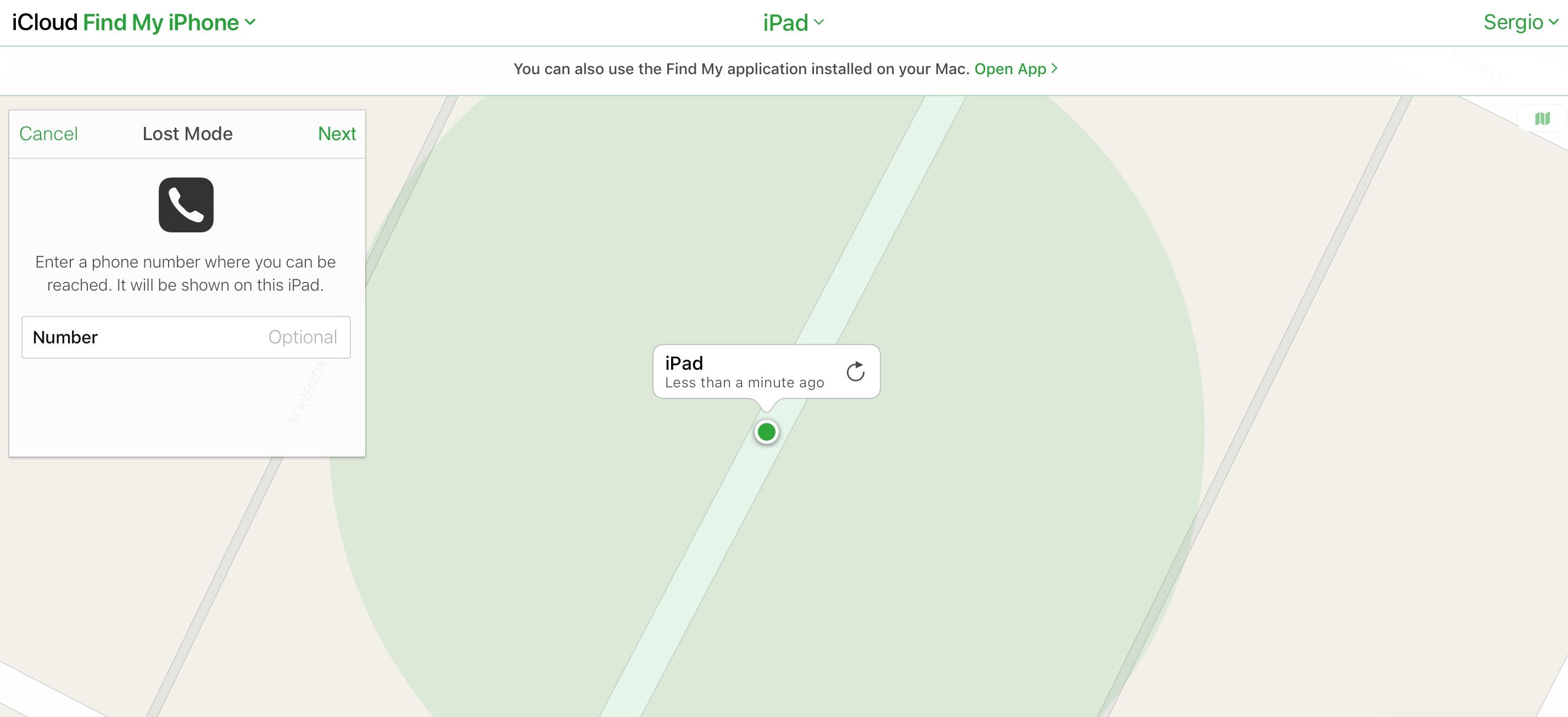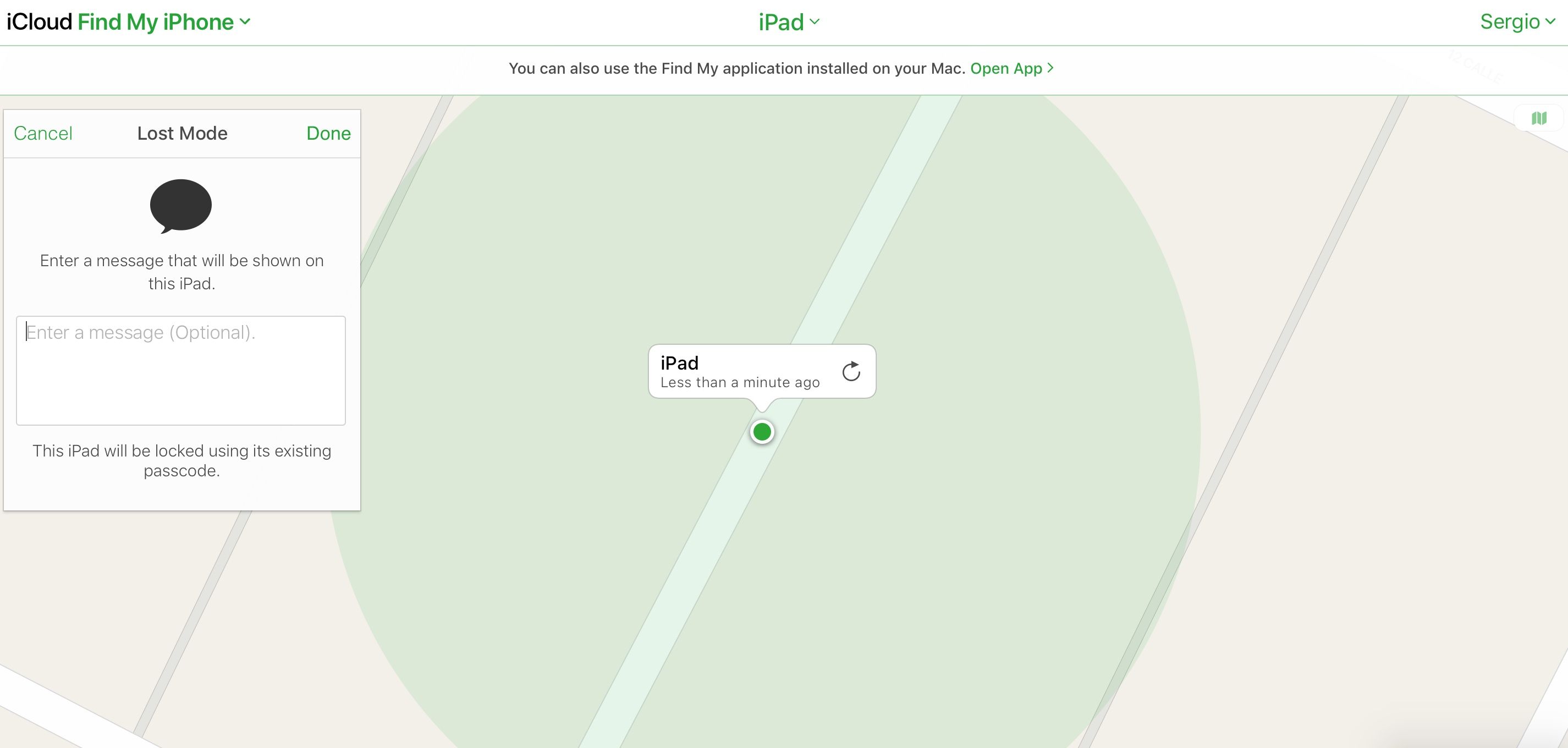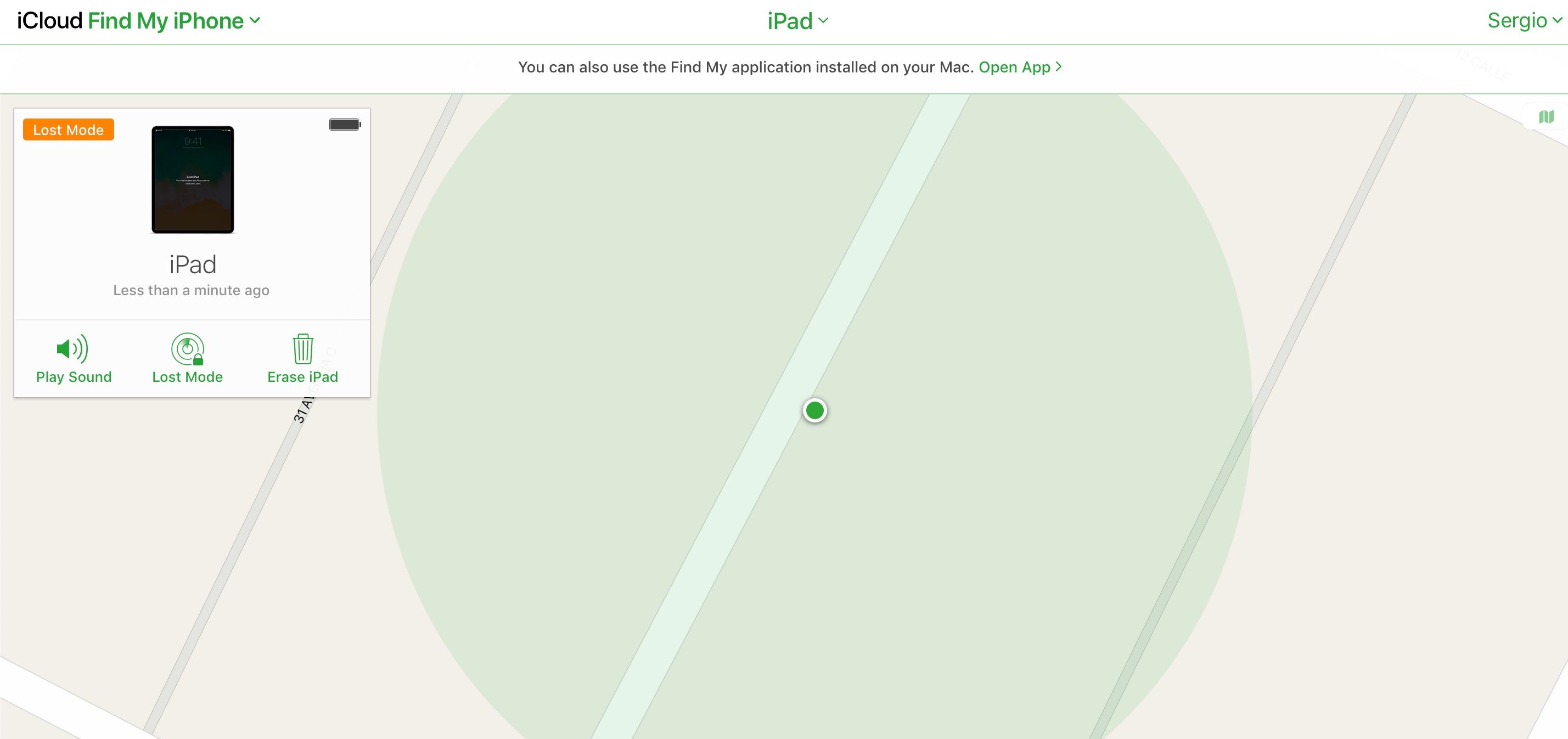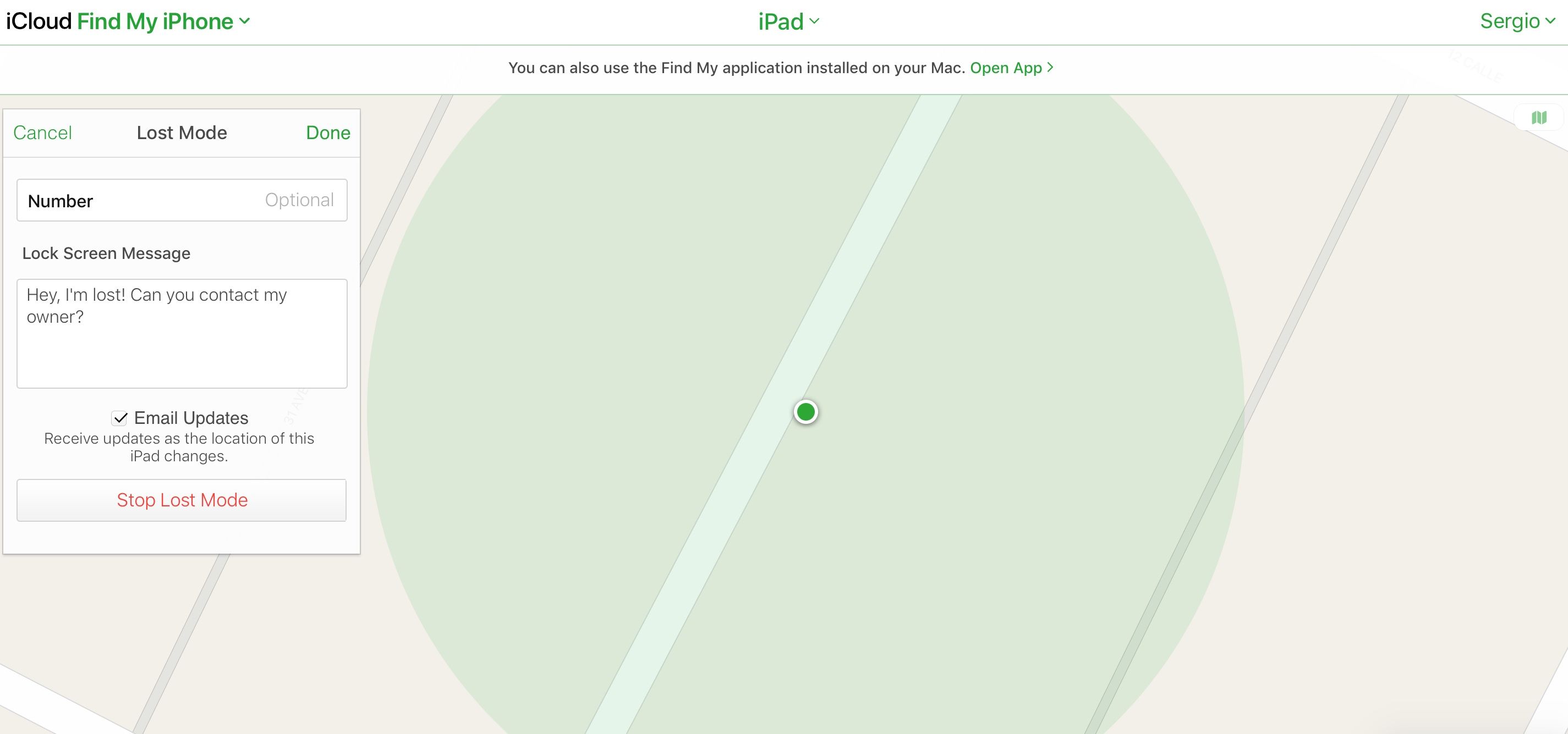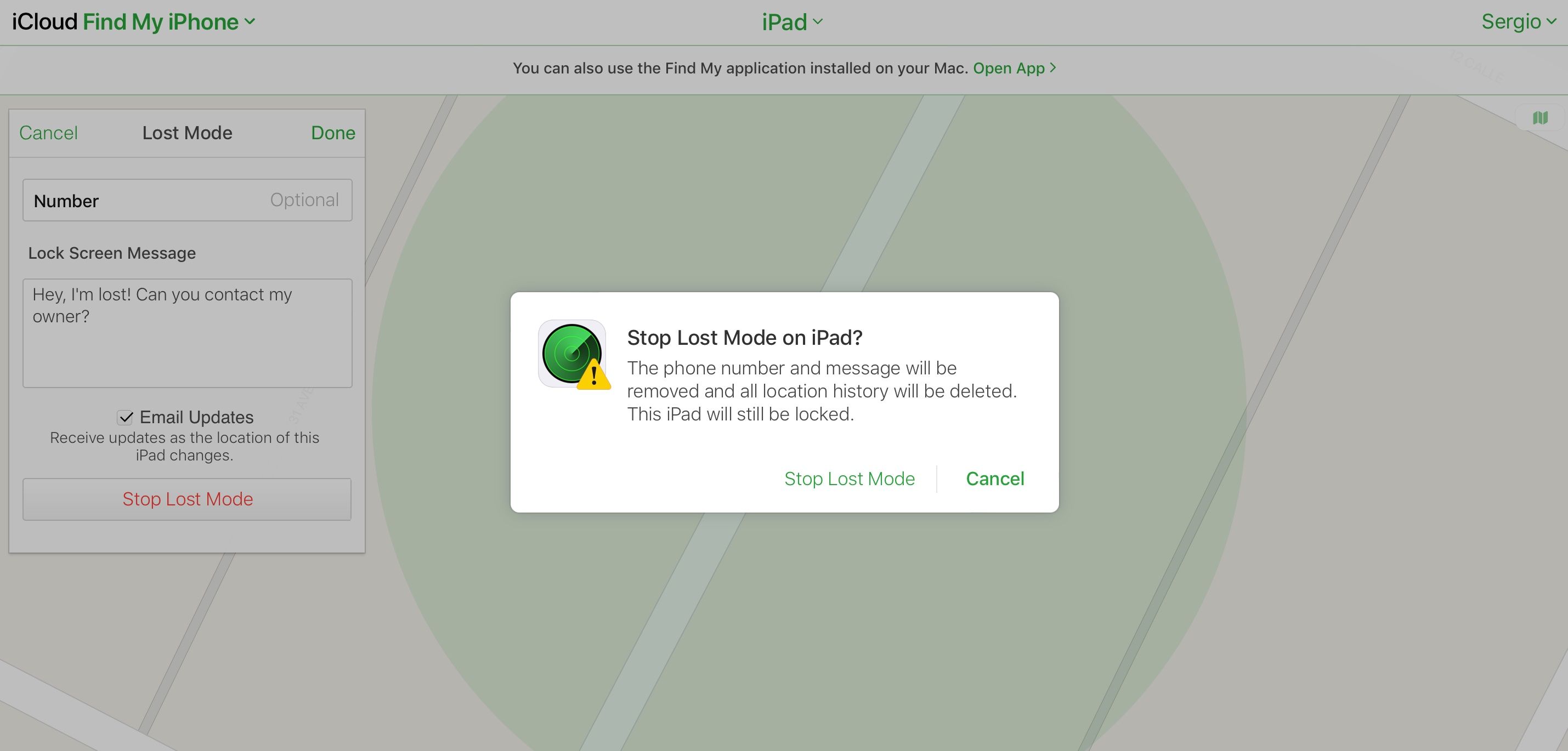Apple has made many improvements to keep your iPhone and your information as safe as possible, including Lost Mode.
This feature can help you protect your iPhone from anyone, even if you lose it or someone takes it from you. Keep reading to find out more about Apple's Lost Mode.
What Is Apple's Lost Mode?
Because of security features like Lost Mode, a lot of people think that Apple devices are more secure than Android. Lost Mode is an Apple feature available on all major Apple devices, including your iPhone, iPad, Apple Watch, Mac, and even your iPod touch.
If you don't have your iPhone with you—either because you lost it or someone stole it— this feature can help you lock your Apple device so no one can access your information. Not only that, but if you lost your iPhone, this could also help the person who finds it contact you.
What Happens When You Use Lost Mode
As you can probably tell by the name, Lost Mode is meant to be used if you lose your Apple device. Once you turn on Lost Mode, this is what happens.
Once you enable Lost Mode, Apple will ask you for a phone number and a message. Your Apple device will then display that message along with the phone number. That way, the person who finds it will be able to contact you.
As we mentioned before, no one will have access to your information. If you lose your iPhone, iPad, Apple Watch, iPod touch, or Mac, your device won't show any alerts or notifications for incoming messages or updates. Any alarm will be silenced, too. Only FaceTime calls and regular phone calls will continue to work normally.
However, it's worth mentioning that if the person who has your Apple devices know your passcode, they'll be able to unlock it normally. Since using your passcode is one way to disable Lost Mode, they'll be able to access all your information.
Additionally, all your Apple devices, except your Mac, will show you their location on iCloud in real-time. You'll also see if the location changes and you'll be able to track your iPhone even when it's powered off.
Your Apple device will also suspend some services, including access to your credit cards and student ID.
How to Enable Lost Mode on Your Apple Devices
If you ever lose your iPhone or any other Apple device, this is how you can turn on Lost Mode.
- Go to iCloud.com on any device.
- Log in to your Apple ID account. Make sure it's the same Apple ID you're using on your lost Apple device.
- Click Find iPhone. You may need to enter your password once again.
- You should see all your Apple devices and their respective location. Search for the device you want to put in Lost Mode.
- If you only want to see a specific device, click All Devices at the top of the page and select the device you want.
- Select your lost device and click the i icon next to your device's name.
-
Click Lost Mode.
-
Enter a phone number, if you want. Then, click Next.
- If you want, you can also enter a message.
-
Finally, click Done in the top right corner.
What You Need to Keep in Mind When Using Lost Mode
If you use Lost Mode, you need to keep in mind a few things.
First, if you used Lost Mode on your iPhone, iPod touch, Apple Watch, or iPad, you'll need to remember your device's passcode. If you find your device again, you'll need to use the passcode to unlock your Apple devices and disable Lost Mode.
If you lose a Mac, iCloud will ask you to set a numerical passcode, which isn't the same as your regular password. You need to remember the passcode to unlock your Mac if and when you find it. Afterward, you can go back to using your regular password.
It's also worth noting that iCloud might ask you to enter a phone number and a message. Remember that you need to use a phone number that someone can use to contact you.
You'll also be able to add a message which your device will display. You can use this message to let people know you lost your iPhone. Avoid adding sensitive information to this message, including where you live or work or your full name. Remember that everyone who has your device might see this message, so keep it short and safe.
How to Disable Lost Mode
Hopefully, you'll find your Apple device in no time. If that happens, you can quickly disable Lost Mode like this:
- Go to iCloud.com.
- Click Find iPhone.
- Select the device that's in Lost Mode.
-
Click Lost Mode.
-
Select Stop Lost Mode.
-
To confirm, click Stop Lost Mode again.
Likewise, as we mentioned before, if you find your device, you can turn Lost Mode off by entering your passcode.
One thing to keep in mind is that your Apple device might ask you to enter your Apple ID password once your turn Lost Mode off.
When You Should Use Lost Mode
Lost Mode is a powerful feature to keep your information and devices safe. The good news is that you can easily turn it on or off, so you can use it in many different situations.
Try using the Lost Mode feature whenever you can't find your Apple device and have no idea where it can be. Of course, you should try searching for your Apple device first before using this feature For instance, you can try using your Apple Watch to ping your iPhone.
If you left your iPhone at a friend's house, the office, or any place where you know you'll get it back, but you're afraid people might try to access your information, you should also consider using Lost Mode.
And, of course, if someone steals your device and you know you won't get it back, you should use Lost Mode as soon as possible. This will help keep your information safe. Just make sure to avoid sharing any information that a criminal might use against you.
It's Time to Use Lost Mode
Lost Mode is a really useful feature that can help you find any Apple device and keep your information protected while you find it. The good news is that there are also many different ways for you to find your iPhone or any other Apple device.