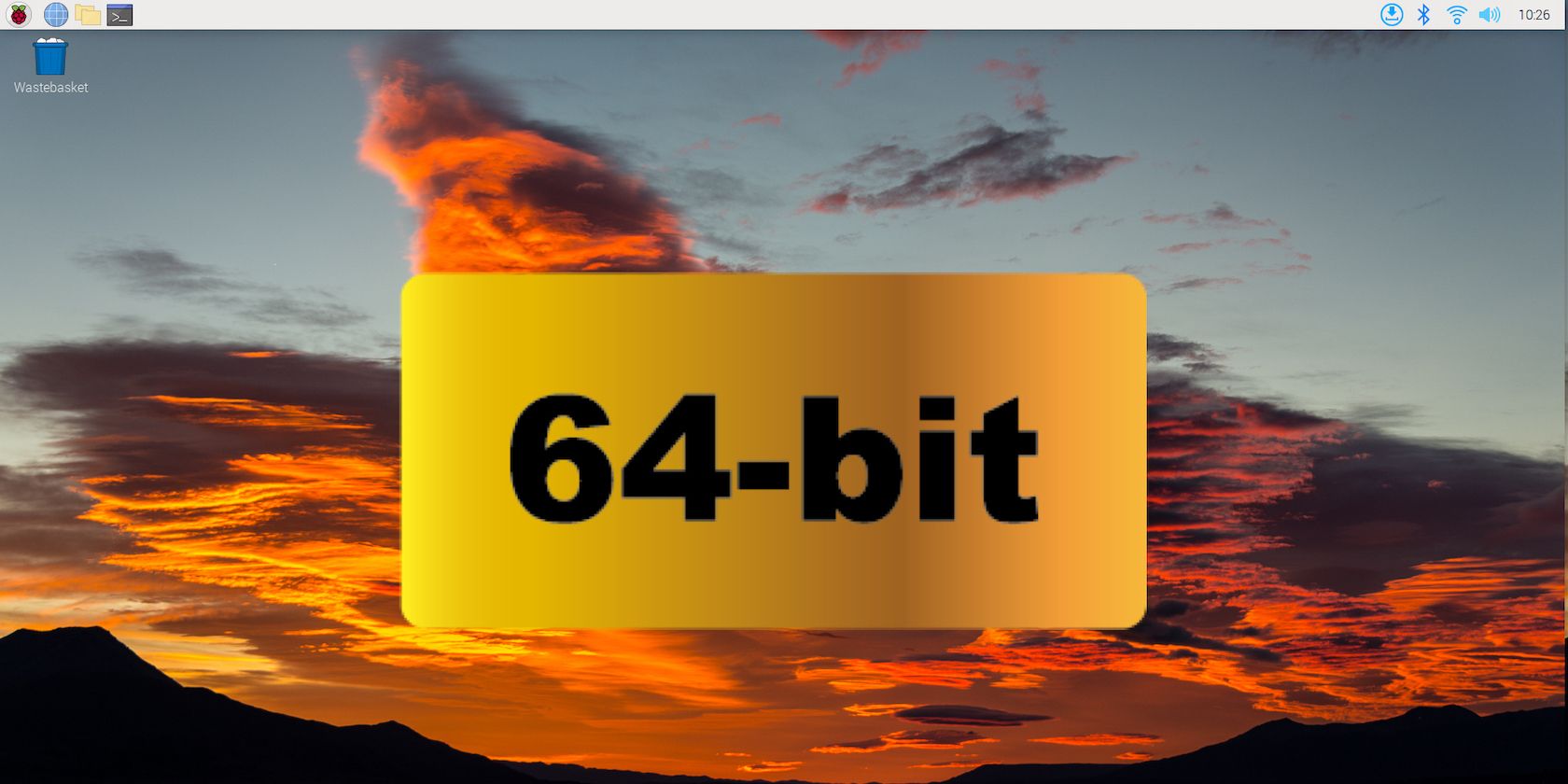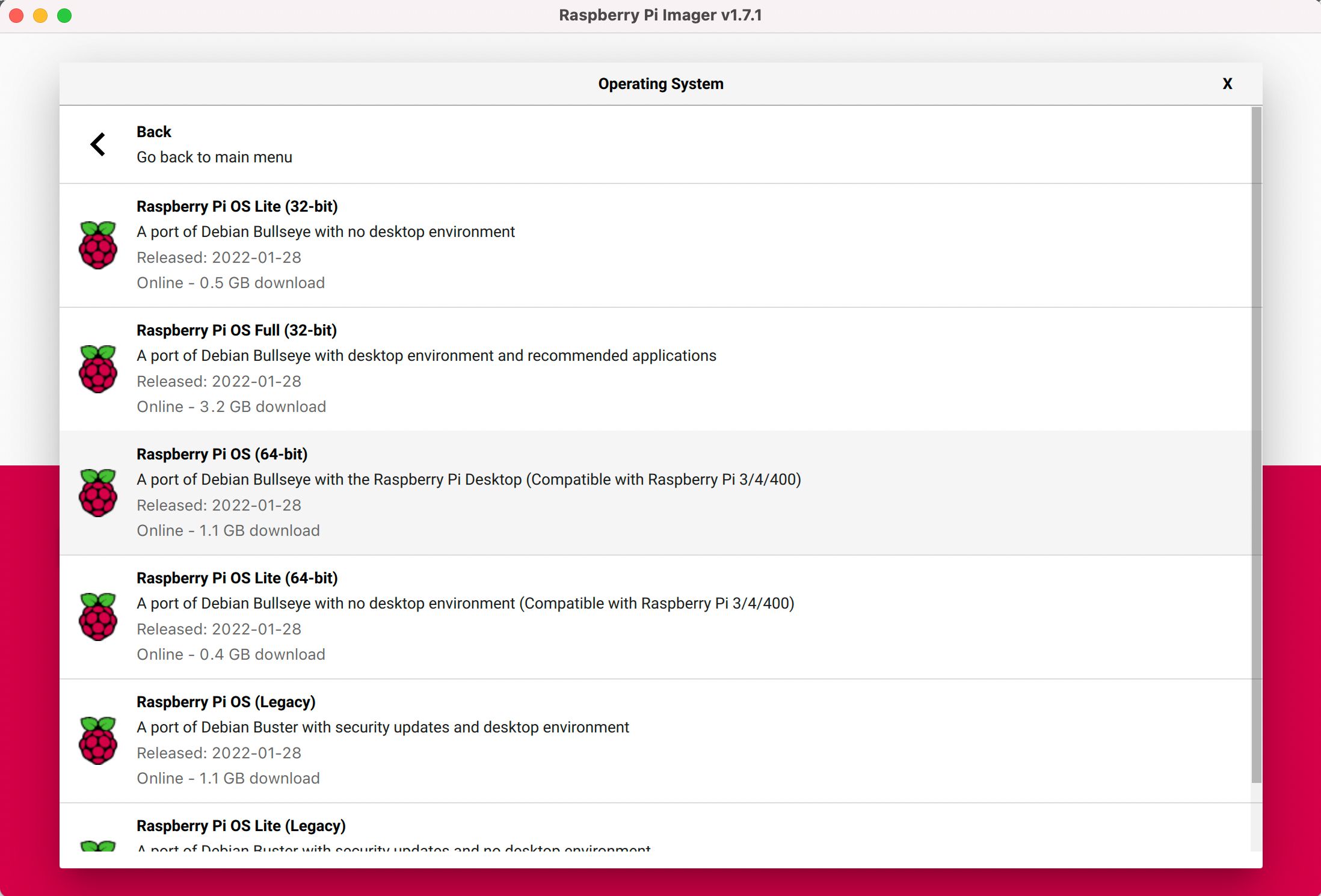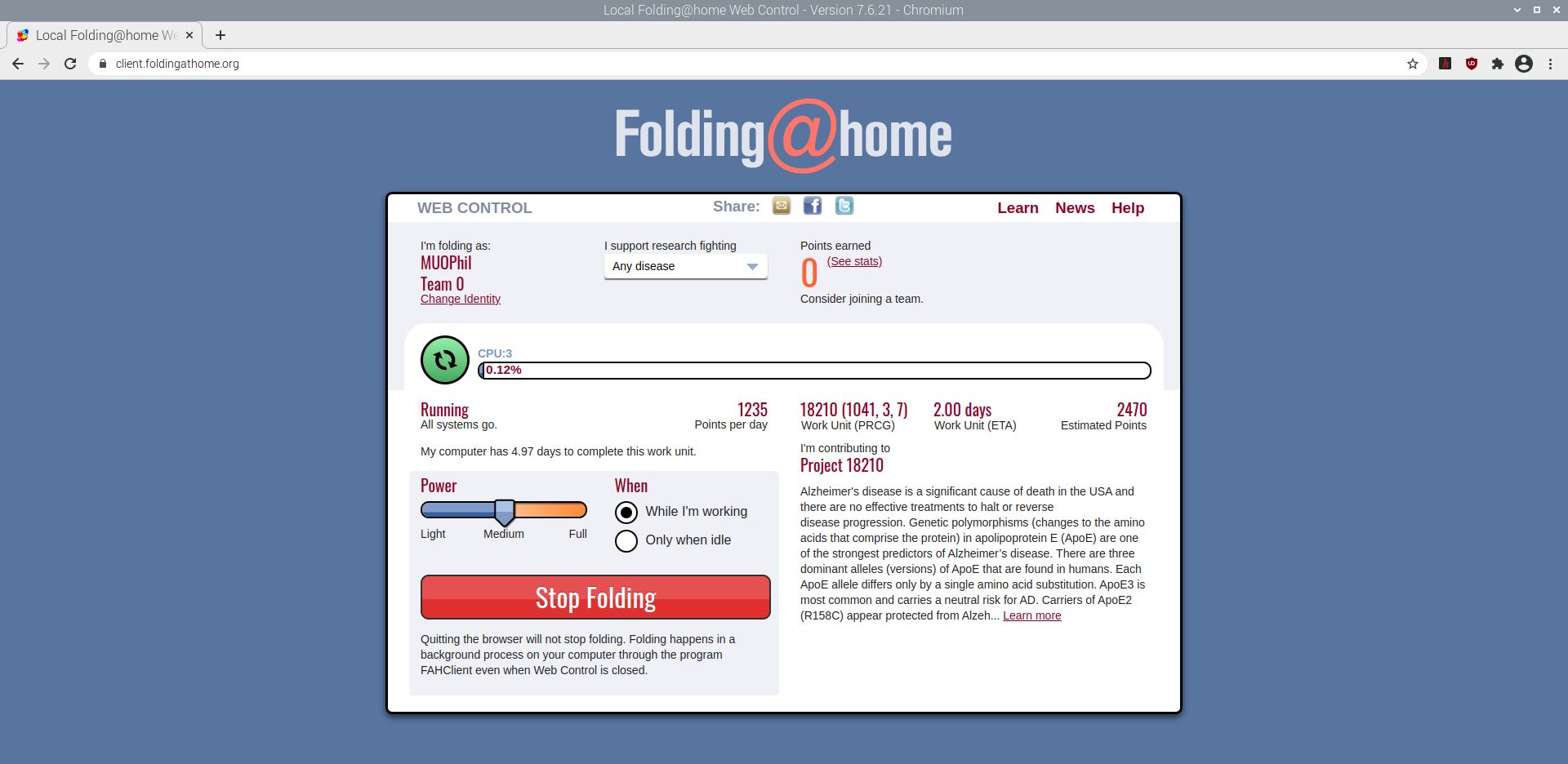The 64-bit version of the official Raspberry Pi OS (previously known as Raspbian) operating system is now available to install using the standard Raspberry Pi Imager tool. But why should you opt to use it rather than the standard 32-bit operating system?
Here, we will take a look at the advantages, and minor downsides, and some of the use cases for using Raspberry Pi OS 64-bit.
How To Install Raspberry Pi OS 64-Bit
For starters, you will need a Raspberry Pi model with a 64-bit processor:
- Raspberry Pi 4B
- Raspberry Pi 400
- Raspberry Pi 3B
- Raspberry Pi 3B+
- Raspberry Pi 3A+
- Raspberry Pi Zero 2 W
- Raspberry Pi CM3
- Raspberry Pi CM3+
- Raspberry Pi CM4
In addition, you will require a microSD card with at least 8GB of storage capacity on which to install the operating system.
You can then download and use the official Raspberry Pi Imager tool on another computer and select the 64-bit version of Raspberry Pi OS (standard or Lite) in the menu to write it to your inserted microSD card. For full installation details, see our guide on how to install Raspberry Pi OS 64-bit.
Using Raspberry Pi OS 64-Bit
With the 64-bit OS written to your microSD card, insert it into your Raspberry Pi and boot it up. Your Raspberry Pi will now be using the 64-bit Raspberry Pi OS and can run 64-bit Linux applications that have the ARM64 architecture (aka AArch64). Since Raspberry Pi OS is based on Debian, this means you should be able to install and run any standard ARM64 Debian package on the 64-bit version of the OS.
Use cases include running applications for which there is currently no 32-bit version, or which aren’t fully optimized for 32-bit. For example, you need to use Raspberry Pi OS 64-bit to run the client software for the Folding@home project. You can also install BOINC software to take part in numerous distributed computing projects. Other 64-bit-only applications include Elasticsearch and Presearch.
Performance Boost
Owners of the top-of-the-range Raspberry Pi 4 model with 8GB of RAM are now able to allocate the entire memory to a single process—it was previously limited to 3GB per process on 32-bit. So removing this limitation may benefit certain use cases, such as servers, requiring a large amount of RAM.
On all compatible Raspberry Pi models, you can expect to see some performance improvements from using the ARM64 instruction set with the 64-bit SoC, as reported in benchmark tests by Phoronix. Whether these will feed through to an improvement in real-world usage is a moot point, but some users have reported a noticeable speed boost.
The Downsides
A few applications, such as Mathematica, are not currently available in the 64-bit version of Raspberry Pi OS.
Another slight drawback is that the default 64-bit version of the Chromium web browser has no version of the WidevineCDM library used for DRM. This means it can't be used to play media from popular streaming sites such as Netflix, Disney+, Hulu, HBO Go, Amazon Prime, Spotify, and Pandora.
However, this issue can be resolved easily by replacing 64-bit Chromium with the 32-bit version. Just open a Terminal window and enter this command:
sudo apt install chromium-browser:armhf libwidevinecdm0
What to Do With the 64-Bit Version of Raspberry Pi OS
Now you know how to install and use Raspberry Pi OS 64-bit, why not give it a try? You should be able to install any standard Debian application with the ARM64 architecture, giving you access to a wider range of software. You may also notice improved performance in some use cases.
Alternatively, you could opt to install a different 64-bit OS on your Raspberry Pi, such as the 64-bit versions of Ubuntu, Manjaro, or Alpine Linux.