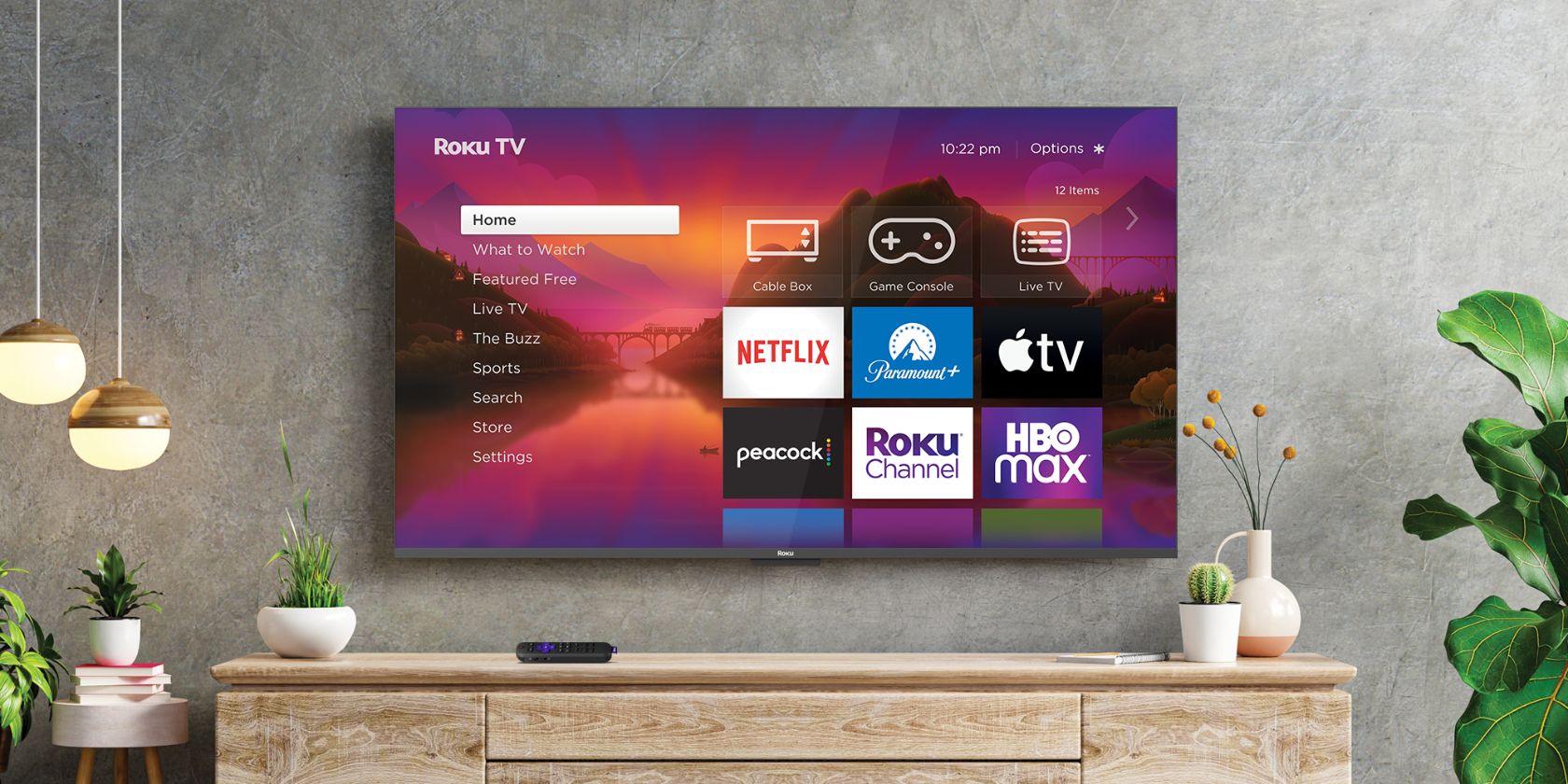If you have looked into purchasing a TV recently, you may have seen mentions of smart home capabilities. While Alexa and Google Assistant integration is self-explanatory, Apple's HomeKit is different as it doesn't add Siri directly to your big screen.
So what does HomeKit actually bring to the table for smart TVs? And how does HomeKit integration compare to an Apple TV set-top box? Our guide to HomeKit TVs will answer those questions and more.
What are HomeKit TVs?
Like HomeKit accessories, Apple does not manufacture HomeKit TVs. Instead, HomeKit TVs are available from a wide variety of TV partners, including Sony, Vizio, Amazon, LG, TCL, Toshiba, Philips, Samsung, Onn, and Hisense—to name a few.
Apple provides HomeKit as a software integration, so HomeKit TVs look and operate like your average smart TVs. HomeKit TVs rely on the vendor's operating system, so in most cases, the only differences you'll see are additional options that enable HomeKit and AirPlay 2 functionality in a settings menu.
It is important to note that a HomeKit TV acts as a smart home accessory, not a controller device for other HomeKit devices. Likewise, HomeKit TVs do not function as an Apple Home Hub. However, connecting your TV to HomeKit gives you access to Home app integration, Siri voice commands, and iOS Remote app controls.
What Can a HomeKit TV Do?
With your TV in the Home App, you can access basic remote control functions in-line with your HomeKit accessories. With just a few taps, you can toggle your TV's power and switch inputs right from the comfort of your iPhone, iPad, Apple Watch, or Mac.
Additional remote controls for HomeKit TVs are also available in Control Center on iOS and iPadOS. Through the Remote app in Control Center, you're able to navigate your TV with an on-screen directional pad, control volume levels using the side buttons on your device, pause playback, and toggle power.
You can also create HomeKit scenes in the Apple Home app that include your HomeKit TV. For example, you can create a scene that closes your blinds, dims your lights, and sets your TV to the correct input for a movie night, all with a single tap.
Of course, you can put your HomeKit TV to good use with automation too. With the proper settings, your TV can greet you when you arrive home or turn off at specific times every night, so you'll never have to wonder if you left it on.
Finally, while you can't say "Hey Siri" directly to your TV, you can still control your big screen with Apple's voice assistant through other devices. If you have a HomePod, iPhone, or iPad in the room, you can tell Siri to turn on the TV, pause a show, or mute a loud scene in a movie.
How Does a HomeKit TV Compare to an Apple TV?
While Apple's iPhone, iPad, and Mac product lines are relatively straightforward, things can be confusing regarding the living room. In addition to offering HomeKit functionality to third-party vendors, Apple also sells its own media streaming box—the Apple TV.
As you might expect, Apple's set-top box benefits from deeper integration with other Apple products and software. These benefits include Apple Home Hub functionality, the ability to control HomeKit accessories, and the ability to view your HomeKit cameras and doorbells on Apple TV.
The Apple TV also offers limited Home app controls and works with the Remote app in Control Center on iOS. However, unlike HomeKit TVs, the Apple TV does not work with HomeKit scenes and automation, and controlling TV functions like volume are not always available through the Remote app.
How Do I Add a TV to HomeKit?
Adding a TV to HomeKit is quick and easy as it follows the same pairing process outlined in our guide, how to add a smart home product to Apple HomeKit. If you have a Roku TV, you can also check out our guide how to add a Roku smart TV to Apple HomeKit.
If you don't have a Roku TV, look for an Apple HomeKit and AirPlay setting on your TV, then follow the prompts to get your HomeKit pairing code. Now, open the Home app on your iPhone or iPad and scan the code to begin setup.
After scanning your HomeKit code with the Home app, you'll assign your TV to a room, provide a name, and label your inputs. Once complete, your TV will be available in the Home app for remote controls, scenes, and automation. The setup process will also automatically add your TV to the Remote app in the iOS Control Center.
HomeKit Makes It Easy to Control Your Smart TV
HomeKit-enabled TVs make adding your big screen to your Apple smart home quick and easy. HomeKit TVs also unlock many automation possibilities, convenient remote controls, and Siri voice commands so you can kick off your next binge session without fumbling through your TV's built-in menus.