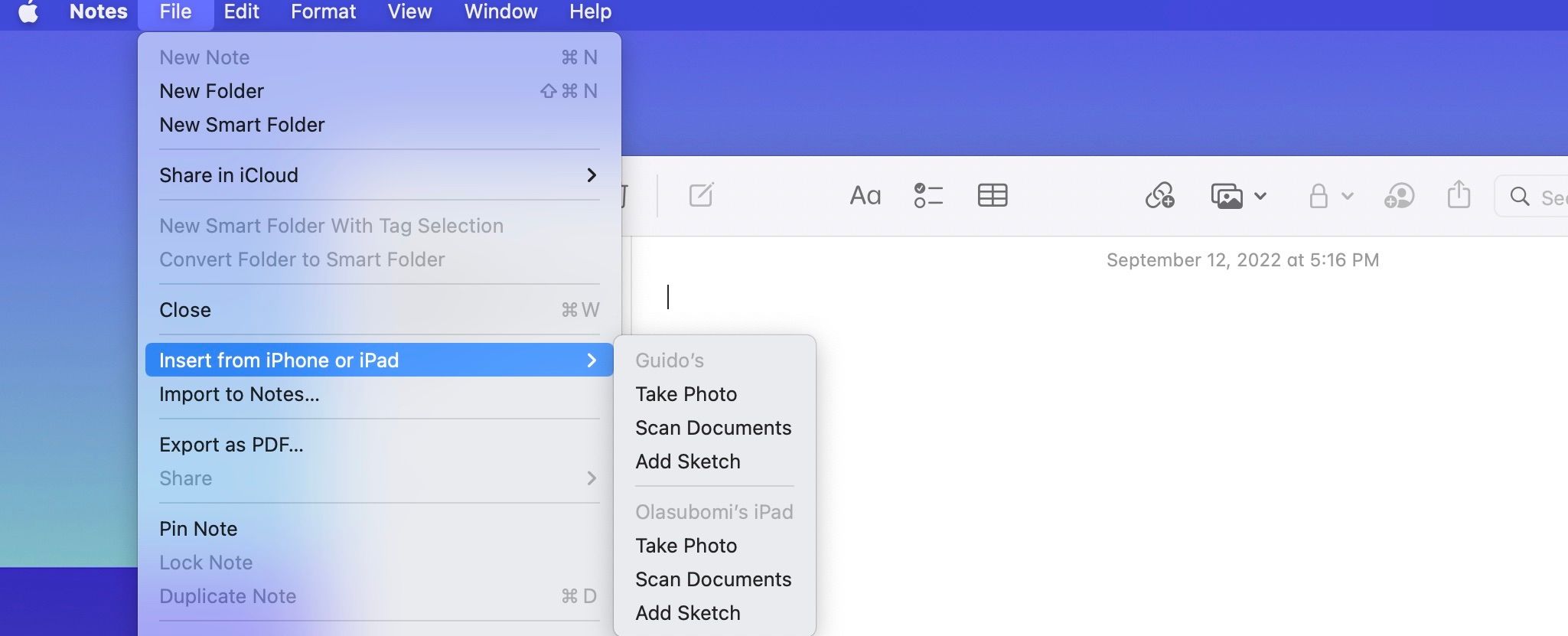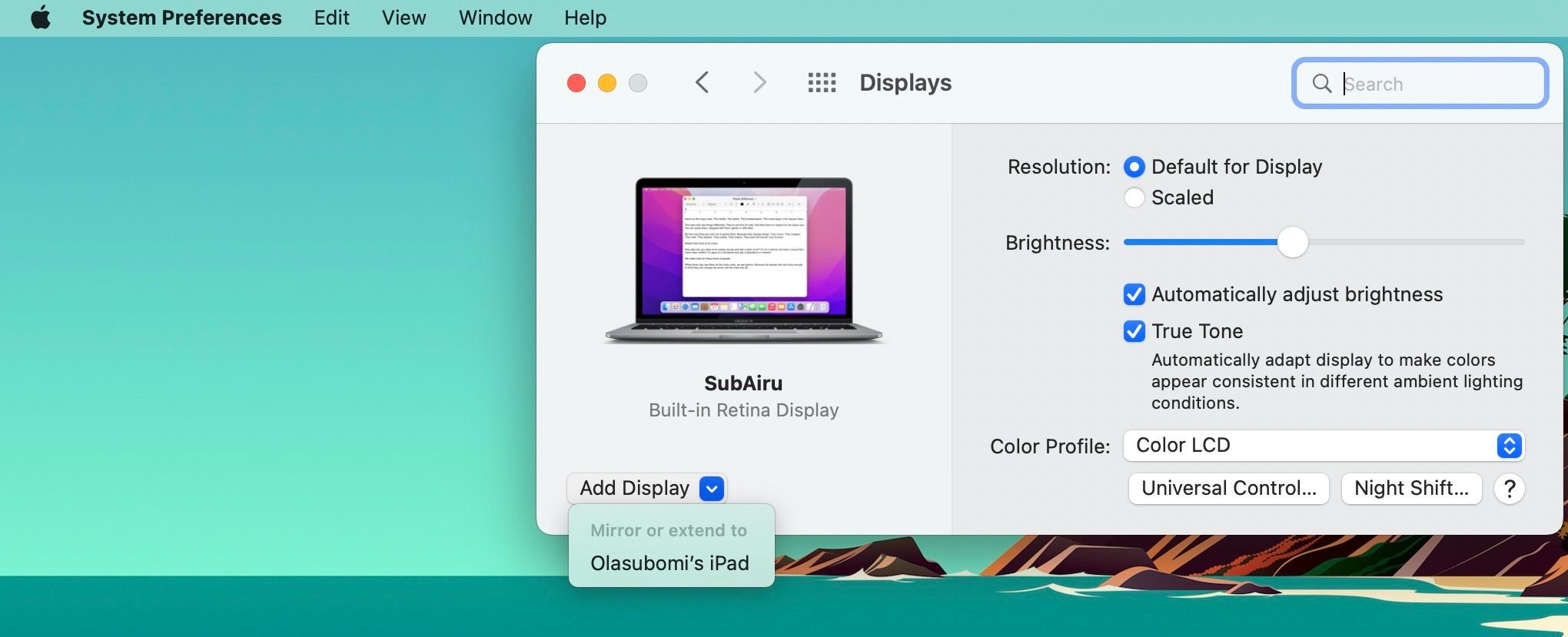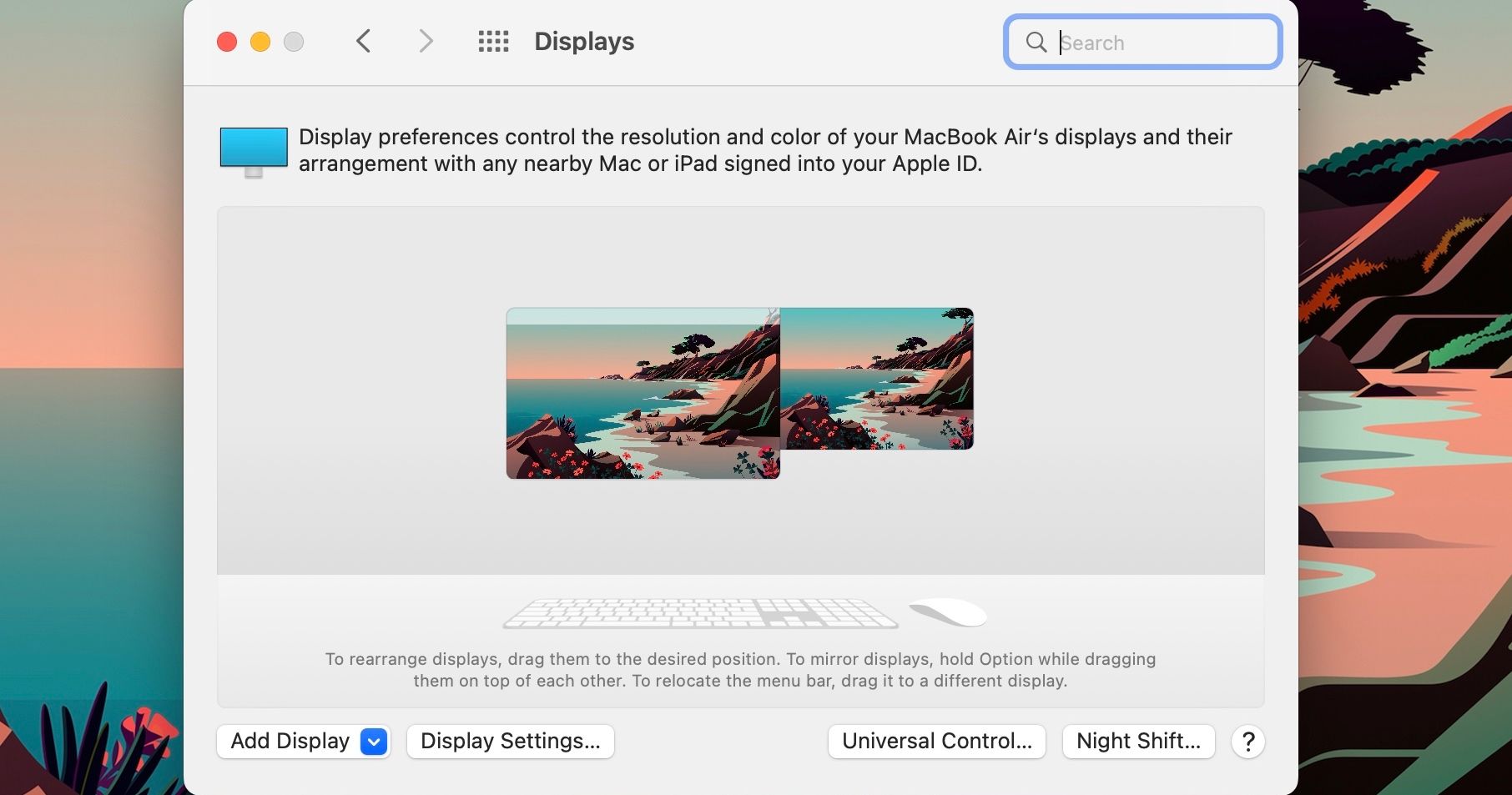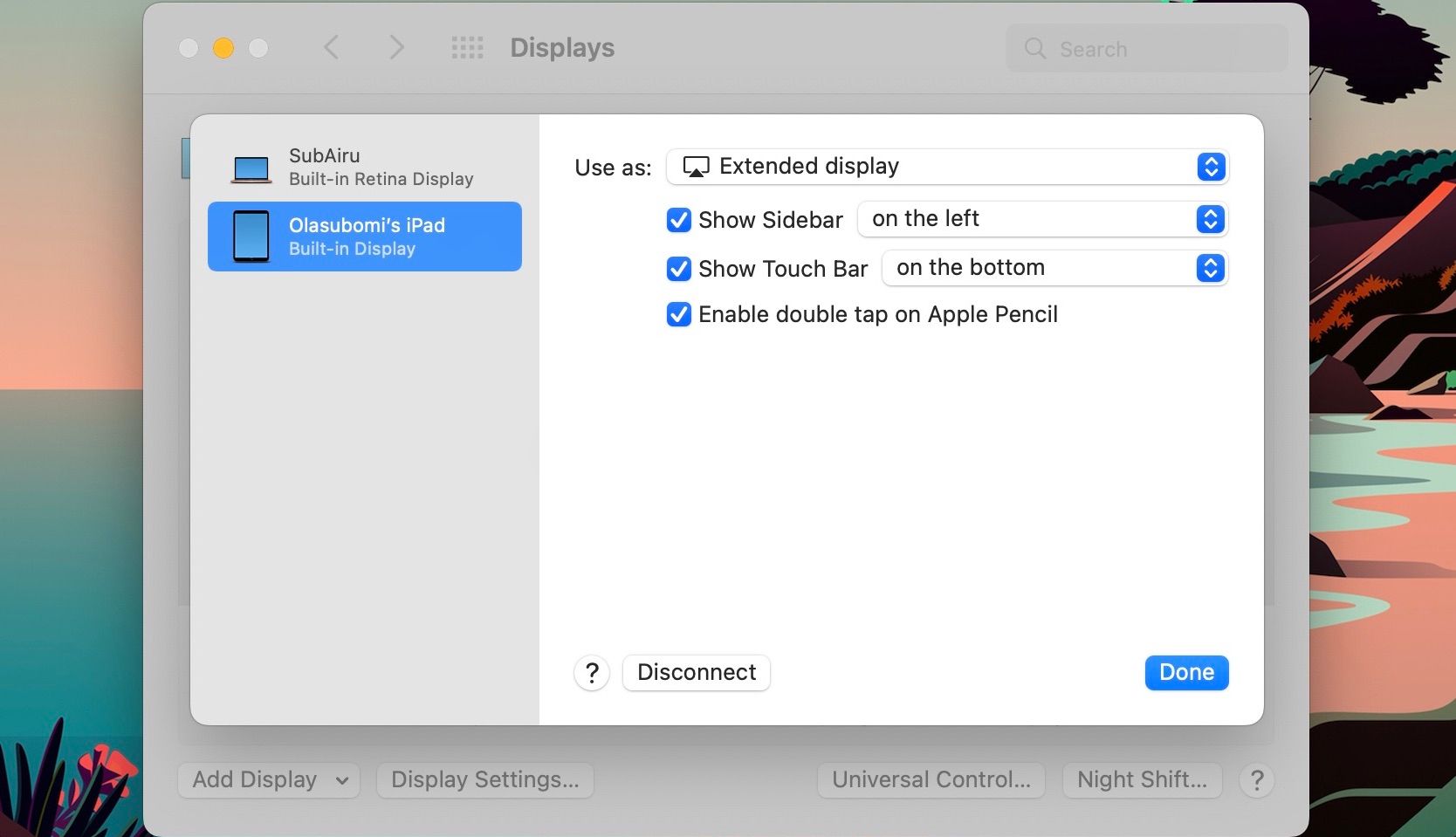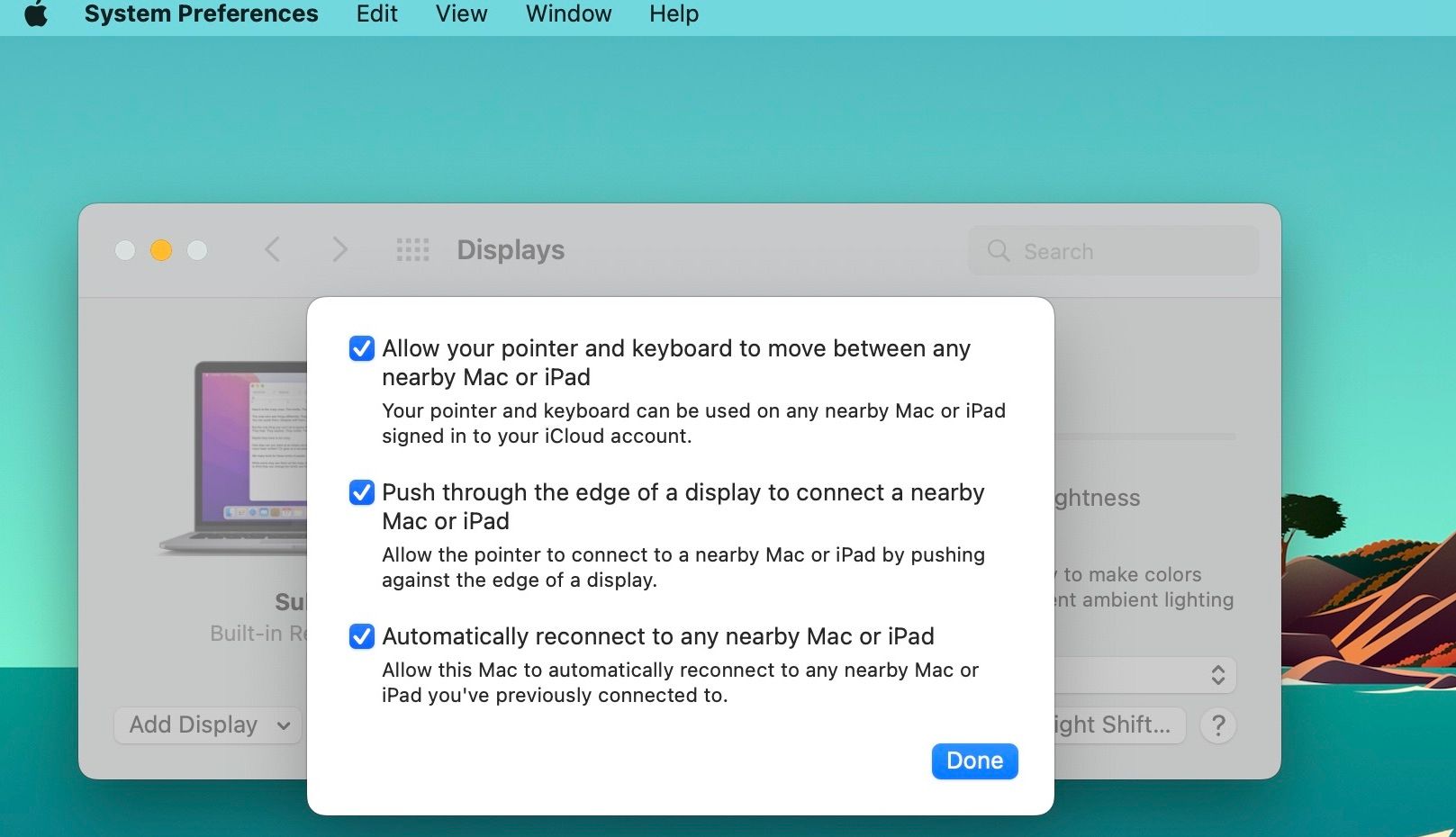If you own multiple Apple devices, you probably already know how easy it is to seamlessly use them together. But did you know you can also use your Apple Pencil with your Mac?
Of course, you can't draw on the screen, as Apple is yet to release a touchscreen Mac. But you can pair your iPad to your Mac in various ways and use the Apple Pencil through that. Here are all the ways to make it happen.
1. Use Continuity Sketch
Sometimes while using your Mac, you might want to add a handwritten signature to a document or draw a sketch to use in a note. With Continuity Sketch, you can do that by drawing on your iPad with an Apple Pencil and, without any fuss, transferring it to your Mac to use wherever you want it.
You can use Continuity Sketch in Apple apps like Finder, Mail, Messages, Notes, Pages, and TextEdit, and the process is simpler than with many other drawing tablets.
First, see Apple's Continuity system requirements page to ensure your iPad and Mac are compatible. Next, ensure both devices have their Wi-Fi and Bluetooth turned on and are both signed in to iCloud with the same Apple ID.
On your Mac, open the document you want your sketch to appear in. From here on, there are two ways of enabling Continuity Sketch.
The first is to click in the exact spot in the document you would like to see your sketch appear. Then look to the top-left corner of your desktop screen and select File. From the dialog that pops up, choose Insert from iPhone or iPad and select Add Sketch.
You may not always find the Insert option under File. For example, while using the Pages app, you'll find Insert as a separate menu option from File. And you'll find the Insert from iPhone or iPad option there instead.
Alternatively, you can Control-click in a document and select Insert from iPhone or iPad from the action menu. Select the Add Sketch option under your iPad's name.
Now, on your iPad, a blank canvas should appear with Apple's familiar Markup tools. Use your Apple Pencil to draw a sketch. Once you've finished, tap Done. Your sketch should appear on your Mac immediately, without you saving or sending it.
If you have trouble using this feature, it might be down to one of two reasons. Either your devices aren't connected to the same network or the Continuity Feature may be incompatible with the third-party app in which you want to add a sketch.
2. Use Sidecar
Sidecar transforms your iPad into an extension of your Mac, with which you can use your Apple Pencil. So your iPad becomes a secondary display to duplicate your Mac's display or open additional apps and windows. You can use the iPad as a touchscreen display for the Mac, interacting with it using your Apple Pencil.
The first thing to do when setting up is to confirm from Apple's Continuity system's requirements page that your devices support the Sidecar feature. Next, turn on Bluetooth and Wi-Fi on both your iPad and Mac, and confirm they are both signed in with the same Apple ID.
On your Mac, click on the Apple () logo, and then select System Preferences. A new window with several options should appear. Choose Displays. To connect your iPad, click on the Add Display popup menu and select your iPad.
Your Mac screen should appear on your iPad at once. The Displays preferences on your Mac will also change to show the display alignment. You can now use your Apple Pencil on your iPad to effectively control your Mac. The cursor will click wherever you tap the pencilon the screen.
If you want to change what windows appear on your iPad, click the Display Settings option at the bottom of the Display preferences. Then select your iPad from the sidebar and open the Use as popup menu. You can make your iPad to serve as an Extended display, a Mirror, or as the Main display. Check this guide for more details on how to use Sidecar on your iPad when it's connected to your Mac.
Once you've adjusted each option to your satisfaction, select Enable double tap on Apple Pencil. Then click Done to complete the process.
3. Use Universal Control
Universal Control is similar to Sidecar with one slight difference. Sidecar transforms your iPad into a second Mac display, while Universal Control lets you control your iPad using your Mac's keyboard and mouse. However, this does mean you can draw on your iPad using your favorite Apple Pencil apps, then move your Mac's cursor to your iPad to drag the image across to your Mac's screen.
To use this feature, check the Universal Control system requirements to confirm that your devices support the feature. You should also ensure your iPad and Mac are both signed in with the same Apple ID.
Now, on your Mac, click on the Apple () logo and select System Preferences. From the window that appears, select Displays. Next, click on the Universal Control button at the bottom of the window and enable all the options there.
On your iPad, go to the Settings app. Select General, tap on Airplay & Handoff, and turn on Cursor and Keyboard. These steps should activate the Universal Control feature.
If you want to know how to use the Universal Control feature, just place your iPad next to your Mac and unlock it. Then move your Mac cursor to the edge of the screen, in the general direction of your iPad. You'll notice the pointer pushing through to your iPad screen. Just push it all the way across to use it on your iPad.
Your Mac's cursor becomes a dot on your iPad. So after completing a sketch on your iPad using an Apple Pencil, you can use your Mac's cursor to select the file—by circling it with the Select markup tool—and then drag it from your iPad to your Mac's screen.
Once you're ready to disconnect your iPad from your Mac, press Control + Option + Cmd + Delete.
Apple's Amazing Ecosystem
Mac computers are a favorite among creative professionals. This is in part because they are works of art themselves, offering an unrivaled retina display, high color accuracy, and impressive performance. With the help of an iPad, you can make your Mac even better by using an Apple Pencil with it.
Undoubtedly, owning more than one Apple device unlocks a unique user experience that makes operating within the Apple ecosystem a unique experience. And if you're unsure, you just need to learn about the features that make the Apple ecosystem amazing.